6 способів оновити драйвери в Windows 11

Оновлення драйверів у Windows 11 є важливим процесом для виправлення помилок та покращення сумісності пристроїв. Дізнайтеся, як це зробити ефективно.
Dell Latitude 5420 — потужна робоча конячка, створена для задоволення вимог сучасних професіоналів. Якщо ви обчислюєте цифри, створюєте презентації чи виконуєте інтенсивні графічні завдання, цей ноутбук гарантує ефективність і надійність. Однак, щоб ваш Dell Latitude 5420 працював із максимальною продуктивністю, дуже важливо підтримувати його драйвери в актуальному стані.

Драйвери служать мостом між апаратними компонентами та операційною системою, забезпечуючи безперебійний зв’язок. Регулярне оновлення цих драйверів може розблокувати нові функції, покращити стабільність системи та підвищити безпеку. У цьому посібнику ми розповімо вам про кроки, щоб легко завантажити та оновити драйвери Dell Latitude 5420 , що працюють в операційній системі Windows.
Від пошуку потрібних драйверів до виконання процесу інсталяції ми розглянемо всі аспекти керування драйверами.
Отже, незалежно від того, чи є ви досвідченим ІТ-фахівцем чи звичайним користувачем, ви знайдете цей посібник безцінним для оптимізації роботи з Dell Latitude 5420.
Давайте зануримося!
Читайте також: Як завантажити та оновити драйвери Dell WD19
Як завантажити та оновити драйвери Dell Latitude 5420?
Спосіб 1. Скористайтеся офіційним веб-сайтом Dell
Рекомендований спосіб отримати останні драйвери для ноутбука Dell — скористатися веб-сайтом служби підтримки Dell. Ось кроки:
Крок 1. Перейдіть на веб-сторінку www.dell.com/support і введіть номер сервісної бирки Dell або вручну знайдіть свою модель Latitude 5420.
Крок 2. Натисніть «Підтримка» та виберіть у меню «Драйвери та завантаження».
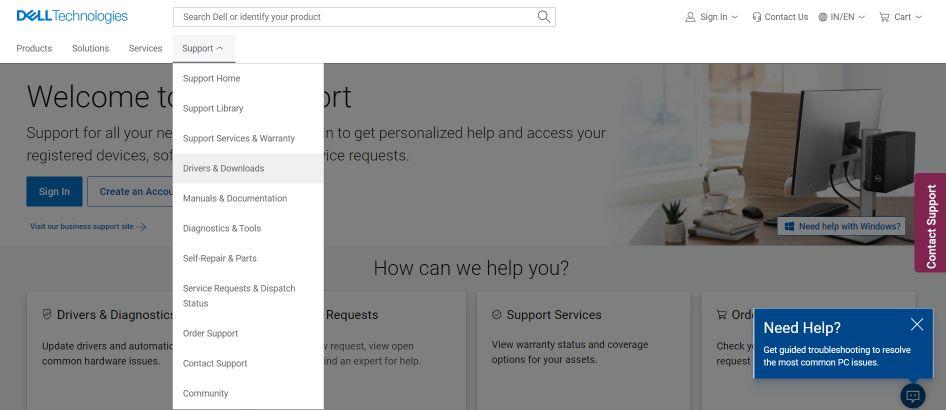
Крок 3. Ви побачите список драйверів, доступних для вашої моделі Latitude. Клацніть кожну категорію, таку як «Чипсет», «Мережа», «Аудіо» тощо, щоб переглянути та завантажити останні версії.
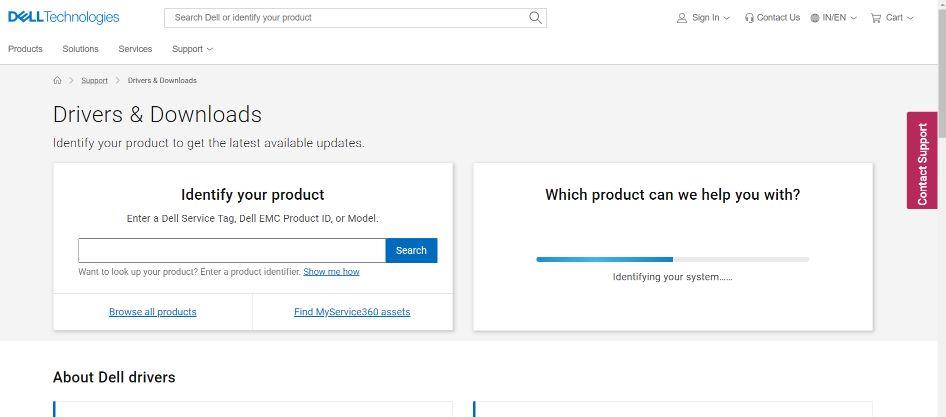
Крок 4. Після завантаження файлів драйверів відкрийте кожен файл і дотримуйтеся вказівок на екрані, щоб установити їх. Обов’язково перезавантажте ноутбук, коли з’явиться запит.
Завантаження драйверів безпосередньо від виробників Dell дає змогу знайти потрібні драйвери, призначені саме для вашої моделі Latitude. Dell також ретельно тестує драйвери перед випуском. Отже, вам не потрібно турбуватися про будь-які вразливості системи безпеки!
Читайте також: Як завантажити та оновити драйвер монітора Dell
Спосіб 2. Використовуйте Advanced Driver Updater Tool
Що ж, утиліти сторонніх виробників для оновлення драйверів, як-от Advanced Driver Updater, можуть автоматично виявляти ваше обладнання та знаходити найновіші OEM-драйвери для вашого ноутбука Dell Latitude 5420. Перевагами використання автоматизованого інструменту є зручність і те, що ви не пропустите жодного потрібного драйвера. Ось кроки для завантаження драйвера Dell Latitude 5420 за допомогою Advanced Driver Updater (ADU).
Крок 1. Завантажте та встановіть Advanced Driver Updater.
Крок 2. Запустіть програму та натисніть «Сканувати зараз». Advanced Driver Updater виявить ваше обладнання та шукатиме нові оновлення драйверів.
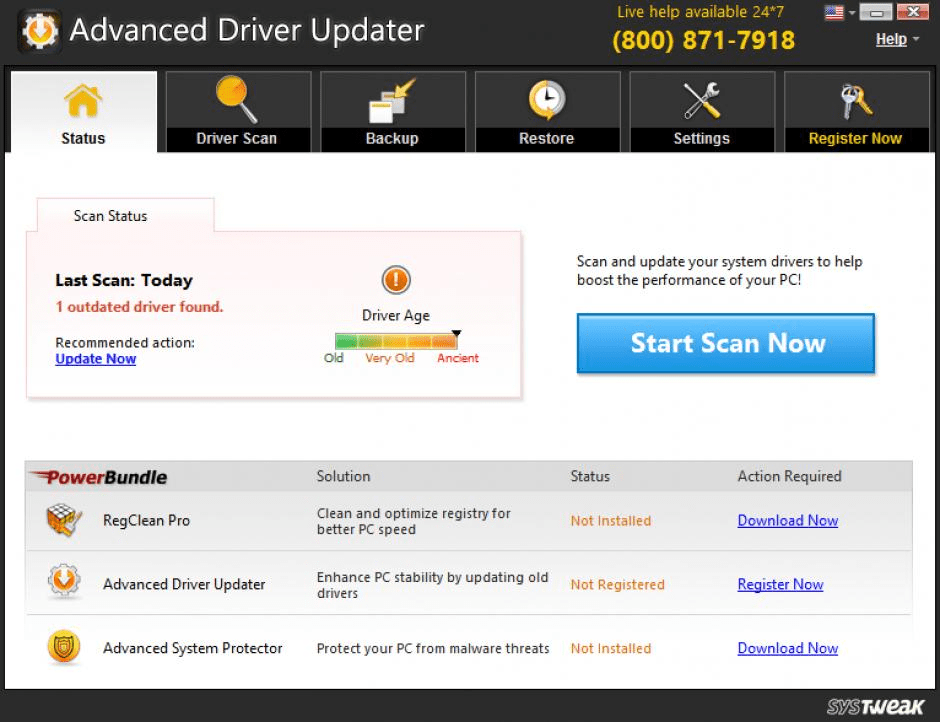
Крок 3: Перегляньте список знайдених драйверів і натисніть «Оновити все», щоб завантажити та інсталювати їх автоматично.
Крок 4. Перезавантажте комп’ютер, коли буде запропоновано завершити встановлення.
Інструменти автоматичного оновлення драйверів спрощують процес пошуку драйверів. Перевагами використання автоматизованого інструменту є зручність і те, що ви не пропустите жодного потрібного драйвера. Advanced Driver Updater також надає зручний інтерфейс і параметри сканування за розкладом, щоб підтримувати драйвери в актуальному стані.
Читайте також: Як виправити веб-камеру Dell, яка не працює в Windows 10?
Спосіб 3. Використовуйте диспетчер пристроїв Windows
Вбудований диспетчер пристроїв Windows також може перевіряти наявність оновлень драйверів, але лише для пристроїв, які зараз викликають проблеми. Виконайте ці дії, щоб завантажити драйвер Dell 5420.
Крок 1. Введіть «диспетчер пристроїв» у рядок пошуку Windows і відкрийте його.
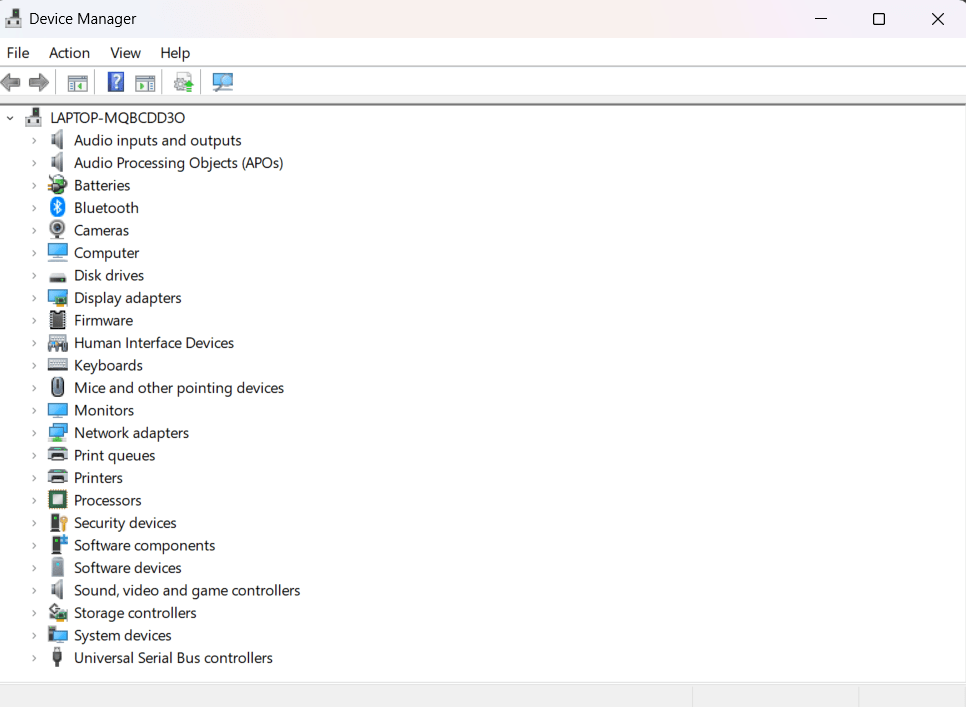
Крок 2. Розгорніть такі категорії, як «Мережеві адаптери», «Звукові карти» тощо. Клацніть пристрій правою кнопкою миші та виберіть «Оновити драйвер».
Крок 3. Виберіть «Автоматичний пошук оновленого програмного забезпечення драйвера».
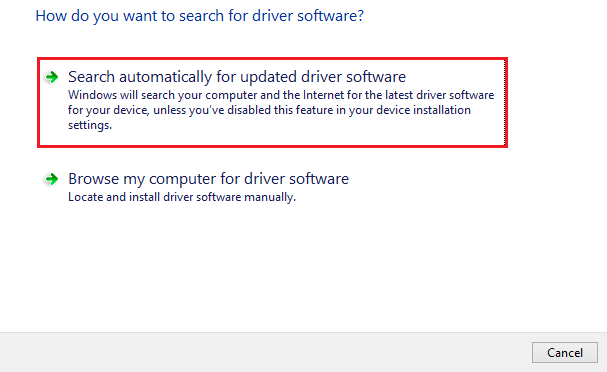
Крок 4. Windows здійснить пошук і інсталяцію відповідного оновлення драйвера, якщо воно доступне.
Основним обмеженням диспетчера пристроїв є оновлення лише проблемних драйверів. Однак це може бути зручно для швидкого оновлення драйвера одного пристрою.
Читайте також: Як виправити бездротову клавіатуру Dell, яка не працює
Спосіб 4: оновіть Windows
Просте завдання технічного обслуговування — постійно оновлювати Windows. Microsoft регулярно випускає виправлення операційної системи та оновлення драйверів.
Крок 1. Перейдіть до Налаштування > Windows Update.
Крок 2. Натисніть Перевірити наявність оновлень. Встановіть будь-які доступні оновлення Windows.
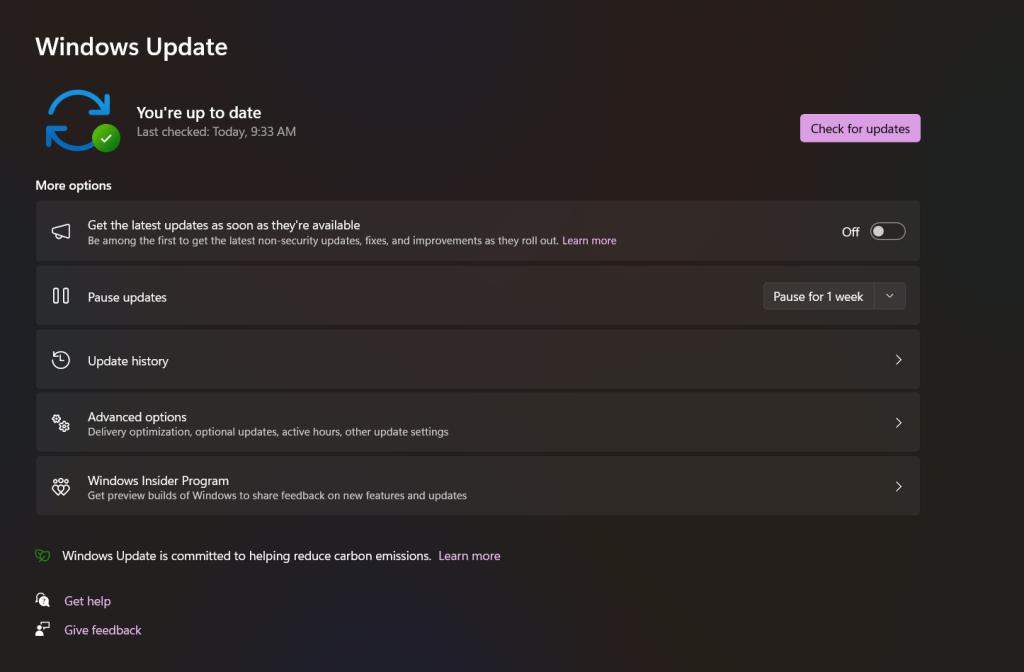
Крок 3. Перезавантажте ноутбук після оновлення. Windows часто автоматично встановлює вдосконалені драйвери після основних оновлень ОС.
Підтримуючи оновлення Windows, ви отримуєте останні виправлення, патчі безпеки та будь-які покращені драйвери, які випускає Microsoft.
Забезпечте безперебійну роботу вашого Dell Latitude 5420 із найкращими драйверами для Windows!
Існує кілька простих методів завантаження найновіших драйверів Dell для вашого ноутбука Latitude 5420. Використання веб-сайту підтримки Dell надає вам найбільш сумісні та правильні драйвери для конкретної моделі безпосередньо від виробника. Утиліти сторонніх драйверів можуть автоматично знайти та встановити всі необхідні драйвери для вас. Диспетчер пристроїв Windows і Windows Update також можуть допомогти підтримувати драйвери в актуальному стані.
Підтримка актуальних драйверів допоможе вашому Dell Latitude працювати оптимально та уникнути технічних проблем, пов’язаних із застарілими драйверами.
Отже, який метод ви б вибрали для оновлення драйверів Dell Latitude 5420 у Windows? Не соромтеся ділитися своїми думками в розділі коментарів! Слідкуйте за нами в соціальних мережах – Facebook, Instagram і YouTube.
Оновлення драйверів у Windows 11 є важливим процесом для виправлення помилок та покращення сумісності пристроїв. Дізнайтеся, як це зробити ефективно.
Програми для відеодзвінків стали найважливішою частиною віддаленої роботи та навчання. Досліджуйте, як зменшити гучність у Zoom, Google Meet та Microsoft Teams.
Вчимося змінювати шпалери у Windows 11. Огляд шести різних методів, які допоможуть вам легко та швидко встановити новий фон.
Видалення програм в Windows 11 може бути простим завданням, якщо ви знаєте, як правильно скористатися налаштуваннями. Дізнайтеся, як видалити системні програми і які рішення застосовувати при виникненні проблем.
Дізнайтесь, як створити та додати новий обліковий запис користувача в Windows 11, включаючи локальні та онлайн облікові записи.
Дізнайтеся, як знайти «Мій комп’ютер» у Windows 11 та Windows 10, щоб швидко отримати доступ до всіх ваших файлів і системної інформації.
Спільний доступ до екрана є однією з найнадійніших функцій Zoom — провідної платформи для відеоконференцій на планеті. Дозвольте своїм учасникам вільно ділитися своїми ідеями!
Не публікуйте свої фотографії безкоштовно в Instagram, коли вам за них можуть заплатити. Прочитайте та дізнайтеся, як заробляти гроші в Instagram, і максимально використовуйте цю платформу соціальної мережі.
Дізнайтеся, як легко редагувати та видаляти метадані PDF. Цей посібник допоможе вам легко редагувати або видаляти метадані PDF кількома простими способами.
Чи знаєте ви, що у Facebook є повний список контактів вашої телефонної книги разом із їхніми іменами, номерами та адресами електронної пошти.
Ця проблема може перешкодити належному функціонуванню вашого комп’ютера, і, можливо, вам знадобиться змінити параметри безпеки або оновити драйвери, щоб вирішити їх.
Цей блог допоможе читачам перетворити завантажувальний USB у файл ISO за допомогою стороннього програмного забезпечення, яке є безкоштовним і захищеним від шкідливих програм.
Зіткнулися з кодом помилки Windows Defender 0x8007139F і вам важко виконати сканування? Ось способи вирішення проблеми.
Цей вичерпний посібник допоможе виправити «Помилку планувальника завдань 0xe0434352» на вашому ПК з Windows 11/10. Перевірте виправлення зараз.
Помилка Windows LiveKernelEvent 117 призводить до неочікуваного зависання або збою ПК. Дізнайтеся, як діагностувати та виправити це за допомогою кроків, рекомендованих експертами.
Цей блог допоможе читачам виправити проблеми, які PowerPoint не дозволяє мені записувати аудіо на ПК з Windows, і навіть порекомендує інші замінники запису екрана.
Вам цікаво, як писати на PDF-документі, оскільки вам потрібно заповнювати форми, додавати анотації та ставити свої підписи. Ви натрапили на правильний пост, читайте далі!
Цей блог допоможе користувачам видалити водяний знак «Системні вимоги не відповідають», щоб отримати більш плавну та безпечну роботу з Windows 11, а також чистіший робочий стіл.
Цей блог допоможе користувачам MacBook зрозуміти, чому виникають проблеми з рожевим екраном і як їх усунути за допомогою швидких і простих кроків.
Дізнайтеся, як повністю або вибірково очистити історію пошуку в Instagram. Крім того, звільніть місце для зберігання, видаливши дублікати фотографій за допомогою найпопулярнішої програми для iOS.
Програми для відеодзвінків стали найважливішою частиною віддаленої роботи та навчання. Досліджуйте, як зменшити гучність у Zoom, Google Meet та Microsoft Teams.
Дізнайтеся, як налаштувати мобільну точку доступу в Windows 10. Цей посібник надає детальне пояснення процесу з урахуванням безпеки та ефективного використання.
Досліджуйте, як налаштувати налаштування конфіденційності в Windows 10 для забезпечення безпеки ваших персональних даних.
Дізнайтеся, як заборонити людям позначати вас у Facebook та захистити свою конфіденційність. Простий покроковий посібник для безпеки у соцмережах.
Пам’ятаєте часи, коли Bluetooth був проблемою? Тепер ви можете ефективно обмінюватися файлами через Windows 10 за допомогою Bluetooth. Дізнайтеся, як це зробити швидко і легко.
Ось посібник про те, як змінити тему, кольори та інші елементи в Windows 11, щоб створити чудовий робочий стіл.
Детальна інструкція про те, як завантажити Google Meet на ваш ПК, Mac або Chromebook для зручного використання.
Детальний огляд процесу налаштування VPN в Windows 10 для безпечного та анонімного Інтернет-серфінгу.
Ось як ви можете отримати максимальну віддачу від Microsoft Rewards для Windows, Xbox, Mobile, покупок і багато іншого.
Оскільки продуктивність і доступність бездротових периферійних пристроїв продовжують зростати, Bluetooth стає все більш поширеною функцією на ПК з Windows. Досліджуйте, як підключити та використовувати Bluetooth.



























