6 способів оновити драйвери в Windows 11

Оновлення драйверів у Windows 11 є важливим процесом для виправлення помилок та покращення сумісності пристроїв. Дізнайтеся, як це зробити ефективно.
Завдяки таким службам, як Microsoft Teams , Zoom і Google Meet , спільна відео та віддалена робота тепер стали такими ж простими та зручними, як ніколи. Невдовзі після того, як пандемія вразила нас, простота доступу до всіх цих служб потрапила під пильну увагу, оскільки була низка зловмисників, які могли захопити відеодзвінки та переслідувати абонентів.
У той час усі популярні служби представили акуратну маленьку функцію, яку вони назвали « Комната очікування ». Натомість Microsoft Teams назвали його «Лобі», але основна мета його залишилася незмінною – утримати небажаних учасників або зловмисників подалі від зустрічей.
Хоча лобі додає додатковий рівень безпеки до ваших зустрічей у Teams, це зробило доступ до нарад дещо незручнішим для учасників, оскільки вони змушені були чекати, доки організатор дозволить їх увійти. Ось чому Teams дозволяє вам налаштувати лобі так, щоб ви можете дозволити учасникам, яким ви довіряєте, автоматично входити на зустріч, не змушуючи їх чекати.
У цій публікації ви можете налаштувати, хто може обійти лобі в Microsoft Teams.
Зміст
Хто може обійти лобі в Microsoft Teams?
Організатори зустрічі можуть вибрати, кого з їх учасників не кинуть у зали очікування під час створення зустрічі. Таким чином, хости можуть деякий час витрачати на схвалення кожного учасника, який надсилає запит на приєднання. Корпорація Майкрософт дозволяє вам вирішувати, хто чекати, а хто входитиме на зустріч без вашого дозволу, дозволяючи вибирати, хто може обійти вестибюль.
Використовуючи цю функцію, ви можете вибрати одну з наступних опцій:
Залежно від того, як ви налаштували свою організацію та від того, як часто у вас є зовнішні учасники та гості, ви можете вибрати найбільш підходящий варіант.
Чому ви повинні дозволяти людям обходити вестибюль?
Якщо ви налаштували свій канал таким чином, що ніхто, крім вас, не може брати участь у нараді, яку ви створюєте в Microsoft Teams, вам доведеться вручну схвалити кожного учасника, який хоче взяти участь у нараді. Хоча це перешкоджає невідомим або небажаним користувачам приєднатися до вашої зустрічі, схвалення кожного учасника під час зустрічі може бути стомлюючою справою. Тут може бути корисною функція «Хто може обійти лобі».
Ви можете використовувати цю функцію, щоб:
Як дозволити людям обійти лобі
Щоб дозволити іншим відвідувати зустріч, вам потрібно розпочати зустріч у Microsoft Teams самостійно як органайзер на настільному комп’ютері чи телефоні. Зробивши це, ви можете виконати наведені нижче дії, щоб дозволити людям приєднатися до зустрічі безпосередньо, не заходячи в вестибюль.
На ПК
Опція дозволити людям обійти вестибюль з’являється лише тоді, коли ви входите на зустріч як ведучий. Після того, як ви ввійшли на зустріч, ви зможете отримати доступ до цієї опції, спочатку натиснувши значок із 3 крапками у верхній частині екрана зустрічі, де ви побачите інші елементи керування нарадою.
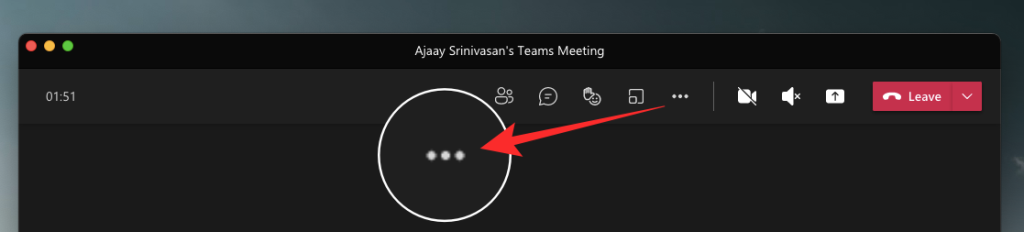
Це відкриє спадне меню на вашому екрані. Тут виберіть «Параметри зустрічі».
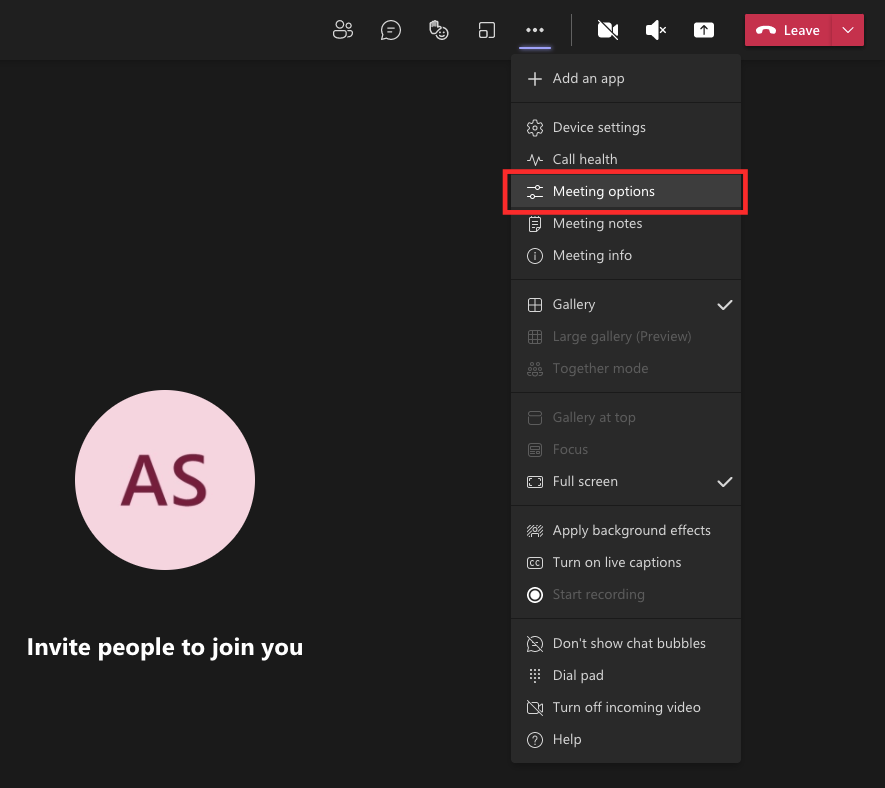
Тепер ви повинні побачити, що бічна панель параметрів зустрічі з’явиться праворуч. Тут натисніть на опцію, що випадає, у розділі «Чому можна обійти лобі»? щоб отримати більше варіантів.
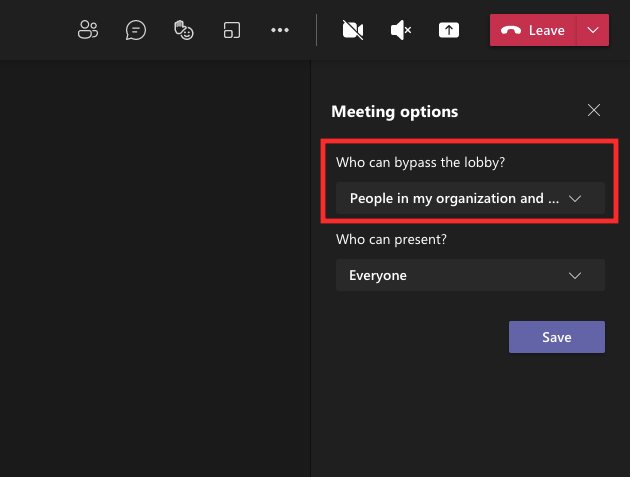
Виберіть будь-який із запропонованих вам параметрів, щоб встановити його як налаштування за замовчуванням, коли учасники входять на зустріч. Ці параметри будуть обмежені залежно від типу вашого облікового запису та організації, до складу якої ви входите.
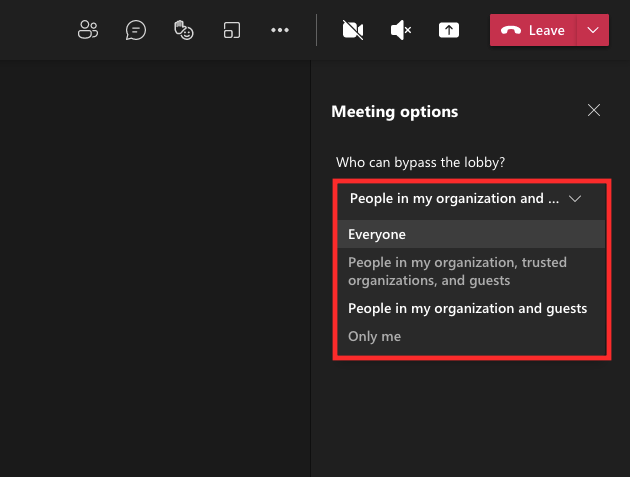
Вибравши бажаний варіант, натисніть кнопку «Зберегти» нижче, щоб підтвердити зміни.
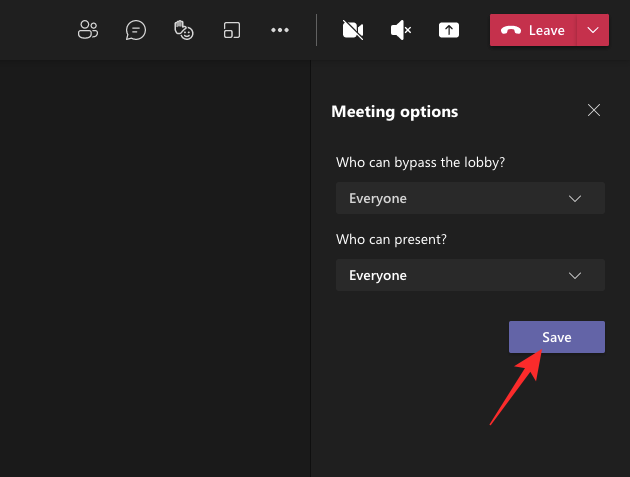
Коли ваші зміни будуть збережені, ви побачите повідомлення «Готово» на бічній панелі параметрів зустрічі, щоб вказати, що ваші бажані параметри встановлено.
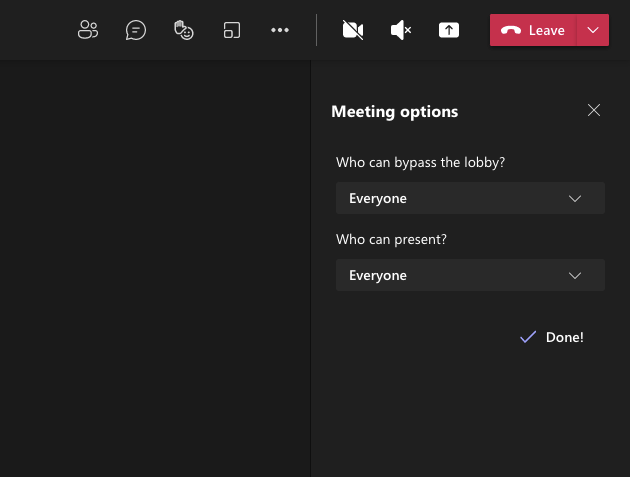
На телефоні
Ви також можете використовувати програму Microsoft Teams на своєму пристрої Android або iOS, щоб налаштувати, хто може обійти лобі зустрічі безпосередньо, не чекаючи вашого схвалення. Після того, як ви увійшли на зустріч як організатор за допомогою програми Teams, ви можете натиснути кнопку з 3 крапками внизу екрана зустрічі.
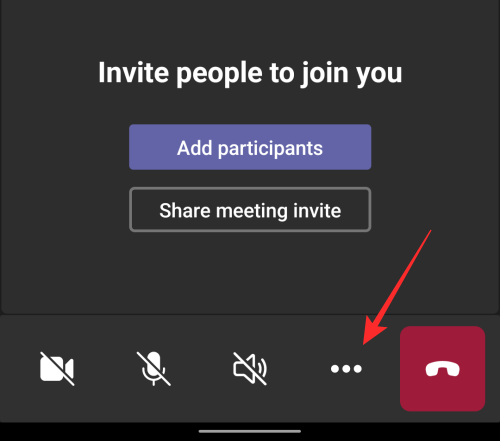
На наступному екрані виберіть "Параметри зустрічі" зі списку параметрів.
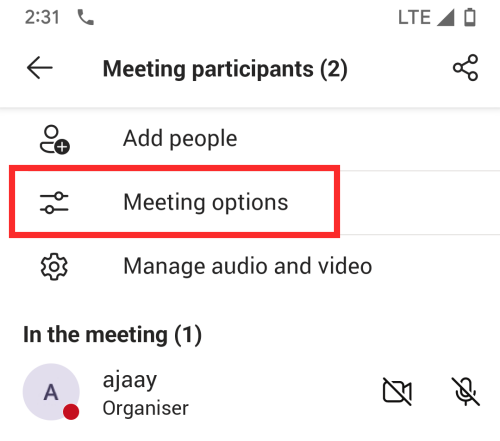
Тут ви зможете налаштувати, хто може входити на вашу зустріч безпосередньо, натиснувши спадне меню під «Хто може обійти лобі?».
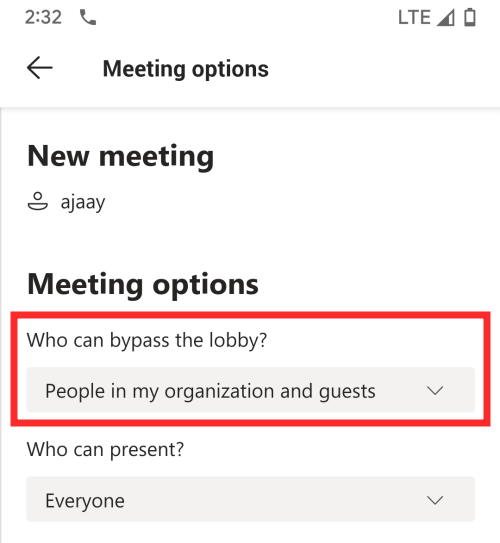
Тепер виберіть параметр, який ви хочете встановити для учасників зустрічі залежно від того, як ви хочете, щоб вони входили до зустрічі.
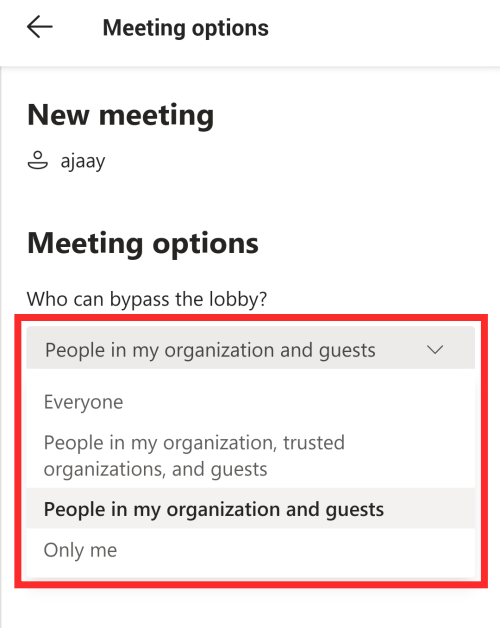
Вибравши бажаний варіант, натисніть кнопку «Зберегти» нижче, щоб підтвердити зміни.

Коли нове налаштування буде налаштовано, учасники, яких ви дозволили, автоматично зможуть увійти на зустріч, не чекаючи вашого схвалення.
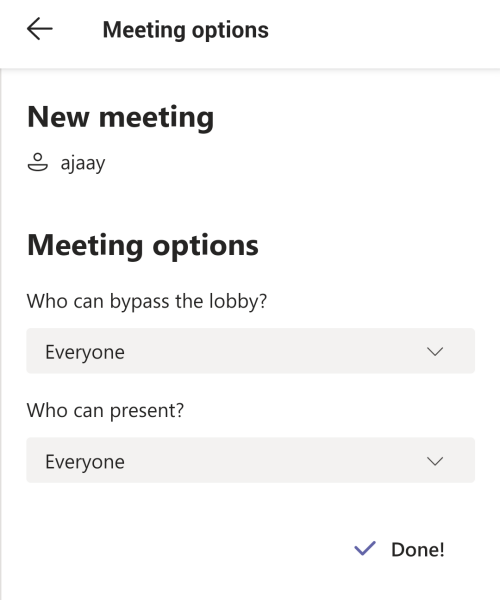
Це все, що потрібно знати про обхід лобі в Microsoft Teams.
ПОВ’ЯЗАНО
Оновлення драйверів у Windows 11 є важливим процесом для виправлення помилок та покращення сумісності пристроїв. Дізнайтеся, як це зробити ефективно.
Програми для відеодзвінків стали найважливішою частиною віддаленої роботи та навчання. Досліджуйте, як зменшити гучність у Zoom, Google Meet та Microsoft Teams.
Вчимося змінювати шпалери у Windows 11. Огляд шести різних методів, які допоможуть вам легко та швидко встановити новий фон.
Видалення програм в Windows 11 може бути простим завданням, якщо ви знаєте, як правильно скористатися налаштуваннями. Дізнайтеся, як видалити системні програми і які рішення застосовувати при виникненні проблем.
Дізнайтесь, як створити та додати новий обліковий запис користувача в Windows 11, включаючи локальні та онлайн облікові записи.
Дізнайтеся, як знайти «Мій комп’ютер» у Windows 11 та Windows 10, щоб швидко отримати доступ до всіх ваших файлів і системної інформації.
Спільний доступ до екрана є однією з найнадійніших функцій Zoom — провідної платформи для відеоконференцій на планеті. Дозвольте своїм учасникам вільно ділитися своїми ідеями!
Не публікуйте свої фотографії безкоштовно в Instagram, коли вам за них можуть заплатити. Прочитайте та дізнайтеся, як заробляти гроші в Instagram, і максимально використовуйте цю платформу соціальної мережі.
Дізнайтеся, як легко редагувати та видаляти метадані PDF. Цей посібник допоможе вам легко редагувати або видаляти метадані PDF кількома простими способами.
Чи знаєте ви, що у Facebook є повний список контактів вашої телефонної книги разом із їхніми іменами, номерами та адресами електронної пошти.
Ця проблема може перешкодити належному функціонуванню вашого комп’ютера, і, можливо, вам знадобиться змінити параметри безпеки або оновити драйвери, щоб вирішити їх.
Цей блог допоможе читачам перетворити завантажувальний USB у файл ISO за допомогою стороннього програмного забезпечення, яке є безкоштовним і захищеним від шкідливих програм.
Зіткнулися з кодом помилки Windows Defender 0x8007139F і вам важко виконати сканування? Ось способи вирішення проблеми.
Цей вичерпний посібник допоможе виправити «Помилку планувальника завдань 0xe0434352» на вашому ПК з Windows 11/10. Перевірте виправлення зараз.
Помилка Windows LiveKernelEvent 117 призводить до неочікуваного зависання або збою ПК. Дізнайтеся, як діагностувати та виправити це за допомогою кроків, рекомендованих експертами.
Цей блог допоможе читачам виправити проблеми, які PowerPoint не дозволяє мені записувати аудіо на ПК з Windows, і навіть порекомендує інші замінники запису екрана.
Вам цікаво, як писати на PDF-документі, оскільки вам потрібно заповнювати форми, додавати анотації та ставити свої підписи. Ви натрапили на правильний пост, читайте далі!
Цей блог допоможе користувачам видалити водяний знак «Системні вимоги не відповідають», щоб отримати більш плавну та безпечну роботу з Windows 11, а також чистіший робочий стіл.
Цей блог допоможе користувачам MacBook зрозуміти, чому виникають проблеми з рожевим екраном і як їх усунути за допомогою швидких і простих кроків.
Дізнайтеся, як повністю або вибірково очистити історію пошуку в Instagram. Крім того, звільніть місце для зберігання, видаливши дублікати фотографій за допомогою найпопулярнішої програми для iOS.
Програми для відеодзвінків стали найважливішою частиною віддаленої роботи та навчання. Досліджуйте, як зменшити гучність у Zoom, Google Meet та Microsoft Teams.
Дізнайтеся, як налаштувати мобільну точку доступу в Windows 10. Цей посібник надає детальне пояснення процесу з урахуванням безпеки та ефективного використання.
Досліджуйте, як налаштувати налаштування конфіденційності в Windows 10 для забезпечення безпеки ваших персональних даних.
Дізнайтеся, як заборонити людям позначати вас у Facebook та захистити свою конфіденційність. Простий покроковий посібник для безпеки у соцмережах.
Пам’ятаєте часи, коли Bluetooth був проблемою? Тепер ви можете ефективно обмінюватися файлами через Windows 10 за допомогою Bluetooth. Дізнайтеся, як це зробити швидко і легко.
Ось посібник про те, як змінити тему, кольори та інші елементи в Windows 11, щоб створити чудовий робочий стіл.
Детальна інструкція про те, як завантажити Google Meet на ваш ПК, Mac або Chromebook для зручного використання.
Детальний огляд процесу налаштування VPN в Windows 10 для безпечного та анонімного Інтернет-серфінгу.
Ось як ви можете отримати максимальну віддачу від Microsoft Rewards для Windows, Xbox, Mobile, покупок і багато іншого.
Оскільки продуктивність і доступність бездротових периферійних пристроїв продовжують зростати, Bluetooth стає все більш поширеною функцією на ПК з Windows. Досліджуйте, як підключити та використовувати Bluetooth.



























