6 способів оновити драйвери в Windows 11

Оновлення драйверів у Windows 11 є важливим процесом для виправлення помилок та покращення сумісності пристроїв. Дізнайтеся, як це зробити ефективно.
Якщо ви не жили в печері останній місяць, ви б чули про Zoom і про те, як легко він зробив відеоконференції для організацій, навчальних закладів і звичайних користувачів по всьому світу.
Zoom пропонує можливість додавати до 1000 людей на відеозустрічі в певний час, і оскільки так багато людей діляться ідеями в групах, організатор зустрічі може одночасно проводити зустрічі та контролювати учасників.
Щоб допомогти організаторам зустрічей розібратися в цьому, Zoom пропонує можливість додавати співведучого під час сеансу зустрічі. Якщо ви, як ведучий, призначите іншого учасника співорганізатором, він зможе надати доступ до деяких елементів керування, які ви маєте, включаючи керування учасниками та інші адміністративні аспекти під час зустрічі.
Наступний посібник допоможе вам налаштувати співорганізатора для зустрічі, а також навчить вас, чим співорганізатор відрізняється від учасників та альтернативних організаторів у сесії наради.
Примітка . Спільний хостинг на Zoom доступний лише для передплатників Zoom Pro, Business, Education або API Partner, тобто лише ліцензовані (платні) користувачі Zoom матимуть доступ до цієї функції в додатку Zoom.
Зміст
Що тобі потрібно
Хто може бути співведучим
Ведучий зможе призначити будь-якого учасника під час зустрічі співведучим. Після того, як хост призначить їх співорганізаторами, вони зможуть поділитися деякими своїми привілеями хостингу з іншим користувачем.
Співведучий зможе зберігати чати зустрічі, починати опитування, вимикати/вмикати звук інших, зупиняти відео учасників, видаляти їх або призупиняти. Співорганізатори можуть використовуватися організаторами як засіб допомоги під час керування нарадою, не даючи їм повного контролю над сеансом наради.
Чим співорганізатор відрізняється від альтернативного
Хоча вони поділяють більшість привілеїв, які мають господарі, співорганізатори втрачають можливість почати зустріч.
Ось де входять альтернативні хости. Альтернативні хости використовують те саме керування під час наради, що й співорганізатори, але з додатковою перевагою початку зустрічі. Якщо хоста немає, запланована зустріч не може розпочатися, якщо альтернативний організатор не доступний.
Хоча організатори можуть запланувати зустріч і налаштувати їх на початок з альтернативного організатора, останній також має право планувати зустрічі за його відсутності.
Це означає, що альтернативного організатора можна призначити до запланованої наради, але співорганізаторів можна призначити лише під час наради, а не завчасно.
Який контроль мають співведучі над учасниками
Як було пояснено раніше, будь-який учасник може бути призначений співведучим організатором зустрічі. Коли учасник перетворюється на співведучого, він зможе виконувати такі обов’язки перед іншими учасниками:
Як увімкнути функцію спільного хостингу в Zoom
Функцію спільного ведення в Zoom можна ввімкнути для себе, а також для всіх учасників групи або всієї організації. Ви можете зробити це, виконайте наведені нижче дії.
Примітка . Перш ніж спробувати ввімкнути його у своєму обліковому записі Zoom, переконайтеся, що ви підписалися на будь-який із планів Zoom Pro, Business, Education або API Partner. Ось як ви можете оновити свій обліковий запис Zoom з безкоштовного базового плану.
Для власного використання
Крок 1. Увійдіть у свій обліковий запис Zoom в Інтернеті та перейдіть до Мій обліковий запис > Налаштування .
Крок 2. Тепер у налаштуваннях «У нараді (основні)» на вкладці «Нарада» ви знайдете параметр «Спільний організатор». Увімкніть його.
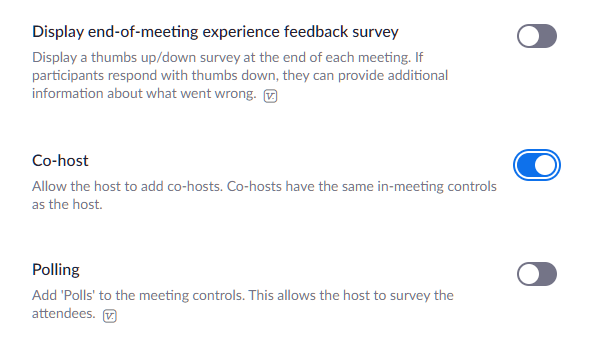
Для всіх учасників вашої організації
Крок 1. Увійдіть у свій обліковий запис Zoom в Інтернеті, а потім натисніть МІЙ ОБЛІКОВИЙ ЗАПИС у верхньому правому куті > Керування обліковим записом > Налаштування облікового запису .
Крок 2 : Тепер у налаштуваннях «У нараді (основні)» на вкладці «Нарада» ви знайдете параметр «Спільний організатор». Увімкніть його.
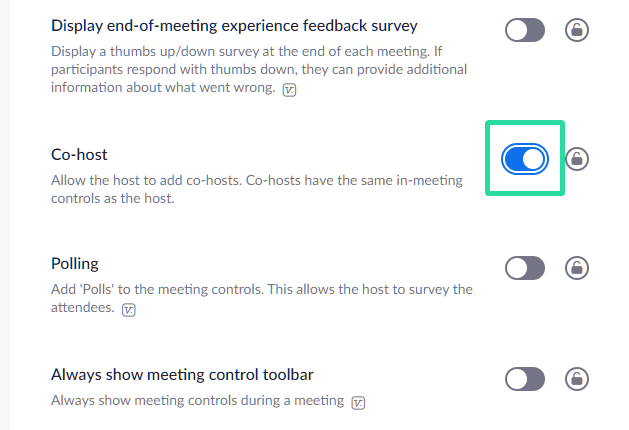
Для всіх учасників групи
Крок 1. Увійдіть у свій обліковий запис Zoom в Інтернеті, а потім натисніть МІЙ ОБЛІКОВИЙ ЗАПИС у верхньому правому куті > Керування користувачами > Керування групами.
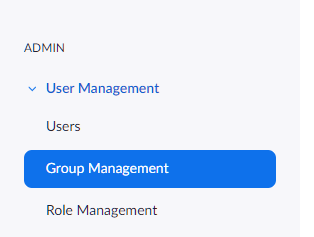
Крок 2 : Клацніть назву групи, налаштування якої ви хочете змінити. Потім натисніть Параметри групи.
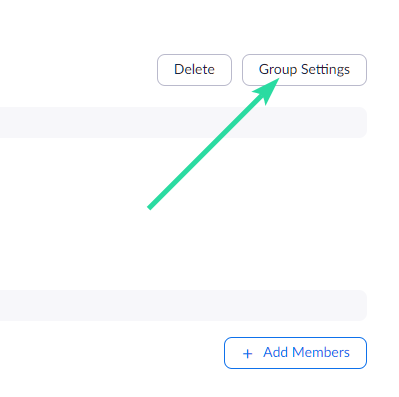
Крок 3 : Тепер у налаштуваннях «У нараді (Основні)» на вкладці «Нарада» ви знайдете параметр «Спільний організатор». Увімкніть його.
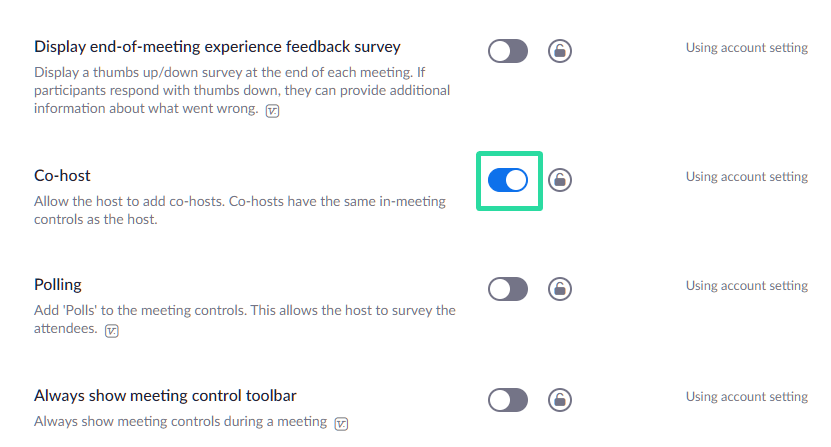
Як призначити співведучого під час зустрічі Zoom
Ведучий може призначити учасника співведучим лише після початку зустрічі. Якщо ви є ведучим, ви можете налаштувати учасника як співведучого через відеоканал окремої особи або вікно Учасники, у якому перелічено всіх учасників наради.
Через відеоканал учасника всередині зустрічі
Крок 1. Почніть зустріч як ведучий у Zoom.
Крок 2 : На екрані зустрічі натисніть значок із 3 крапками, який з’являється над відеоканалом учасника, якщо навести на нього курсор.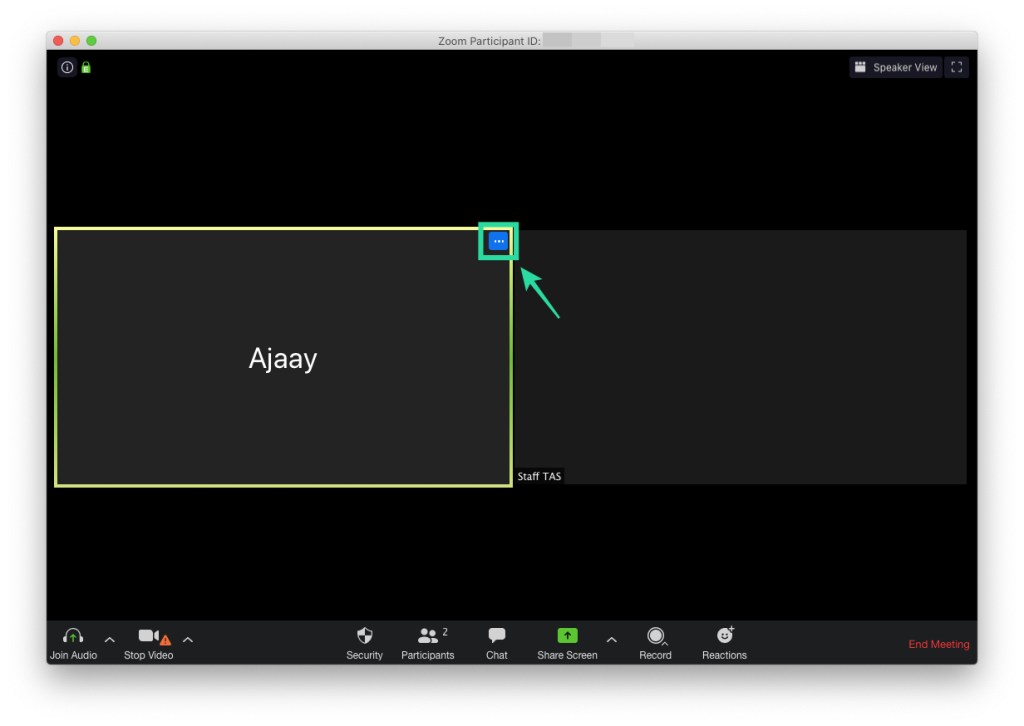
Крок 3 : у спадному меню виберіть параметр «Зробити співорганізатором». 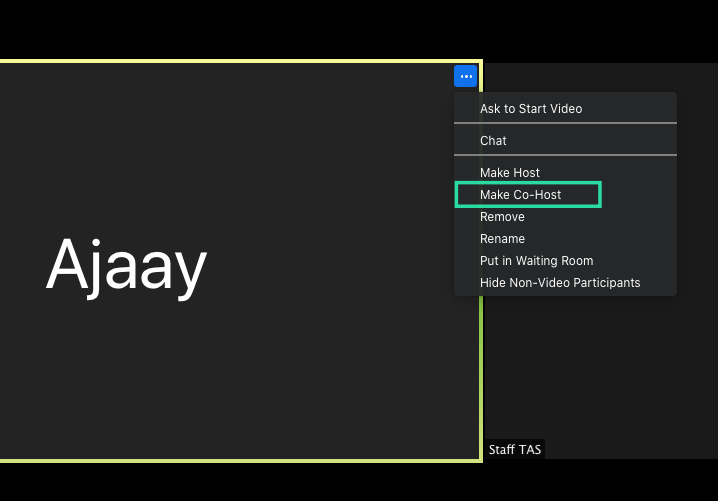 Це зробить вибраного учасника співведучим.
Це зробить вибраного учасника співведучим.
Через вікно учасників у нараді
Крок 1. Почніть зустріч як ведучий у Zoom.
Крок 2 : На панелі зустрічі Zoom натисніть опцію «Учасники» на нижній панелі інструментів.
Крок 3 : Коли відкриється вікно Учасники, наведіть курсор на потрібного учасника та натисніть «Більше».
Крок 4 : Коли з’явиться спадне меню, виберіть опцію «Зробити співорганізатором». 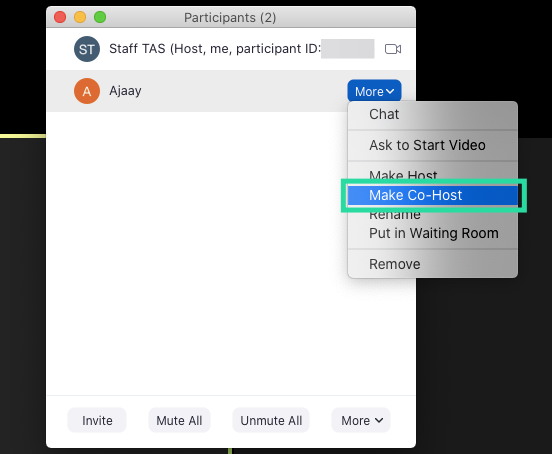 Крок 5 : підтвердьте процес, натиснувши «Зробити співорганізатором», коли з’явиться відповідний запит.
Крок 5 : підтвердьте процес, натиснувши «Зробити співорганізатором», коли з’явиться відповідний запит.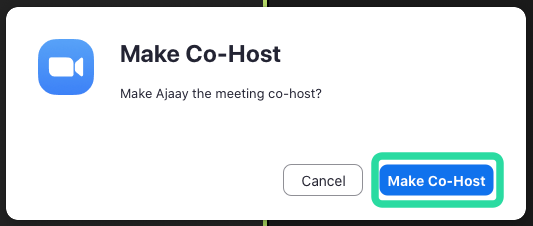
Коли учасника перетворили на співведучого, він матиме всі згадані вище елементи керування.
Як видалити співведучого на зустрічі Zoom
Якщо ви хочете видалити учасника з його ролі співведучого під час зустрічі, ви можете зробити це, виконавши наведені нижче дії.
Крок 1 . Під час зустрічі Zoom натисніть опцію «Учасники» на нижній панелі інструментів.
Крок 2 : у вікні «Учасники» наведіть курсор на співорганізатор, який ви хочете видалити, натисніть «Більше»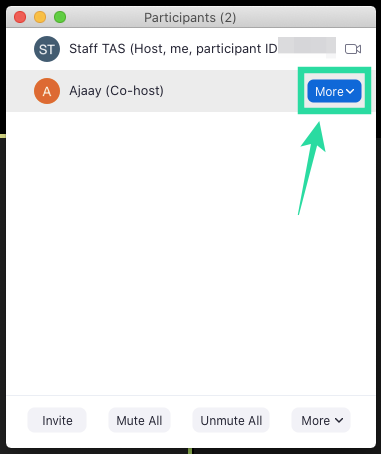
Крок 3 : Коли з’явиться спадне меню, виберіть параметр «Відкликати дозвіл спільного хоста».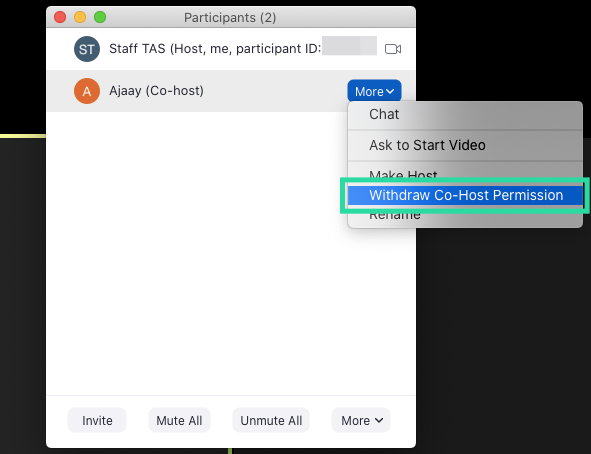
Це воно! Учасника, якого ви вибрали співведучим, вилучено з ролі співведучого.
Бажаєте призначити співведучого для ваших зустрічей у Zoom? Чи допоміг вам наведений вище посібник налаштувати учасника як співведучого в Zoom? Дайте нам знати в коментарях нижче.
Оновлення драйверів у Windows 11 є важливим процесом для виправлення помилок та покращення сумісності пристроїв. Дізнайтеся, як це зробити ефективно.
Програми для відеодзвінків стали найважливішою частиною віддаленої роботи та навчання. Досліджуйте, як зменшити гучність у Zoom, Google Meet та Microsoft Teams.
Вчимося змінювати шпалери у Windows 11. Огляд шести різних методів, які допоможуть вам легко та швидко встановити новий фон.
Видалення програм в Windows 11 може бути простим завданням, якщо ви знаєте, як правильно скористатися налаштуваннями. Дізнайтеся, як видалити системні програми і які рішення застосовувати при виникненні проблем.
Дізнайтесь, як створити та додати новий обліковий запис користувача в Windows 11, включаючи локальні та онлайн облікові записи.
Дізнайтеся, як знайти «Мій комп’ютер» у Windows 11 та Windows 10, щоб швидко отримати доступ до всіх ваших файлів і системної інформації.
Спільний доступ до екрана є однією з найнадійніших функцій Zoom — провідної платформи для відеоконференцій на планеті. Дозвольте своїм учасникам вільно ділитися своїми ідеями!
Не публікуйте свої фотографії безкоштовно в Instagram, коли вам за них можуть заплатити. Прочитайте та дізнайтеся, як заробляти гроші в Instagram, і максимально використовуйте цю платформу соціальної мережі.
Дізнайтеся, як легко редагувати та видаляти метадані PDF. Цей посібник допоможе вам легко редагувати або видаляти метадані PDF кількома простими способами.
Чи знаєте ви, що у Facebook є повний список контактів вашої телефонної книги разом із їхніми іменами, номерами та адресами електронної пошти.
Ця проблема може перешкодити належному функціонуванню вашого комп’ютера, і, можливо, вам знадобиться змінити параметри безпеки або оновити драйвери, щоб вирішити їх.
Цей блог допоможе читачам перетворити завантажувальний USB у файл ISO за допомогою стороннього програмного забезпечення, яке є безкоштовним і захищеним від шкідливих програм.
Зіткнулися з кодом помилки Windows Defender 0x8007139F і вам важко виконати сканування? Ось способи вирішення проблеми.
Цей вичерпний посібник допоможе виправити «Помилку планувальника завдань 0xe0434352» на вашому ПК з Windows 11/10. Перевірте виправлення зараз.
Помилка Windows LiveKernelEvent 117 призводить до неочікуваного зависання або збою ПК. Дізнайтеся, як діагностувати та виправити це за допомогою кроків, рекомендованих експертами.
Цей блог допоможе читачам виправити проблеми, які PowerPoint не дозволяє мені записувати аудіо на ПК з Windows, і навіть порекомендує інші замінники запису екрана.
Вам цікаво, як писати на PDF-документі, оскільки вам потрібно заповнювати форми, додавати анотації та ставити свої підписи. Ви натрапили на правильний пост, читайте далі!
Цей блог допоможе користувачам видалити водяний знак «Системні вимоги не відповідають», щоб отримати більш плавну та безпечну роботу з Windows 11, а також чистіший робочий стіл.
Цей блог допоможе користувачам MacBook зрозуміти, чому виникають проблеми з рожевим екраном і як їх усунути за допомогою швидких і простих кроків.
Дізнайтеся, як повністю або вибірково очистити історію пошуку в Instagram. Крім того, звільніть місце для зберігання, видаливши дублікати фотографій за допомогою найпопулярнішої програми для iOS.
Програми для відеодзвінків стали найважливішою частиною віддаленої роботи та навчання. Досліджуйте, як зменшити гучність у Zoom, Google Meet та Microsoft Teams.
Дізнайтеся, як налаштувати мобільну точку доступу в Windows 10. Цей посібник надає детальне пояснення процесу з урахуванням безпеки та ефективного використання.
Досліджуйте, як налаштувати налаштування конфіденційності в Windows 10 для забезпечення безпеки ваших персональних даних.
Дізнайтеся, як заборонити людям позначати вас у Facebook та захистити свою конфіденційність. Простий покроковий посібник для безпеки у соцмережах.
Пам’ятаєте часи, коли Bluetooth був проблемою? Тепер ви можете ефективно обмінюватися файлами через Windows 10 за допомогою Bluetooth. Дізнайтеся, як це зробити швидко і легко.
Ось посібник про те, як змінити тему, кольори та інші елементи в Windows 11, щоб створити чудовий робочий стіл.
Детальна інструкція про те, як завантажити Google Meet на ваш ПК, Mac або Chromebook для зручного використання.
Детальний огляд процесу налаштування VPN в Windows 10 для безпечного та анонімного Інтернет-серфінгу.
Ось як ви можете отримати максимальну віддачу від Microsoft Rewards для Windows, Xbox, Mobile, покупок і багато іншого.
Оскільки продуктивність і доступність бездротових периферійних пристроїв продовжують зростати, Bluetooth стає все більш поширеною функцією на ПК з Windows. Досліджуйте, як підключити та використовувати Bluetooth.



























