6 способів оновити драйвери в Windows 11

Оновлення драйверів у Windows 11 є важливим процесом для виправлення помилок та покращення сумісності пристроїв. Дізнайтеся, як це зробити ефективно.
Грати в гру Family Feud на Zoom легко. Все, що вам потрібно зробити, це запросити своїх друзів та родину на зустріч у Zoom, а потім поділитися екраном гри, у яку грають онлайн. Ось все, що вам потрібно, щоб почати та грати в гру Family Feud на Zoom.
Якщо ви застрягли вдома, ви можете трохи напружитися, тому грати в ігри через Zoom – не погана ідея. Ми визнаємо, що ігри з випивкою на Zoom зараз в моді, але є також деякі інші веселі ігри .
Однією з таких ігор є Family Feud, в яку ви також можете грати на Zoom. Ця гра, натхненна популярним американським телешоу, надзвичайно приємна. Крім того, вам не потрібні додаткові аксесуари. Підійдуть лише мобільний/ноутбук і обліковий запис Zoom.
Окрім Family Feud, ви також можете вбити час, граючи в такі ігри, як Heads up і Quiplash на Zoom. А якщо ви в настрої для пригод, грати в Scavenger hunt на Zoom — фантастична ідея.
Зміст
Що таке гра «Сімейна ворожнеча»?
Family Feud — одне з найстаріших американських ігрових шоу, яке триває з 1976 року до сьогодні. У цій класичній грі дві родини змагаються одна проти одної, щоб виграти грошові призи. В оригінальному ігровому шоу є три різні раунди. Сім'я, яка виграє всі три або будь-які два раунди, стає остаточним переможцем.
Згодом це культове ігрове шоу було перетворено в онлайн-гру. Ви можете грати в Family Feud онлайн з чудовою графікою та класною музикою. В ідеалі повинні бути дві різні сім’ї. Однак ви завжди можете сформувати команду з п’яти гравців, і ви, хлопці, можете грати проти сім’ї комп’ютерів.
Онлайн-гра Family Feud розроблена в тому ж форматі, що й оригінальне ігрове шоу. Є три раунди, і в кожному раунді вашій команді будуть задані випадково згенеровані запитання. Існує бонусний раунд під назвою «Швидкі гроші». У цьому раунді можуть брати участь будь-які два учасники з кожної групи.
Частина 1: Налаштування Zoom
Перш за все, завантажте та встановіть програму Zoom на свій ПК. Відкрийте програму, а потім увійдіть. Якщо це ви вперше, вам потрібно буде спочатку зареєструватися. Посилання нижче допоможе вам.
► Як налаштувати зустріч у Zoom, почати нову зустріч та запросити друзів
Після встановлення Zoom створіть нову зустріч. Виберіть опцію «Почати з відео», щоб показати себе в Zoom. Якщо ви хочете сховатися , зніміть прапорець із параметра відео під час початку нової зустрічі.
Щоб запросити своїх друзів, вам потрібно натиснути «Керувати учасниками» на екрані зустрічі, а потім натиснути опцію «Запросити», розташовану внизу панелі «Учасники».
Скопіюйте запрошення та поділіться ним із друзями через приватні повідомлення, електронну пошту або будь-яку іншу платформу, як вам подобається.
Добре підготуйте гру за методом 1, тому що вона потребує певної підготовки. З іншого боку, онлайн гра за методом 2 не вимагає багато домашнього завдання. Однак метод 1 дасть вам хороший вибір налаштувань. Коли всі будуть доступні, ви можете починати грати в гру.
Частина 2: Грайте в гру на Zoom, використовуючи метод 1 або метод 2
Ось два способи грати. Спосіб 1 передбачає автономну підготовку, а потім ви можете відтворити його під час зустрічі в Zoom. Цей метод дозволяє вам самостійно розробляти запитання і, таким чином, чудово налаштовувати. Ви навіть можете змінювати запитання, щоб мати інший досвід кожного разу, коли ви граєте в гру.
У той час як за методом 2 ви можете грати в гру онлайн в іграх MSN.
Спосіб 1: сплануйте це самостійно та грайте на зумі
Сімейна ворожнеча, як ми всі її знаємо, є одним із найпопулярніших денних реаліті-шоу на телебаченні прямо зараз і не дарма. Це платформа, де сім’ї можуть об’єднатися, відповідати на дивні запитання та спостерігати, як один одного руйнуються під тиском, коли вони дають відповіді на запитання опитування.
Хоча наведений вище посібник може допомогти вам легко грати у сімейну ворожнечу за допомогою браузера, ви не контролюєте, які питання ви можете ставити один одному. Крім того, у ньому відсутній приголомшений господар, що, у свою чергу, робить гру набагато смішніше. Що ж, є простий спосіб пограти у сімейну ворожнечу з друзями та родиною через Zoom, використовуючи власний вибір питань.
Більше того, ви можете справити своє найкраще враження від Стіва Харві, допомагаючи двом групам змагатися один з одним. Давайте подивимося, як ви можете цього досягти.
Речі, які вам знадобляться під методом 1
Як грати в гру за методом 1
Переконайтеся, що ви налаштували зустріч Zoom, як описано в частині 1 посібника.
Крок 1: Візьміть аркуш паперу і запишіть усі запитання, які, на вашу думку, підходять для групи, яка є під рукою. Переконайтеся, що у вас є список щонайменше з 10-15 питань. Це дасть кожній команді справедливий шанс повернутись, навіть якщо вони відстають на початковій фазі гри. Щоб переглянути список запитань, перегляньте сторінки, якими ми поділилися нижче, у розділі «Банки запитань» нижче.
Крок 2: Тепер розпочніть зустріч Zoom (як зазначено вище) з усіма учасниками групи, які мають зіграти з вами у сімейну ворожнечу, і розділіть їх на дві команди. У кожній команді має бути мінімум 3 і максимум 5 гравців.
Після цього дайте кожній команді назву або дозвольте їй вибрати її самостійно. Так вам буде легше відстежувати рахунок, а також звертатися до них у середині гри.
Крок 3. Тепер почніть з надання доступу до вашої дошки для всієї групи та скористайтеся інструментами анотації, щоб створити дві колонки в крайньому правому куті дошки. Дайте кожному стовпчику відповідну назву відповідним командам.
Ці стовпці допоможуть вам відстежувати загальні результати кожної команди, що допоможе визначити переможця в кінці гри. Потім переможець може грати в бонусний раунд «Швидкі гроші», де ви можете отримати справжній приз, як-от подарункову картку, ігровий абонемент або будь-що віртуальне, що має грошову цінність у часи соціального дистанціювання.
Примітка. Щоб зробити все цікавим, ви можете попросити всю групу внести свій внесок у винагороду Fast Money, зробивши певні внески. Це різко збільшить ставки і дасть кожному додатковий стимул прагнути до перемоги.
Крок 4. Після того, як ви налаштували табло в крайньому правому куті, створіть ще два стовпці посередині екрана з 5 рядками. Вони діятимуть як стовпчики, у які ви вводите правильні відповіді залежно від результатів кожної команди.
Крок 5. Відкрийте програму годинника на своєму ПК/mac у фоновому режимі та перейдіть у режим «Таймер». Тепер встановіть таймер на 20 секунд як ліміт часу. Ви навіть можете зменшити його до 15, якщо ви та ваші друзі регулярно дивитеся шоу і будете досить конкурентоспроможними.
Крок 6: Коли годинник налаштовано, ви готові почати гру. Просто зателефонуйте двом учасникам з відповідних команд і скористайтеся таймером, щоб визначити своє перше запитання. Розмістіть відповідні відповіді на дошці під час виконання і грайте в гру, як зазвичай. Після завершення раунду ви можете використовувати інструмент стирання, щоб стерти поточні результати та почати знову.
Таким чином ви зможете годинами грати в Family Feud зі своїми друзями та родиною, відстежуючи їхні результати в режимі реального часу.
Порада. Якщо ви є ведучим гри, скористайтеся видом збоку Zoom. Це дозволить вам переглядати відеоканал усіх ваших учасників, а також керувати дошкою та коментувати її.
Запитує банки за методом 1
Family Feud запитає банки, щоб допомогти вам розпочати роботу зі списком запитань:
Ось як ви можете грати в гру Family Feud онлайн та поділитися нею на Zoom.
Як налаштувати гру онлайн за методом 2:
Переконайтеся, що ви налаштували зустріч Zoom, як описано в частині 1 посібника.
Запустіть гру на своєму ПК. Відвідайте сторінку гри Family Feud, наведену нижче.
Відвідайте онлайн гру Family Feud
Коли сторінка гри завантажиться, натисніть кнопку «Грати безкоштовно онлайн», щоб почати гру. Дайте грі завантажитися та натисніть кнопку «Далі», щоб почати гру.
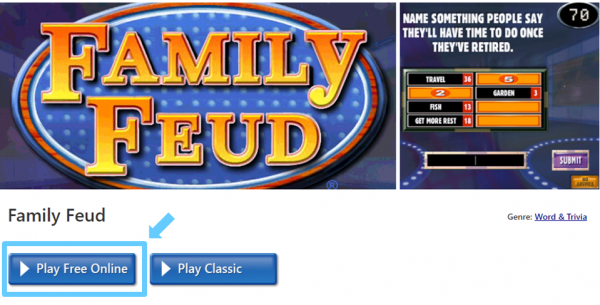
Перш ніж розпочати гру, давайте спершу зробимо екран видимим для всіх гравців, поділимося цим екраном.
На екрані зустрічі Zoom натисніть кнопку «Поділитися екраном», а потім виберіть вікно гри. Обов’язково виберіть опцію «Поділитися звуком комп’ютера», щоб гравці могли чути звук гри.

Тепер настав час грати в гру.
Будьте ведучим/оповідачем і зачитайте всі запитання своїй групі. Ви також несете відповідальність за натискання варіантів на основі їхніх відповідей.
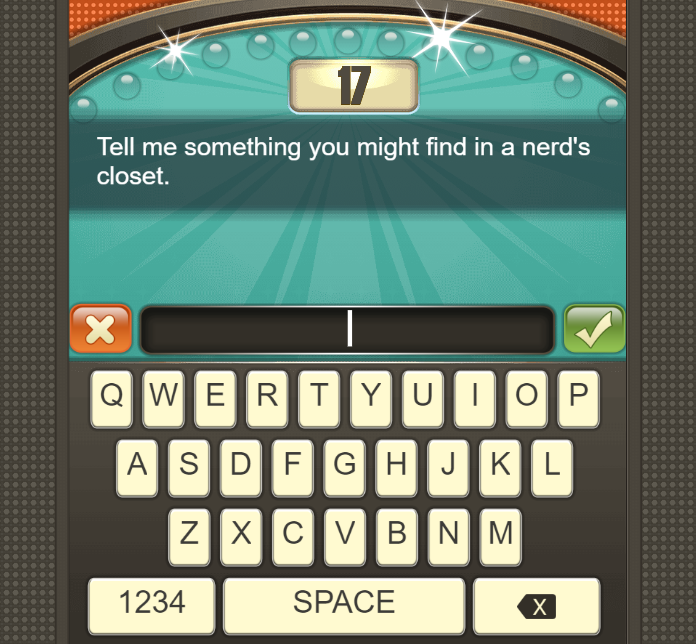
Правила гри за способом 2
Крім господаря, має бути 10 гравців. Створіть дві команди по п’ять учасників у кожній. Для вашої зручності дайте їм такі імена, як Команда А та Команда Б. Хост не грає в гру. Буде три раунди, і для кожного раунду на вашому екрані з’являться випадкові запитання.
Учасники можуть бачити ці запитання, оскільки ви бачите свій екран. Ви все ще можете зачитати ці запитання кожній команді, і як тільки вони дадуть вам відповідь, просто введіть її у відведене порожнє місце та натисніть «Надіслати».
Чим ближчі відповіді до відповідей на популярні опитування, тим вище буде оцінка команди, яка дасть відповідь.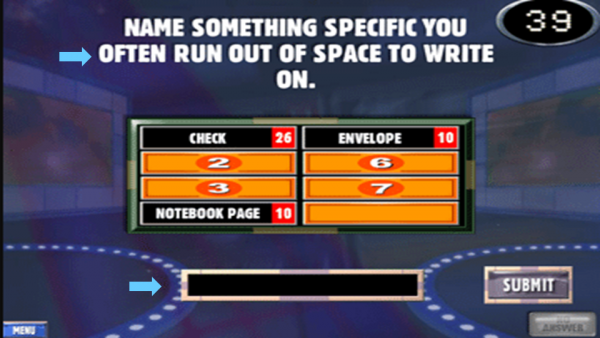
За кожну неправильну відповідь ви отримуєте попередження, тому будьте обережні. Як тільки ви отримаєте три удари, раунд для вас закінчиться.
Ви можете досягти раунду «Швидкі гроші», лише якщо ваш загальний результат перших трьох раундів хороший. У цьому бонусному раунді вам потрібно відповісти на п’ять питань, а максимальний бал, який ви можете отримати, становить 200.
Отже, ви зіграли зі своїм племенем веселу сесію Family Feud? Вам потрібна додаткова допомога? Дайте нам знати в розділі коментарів нижче. Ми раді допомогти!
Оновлення драйверів у Windows 11 є важливим процесом для виправлення помилок та покращення сумісності пристроїв. Дізнайтеся, як це зробити ефективно.
Програми для відеодзвінків стали найважливішою частиною віддаленої роботи та навчання. Досліджуйте, як зменшити гучність у Zoom, Google Meet та Microsoft Teams.
Вчимося змінювати шпалери у Windows 11. Огляд шести різних методів, які допоможуть вам легко та швидко встановити новий фон.
Видалення програм в Windows 11 може бути простим завданням, якщо ви знаєте, як правильно скористатися налаштуваннями. Дізнайтеся, як видалити системні програми і які рішення застосовувати при виникненні проблем.
Дізнайтесь, як створити та додати новий обліковий запис користувача в Windows 11, включаючи локальні та онлайн облікові записи.
Дізнайтеся, як знайти «Мій комп’ютер» у Windows 11 та Windows 10, щоб швидко отримати доступ до всіх ваших файлів і системної інформації.
Спільний доступ до екрана є однією з найнадійніших функцій Zoom — провідної платформи для відеоконференцій на планеті. Дозвольте своїм учасникам вільно ділитися своїми ідеями!
Не публікуйте свої фотографії безкоштовно в Instagram, коли вам за них можуть заплатити. Прочитайте та дізнайтеся, як заробляти гроші в Instagram, і максимально використовуйте цю платформу соціальної мережі.
Дізнайтеся, як легко редагувати та видаляти метадані PDF. Цей посібник допоможе вам легко редагувати або видаляти метадані PDF кількома простими способами.
Чи знаєте ви, що у Facebook є повний список контактів вашої телефонної книги разом із їхніми іменами, номерами та адресами електронної пошти.
Ця проблема може перешкодити належному функціонуванню вашого комп’ютера, і, можливо, вам знадобиться змінити параметри безпеки або оновити драйвери, щоб вирішити їх.
Цей блог допоможе читачам перетворити завантажувальний USB у файл ISO за допомогою стороннього програмного забезпечення, яке є безкоштовним і захищеним від шкідливих програм.
Зіткнулися з кодом помилки Windows Defender 0x8007139F і вам важко виконати сканування? Ось способи вирішення проблеми.
Цей вичерпний посібник допоможе виправити «Помилку планувальника завдань 0xe0434352» на вашому ПК з Windows 11/10. Перевірте виправлення зараз.
Помилка Windows LiveKernelEvent 117 призводить до неочікуваного зависання або збою ПК. Дізнайтеся, як діагностувати та виправити це за допомогою кроків, рекомендованих експертами.
Цей блог допоможе читачам виправити проблеми, які PowerPoint не дозволяє мені записувати аудіо на ПК з Windows, і навіть порекомендує інші замінники запису екрана.
Вам цікаво, як писати на PDF-документі, оскільки вам потрібно заповнювати форми, додавати анотації та ставити свої підписи. Ви натрапили на правильний пост, читайте далі!
Цей блог допоможе користувачам видалити водяний знак «Системні вимоги не відповідають», щоб отримати більш плавну та безпечну роботу з Windows 11, а також чистіший робочий стіл.
Цей блог допоможе користувачам MacBook зрозуміти, чому виникають проблеми з рожевим екраном і як їх усунути за допомогою швидких і простих кроків.
Дізнайтеся, як повністю або вибірково очистити історію пошуку в Instagram. Крім того, звільніть місце для зберігання, видаливши дублікати фотографій за допомогою найпопулярнішої програми для iOS.
Програми для відеодзвінків стали найважливішою частиною віддаленої роботи та навчання. Досліджуйте, як зменшити гучність у Zoom, Google Meet та Microsoft Teams.
Дізнайтеся, як налаштувати мобільну точку доступу в Windows 10. Цей посібник надає детальне пояснення процесу з урахуванням безпеки та ефективного використання.
Досліджуйте, як налаштувати налаштування конфіденційності в Windows 10 для забезпечення безпеки ваших персональних даних.
Дізнайтеся, як заборонити людям позначати вас у Facebook та захистити свою конфіденційність. Простий покроковий посібник для безпеки у соцмережах.
Пам’ятаєте часи, коли Bluetooth був проблемою? Тепер ви можете ефективно обмінюватися файлами через Windows 10 за допомогою Bluetooth. Дізнайтеся, як це зробити швидко і легко.
Ось посібник про те, як змінити тему, кольори та інші елементи в Windows 11, щоб створити чудовий робочий стіл.
Детальна інструкція про те, як завантажити Google Meet на ваш ПК, Mac або Chromebook для зручного використання.
Детальний огляд процесу налаштування VPN в Windows 10 для безпечного та анонімного Інтернет-серфінгу.
Ось як ви можете отримати максимальну віддачу від Microsoft Rewards для Windows, Xbox, Mobile, покупок і багато іншого.
Оскільки продуктивність і доступність бездротових периферійних пристроїв продовжують зростати, Bluetooth стає все більш поширеною функцією на ПК з Windows. Досліджуйте, як підключити та використовувати Bluetooth.



























