6 способів оновити драйвери в Windows 11

Оновлення драйверів у Windows 11 є важливим процесом для виправлення помилок та покращення сумісності пристроїв. Дізнайтеся, як це зробити ефективно.
Microsoft Excel, PowerPoint і Word стали незамінними інструментами як для компаній, науковців, так і для окремих людей. Однак немає нічого більшого розчарування, ніж зіткнутися з пошкодженим файлом безпосередньо перед важливою презентацією або дедлайном. Пошкоджені файли є звичайним явищем, і вони можуть бути особливо неприємними, коли вони впливають на важливі робочі документи. Якщо у вас є пошкоджений файл Excel, Word або PowerPoint, не панікуйте. Є кілька речей, які можна спробувати відновити пошкоджені файли Excel/Word.
Тож почнемо.
Чому файл Microsoft Excel/Word пошкоджується?
Є кілька причин, чому файли Excel/Word у Windows можуть бути пошкоджені. Деякі з найпоширеніших включають:
Раптове завершення роботи системи: якщо ваш комп’ютер несподівано вимикається під час роботи Excel, це може пошкодити файли, які зараз відкриті. Це може статися через відключення електроенергії, збій апаратного забезпечення або програмну помилку.
Вірусна інфекція. Віруси та інші шкідливі програми також можуть пошкодити файли Excel. Якщо ваш комп’ютер заражений, важливо негайно просканувати його за допомогою перевіреної антивірусної програми.
Збій жорсткого диска: якщо жорсткий диск, на якому зберігаються файли Excel, виходить з ладу, файли можуть бути пошкоджені. Ось чому важливо регулярно створювати резервні копії ваших даних.
Помилки передавання файлів: якщо ви передаєте файл Excel з одного комп’ютера на інший і під час передавання виникає помилка, це може пошкодити файл. Ось чому важливо використовувати надійний спосіб передачі файлів, наприклад хмарне сховище або USB-накопичувач.
Помилки програмного забезпечення: іноді сам Excel може містити помилки, які можуть пошкодити файли. Корпорація Майкрософт регулярно випускає оновлення для усунення цих помилок, тому важливо підтримувати ваше програмне забезпечення в актуальному стані.
Читайте також: Оновлення Microsoft для усунення вразливостей безпеки в MS Office
Ось як відновити пошкоджені файли Excel, Word і PowerPoint у Windows
Коли файл пошкоджений, він може стати нечитабельним або непридатним для використання. Якщо у вас є пошкоджений файл Excel, Word або PowerPoint, ви можете спробувати його виправити кількома способами та відновити дані.
1. Вимкніть захищений перегляд
Захищений перегляд — це функція безпеки, призначена для захисту вашої системи від частих атак шкідливих програм під час відкриття файлів Word. Якщо ви хочете дезактивувати або вимкнути захищений перегляд у Excel або Word, це можна зробити, виконавши такі дії:
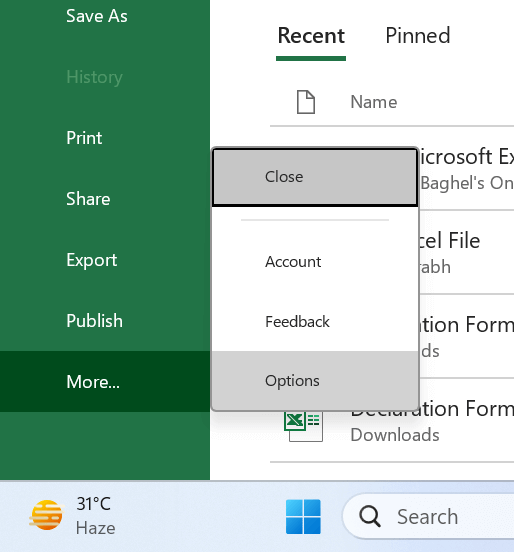
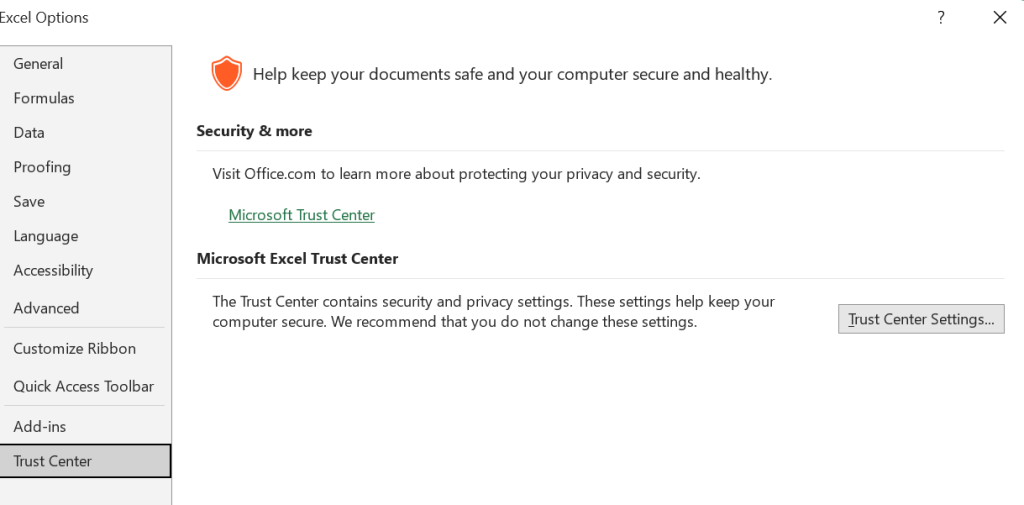
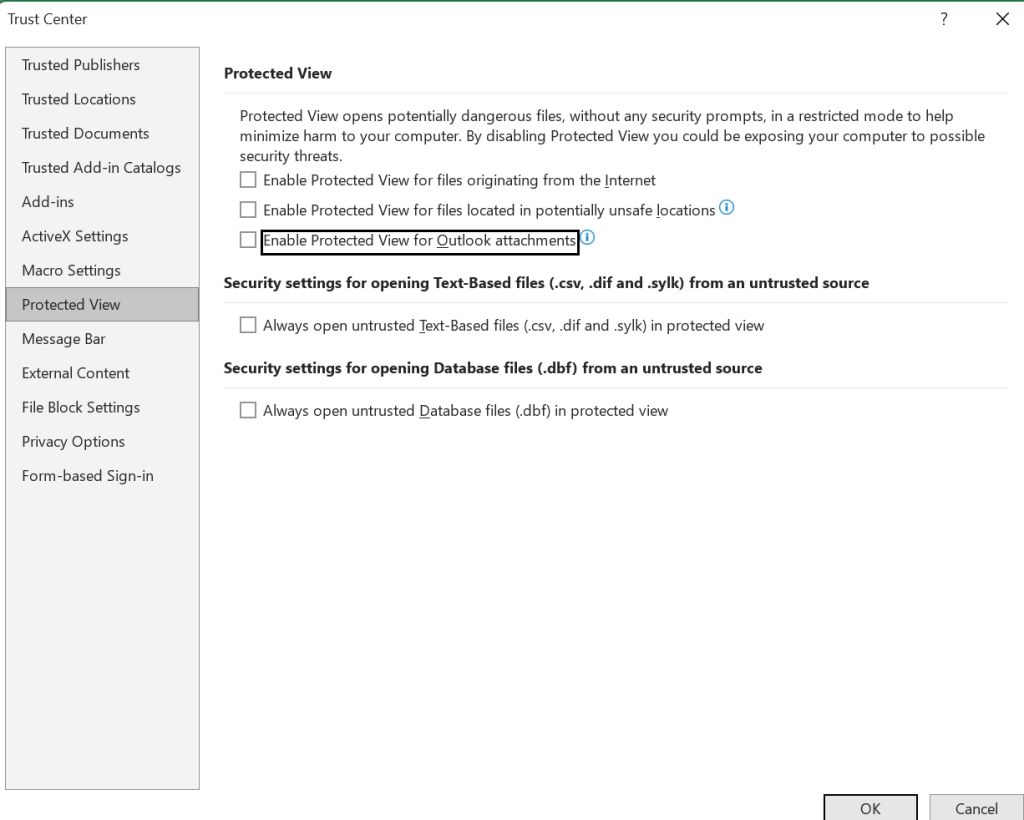
Після цього відкрийте файл Excel або Word. Більше проблем у вас не виникне.
Читайте також: Як відновити будь-які незбережені або перезаписані файли Microsoft Excel
2. Ремонт за допомогою вбудованої утиліти
Якщо згадане вище рішення не виявиться ефективним у вашій ситуації, ви можете скористатися функцією відновлення в Word, Excel і PowerPoint. Виконайте ці кроки, щоб розпочати процес відновлення пошкодженого файлу Excel.

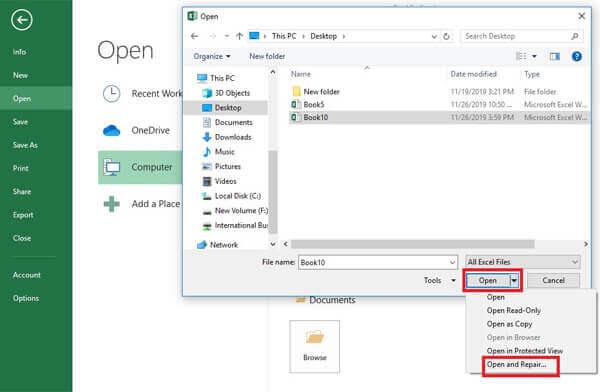
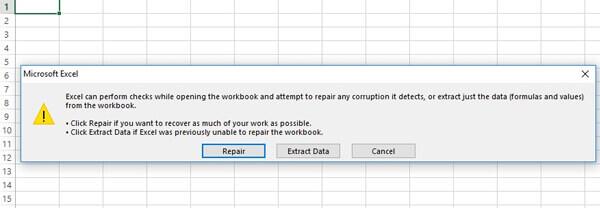
Microsoft Word спробує відновити файл у разі його пошкодження. Якщо відновлення пройшло успішно, файл відкриється.
3. Використовуйте налаштування Windows
Щоб усунути пошкодження програм MS Office, ви можете скористатися налаштуваннями Windows, щоб виправити інсталяцію Microsoft Office. Наступні кроки можуть допомогти відновити всі програми Microsoft Office, такі як Microsoft Excel, Word і PowerPoint:
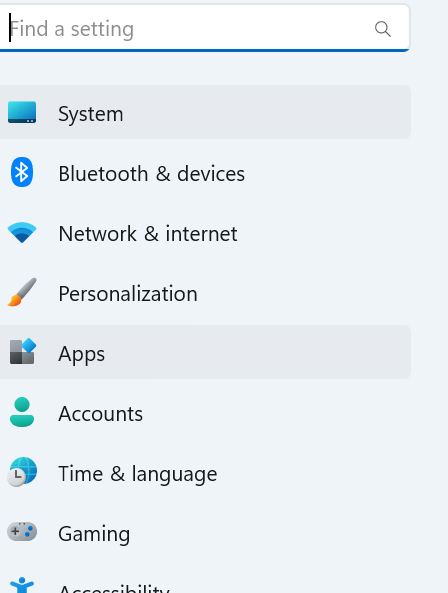
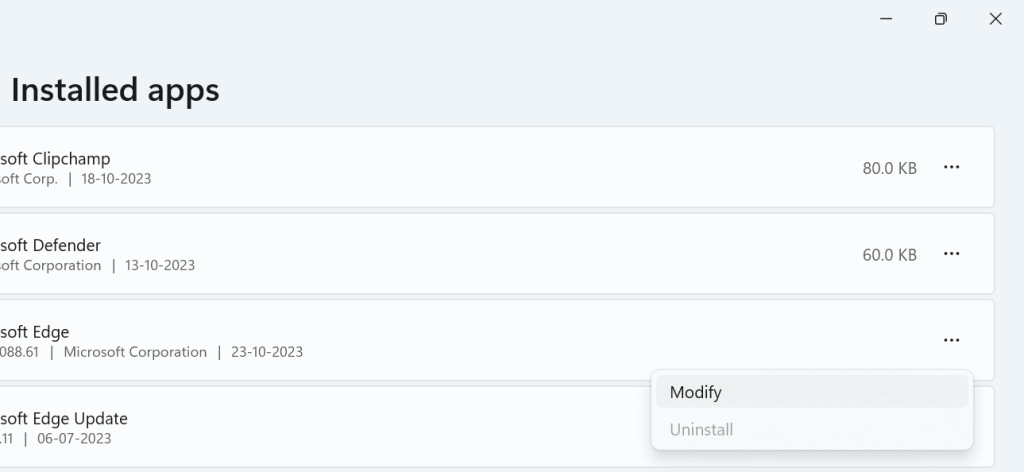
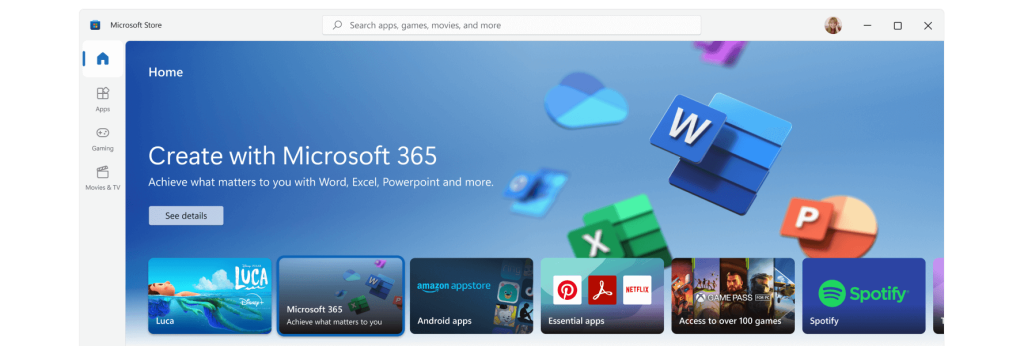
4. Використовуйте інструмент відновлення MS Word/Excel
У критичних ситуаціях, подібних до цього, ми пропонуємо встановити спеціалізований інструмент, який забезпечує найвищу гарантію відновлення файлів Office. На ринку існує широкий спектр програмних рішень для відновлення Excel, призначених для відновлення пошкоджених файлів Excel. Чудовим вибором серед них є Stellar Toolkit for File Repair. Давайте дослідимо, як цей інструмент може ефективно допомогти вам у відновленні пошкоджених файлів Excel, Word, PPT і навіть пошкоджених файлів PDF.
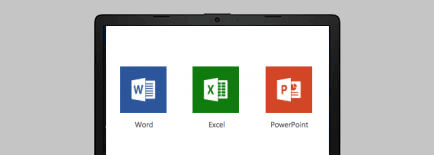
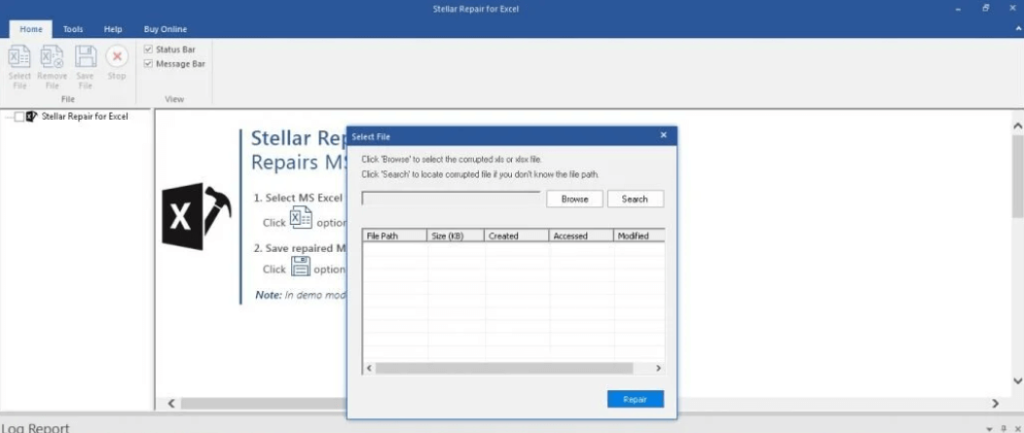
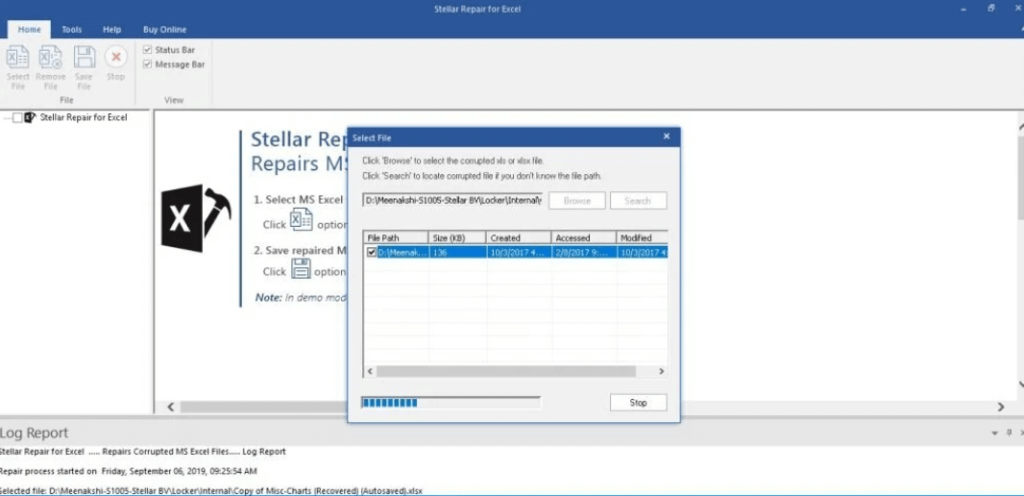
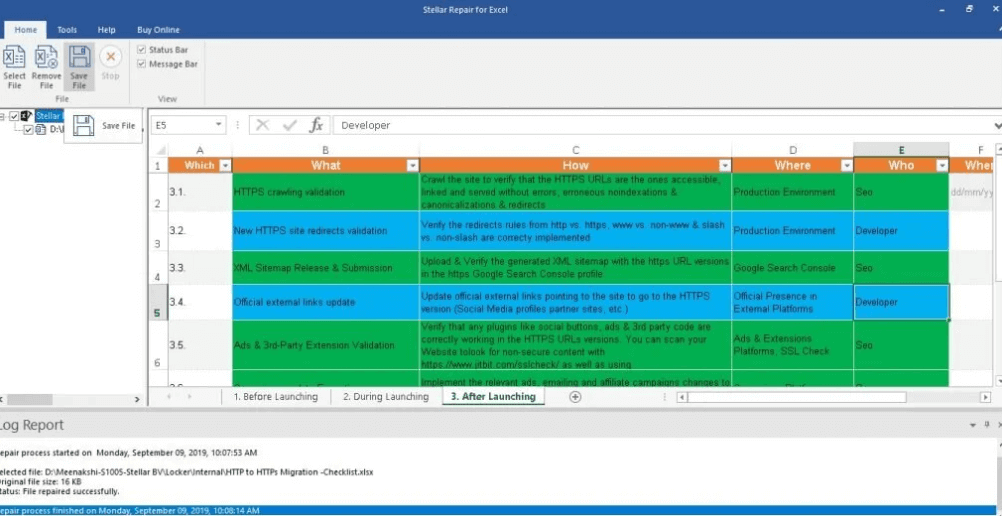
«Це програмне забезпечення відрізняє його абсолютна прозорість; він забезпечує попередній перегляд інформації, яку можна відновити, зручно відображаючись у лівій частині програми. Це означає, що ви можете перевірити дані перед початком процесу відновлення».
Читайте також: Як відновити пошкоджені файли JPEG у Windows 11/10
Відновіть пошкоджені файли Excel, Word і PowerPoint без збоїв
Якщо у вас є пошкоджений файл Excel, Word або PowerPoint, не панікуйте. Є кілька речей, які ви можете спробувати виправити та відновити свої дані. Спочатку спробуйте скористатися вбудованими інструментами відновлення в Excel, Word або PowerPoint. Якщо вбудовані засоби відновлення не можуть відновити файл, ви можете спробувати скористатися інструментом відновлення стороннього виробника. Дотримуючись методів, описаних у цьому посібнику, ви можете значно збільшити свої шанси на відновлення пошкоджених файлів і гарантувати, що ви ніколи не втратите критичну інформацію через пошкодження файлу.
Щоб отримати більше таких посібників із усунення несправностей, списків, порад і підказок, пов’язаних із Windows, Android, iOS і macOS, слідкуйте за нами у Facebook, Instagram, Twitter, YouTube і Pinterest.
Оновлення драйверів у Windows 11 є важливим процесом для виправлення помилок та покращення сумісності пристроїв. Дізнайтеся, як це зробити ефективно.
Програми для відеодзвінків стали найважливішою частиною віддаленої роботи та навчання. Досліджуйте, як зменшити гучність у Zoom, Google Meet та Microsoft Teams.
Вчимося змінювати шпалери у Windows 11. Огляд шести різних методів, які допоможуть вам легко та швидко встановити новий фон.
Видалення програм в Windows 11 може бути простим завданням, якщо ви знаєте, як правильно скористатися налаштуваннями. Дізнайтеся, як видалити системні програми і які рішення застосовувати при виникненні проблем.
Дізнайтесь, як створити та додати новий обліковий запис користувача в Windows 11, включаючи локальні та онлайн облікові записи.
Дізнайтеся, як знайти «Мій комп’ютер» у Windows 11 та Windows 10, щоб швидко отримати доступ до всіх ваших файлів і системної інформації.
Спільний доступ до екрана є однією з найнадійніших функцій Zoom — провідної платформи для відеоконференцій на планеті. Дозвольте своїм учасникам вільно ділитися своїми ідеями!
Не публікуйте свої фотографії безкоштовно в Instagram, коли вам за них можуть заплатити. Прочитайте та дізнайтеся, як заробляти гроші в Instagram, і максимально використовуйте цю платформу соціальної мережі.
Дізнайтеся, як легко редагувати та видаляти метадані PDF. Цей посібник допоможе вам легко редагувати або видаляти метадані PDF кількома простими способами.
Чи знаєте ви, що у Facebook є повний список контактів вашої телефонної книги разом із їхніми іменами, номерами та адресами електронної пошти.
Ця проблема може перешкодити належному функціонуванню вашого комп’ютера, і, можливо, вам знадобиться змінити параметри безпеки або оновити драйвери, щоб вирішити їх.
Цей блог допоможе читачам перетворити завантажувальний USB у файл ISO за допомогою стороннього програмного забезпечення, яке є безкоштовним і захищеним від шкідливих програм.
Зіткнулися з кодом помилки Windows Defender 0x8007139F і вам важко виконати сканування? Ось способи вирішення проблеми.
Цей вичерпний посібник допоможе виправити «Помилку планувальника завдань 0xe0434352» на вашому ПК з Windows 11/10. Перевірте виправлення зараз.
Помилка Windows LiveKernelEvent 117 призводить до неочікуваного зависання або збою ПК. Дізнайтеся, як діагностувати та виправити це за допомогою кроків, рекомендованих експертами.
Цей блог допоможе читачам виправити проблеми, які PowerPoint не дозволяє мені записувати аудіо на ПК з Windows, і навіть порекомендує інші замінники запису екрана.
Вам цікаво, як писати на PDF-документі, оскільки вам потрібно заповнювати форми, додавати анотації та ставити свої підписи. Ви натрапили на правильний пост, читайте далі!
Цей блог допоможе користувачам видалити водяний знак «Системні вимоги не відповідають», щоб отримати більш плавну та безпечну роботу з Windows 11, а також чистіший робочий стіл.
Цей блог допоможе користувачам MacBook зрозуміти, чому виникають проблеми з рожевим екраном і як їх усунути за допомогою швидких і простих кроків.
Дізнайтеся, як повністю або вибірково очистити історію пошуку в Instagram. Крім того, звільніть місце для зберігання, видаливши дублікати фотографій за допомогою найпопулярнішої програми для iOS.
Програми для відеодзвінків стали найважливішою частиною віддаленої роботи та навчання. Досліджуйте, як зменшити гучність у Zoom, Google Meet та Microsoft Teams.
Дізнайтеся, як налаштувати мобільну точку доступу в Windows 10. Цей посібник надає детальне пояснення процесу з урахуванням безпеки та ефективного використання.
Досліджуйте, як налаштувати налаштування конфіденційності в Windows 10 для забезпечення безпеки ваших персональних даних.
Дізнайтеся, як заборонити людям позначати вас у Facebook та захистити свою конфіденційність. Простий покроковий посібник для безпеки у соцмережах.
Пам’ятаєте часи, коли Bluetooth був проблемою? Тепер ви можете ефективно обмінюватися файлами через Windows 10 за допомогою Bluetooth. Дізнайтеся, як це зробити швидко і легко.
Ось посібник про те, як змінити тему, кольори та інші елементи в Windows 11, щоб створити чудовий робочий стіл.
Детальна інструкція про те, як завантажити Google Meet на ваш ПК, Mac або Chromebook для зручного використання.
Детальний огляд процесу налаштування VPN в Windows 10 для безпечного та анонімного Інтернет-серфінгу.
Ось як ви можете отримати максимальну віддачу від Microsoft Rewards для Windows, Xbox, Mobile, покупок і багато іншого.
Оскільки продуктивність і доступність бездротових периферійних пристроїв продовжують зростати, Bluetooth стає все більш поширеною функцією на ПК з Windows. Досліджуйте, як підключити та використовувати Bluetooth.



























