6 способів оновити драйвери в Windows 11

Оновлення драйверів у Windows 11 є важливим процесом для виправлення помилок та покращення сумісності пристроїв. Дізнайтеся, як це зробити ефективно.
Ви коли-небудь стикалися з жахом випадкового відновлення заводських налаштувань Mac? Ви відчуваєте, що всі ваші дорогоцінні фотографії, документи та робочі проекти можуть бути втрачені назавжди? Не впадайте у відчай! Хоча скидання до заводських налаштувань очищає внутрішню пам’ять вашого Mac, все одно є способи відновити втрачені дані.
У цьому вичерпному посібнику ви ознайомитеся з різними методами відновлення ваших файлів, пропонуючи надію навіть у найгірших цифрових умовах. Незалежно від того, чи є ви досвідченим техніком чи звичайним користувачем, ми вивчимо всі шляхи відновлення даних, від вбудованих функцій macOS до програмних рішень сторонніх розробників.
Розуміння наслідків: що відбувається під час скидання до заводських налаштувань?
Відновлення заводських налаштувань на Mac передбачає повернення системи до початкового стану та видалення всіх даних і налаштувань користувача. Хоча це потужний інструмент для усунення несправностей і обслуговування, він може ненавмисно призвести до втрати особистих файлів, програм і важливих документів. Щоб розібратися в цій цифровій головоломці, давайте крок за кроком розглянемо процес відновлення ваших даних.
Читайте також: Поради щодо відновлення даних: що можна і чого не робити під час відновлення даних
Відновлення даних з Mac після скидання до заводських налаштувань
А тепер найцікавіше – відновлення втрачених даних. Залежно від ситуації резервного копіювання та технічного ноу-хау доступні різні варіанти.
Спосіб 1: розкрийте секрети машини часу
Якщо ви проактивний користувач Mac, ви, ймовірно, знайомі з Time Machine , вбудованою утилітою резервного копіювання. Цей чарівний інструмент автоматично створює знімки вашої системи, дозволяючи вам подорожувати в часі та відновлювати попередній стан вашого Mac. Якщо у вас увімкнено Time Machine і ви старанно створювали резервні копії своїх даних, відновити втрачені файли після скидання до заводських налаштувань стане справжньою справою.
У Apple silicon Mac – утримуйте кнопку ввімкнення/вимкнення живлення, доки не з’явиться вікно з параметрами запуску. Виберіть значок шестірні, позначений як «Параметри» , і виберіть « Продовжити» , щоб увійти в режим відновлення.
У комп’ютерах Mac з процесором Intel натисніть і відпустіть кнопку живлення. Утримуйте Command + R під час запуску та виберіть Відновити з Time Machine.
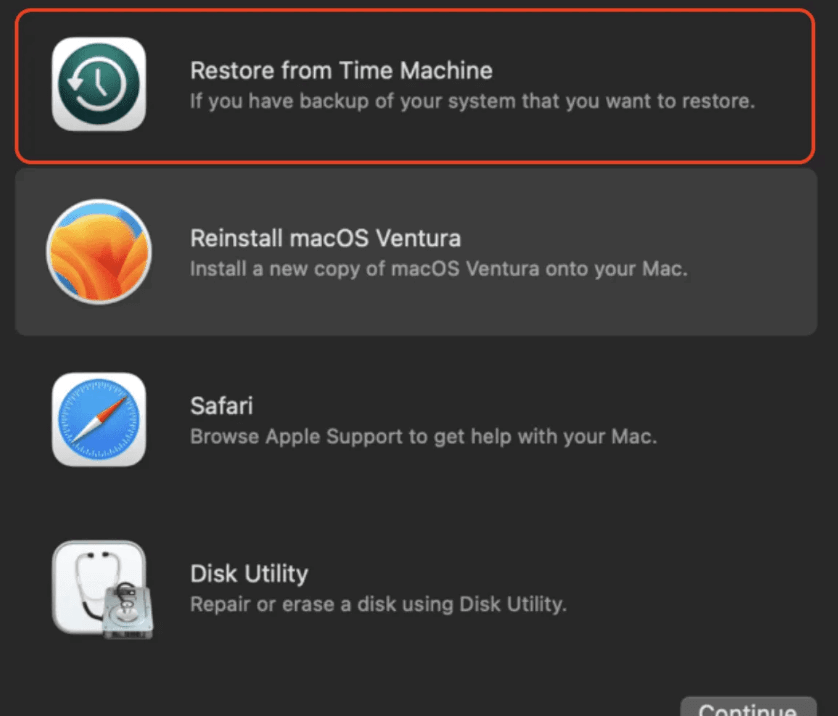
Візьміть за звичку постійно створювати резервні копії свого Mac за допомогою Time Machine. Це гарантує не тільки захист ваших даних, але й полегшує безперебійне відновлення, коли виникне така потреба в майбутньому.
Читайте також: Помилка резервного копіювання Time Machine? 5 простих способів вирішити проблему з машиною часу
Спосіб 2: розкрийте потужність iCloud
Якщо машина часу не ваша чашка чаю, не бійтеся! iCloud пропонує ще один рівень захисту для ваших цінних файлів. Якщо iCloud Drive увімкнено , ваші документи, фотографії та інші дані автоматично синхронізуються з хмарою. Це означає, що ви можете отримати доступ до них із будь-якого пристрою, навіть після відновлення заводських налаштувань.
Щоб відновити дані з iCloud:
Читайте також: Як позбутися сповіщення «iCloud Storage Full» на Mac
Спосіб 3: Виклик експертів: програмне забезпечення для відновлення даних
У випадках, коли резервні копії Time Machine або iCloud недоступні, спеціальне програмне забезпечення для відновлення даних може стати вашим лицарем у блискучих обладунках. Ці потужні інструменти сканують сховище вашого Mac на наявність залишків видалених файлів навіть після скидання до заводських налаштувань. Однак дуже важливо вибрати надійне програмне забезпечення з перевіреною репутацією.
Шукаючи надійний спосіб відновлення даних після скидання до заводських налаштувань на Mac, візьміть до уваги Stellar Data Recovery як респектабельний і надійний варіант.
Ось як використовувати Stellar Data Recovery для відновлення даних із Mac після відновлення заводських налаштувань:
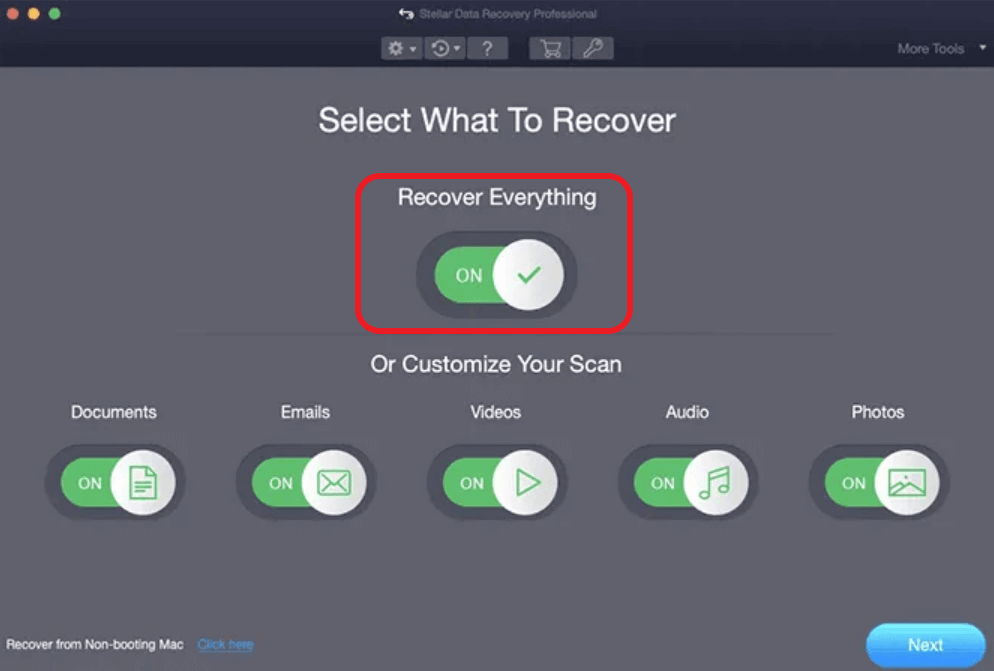
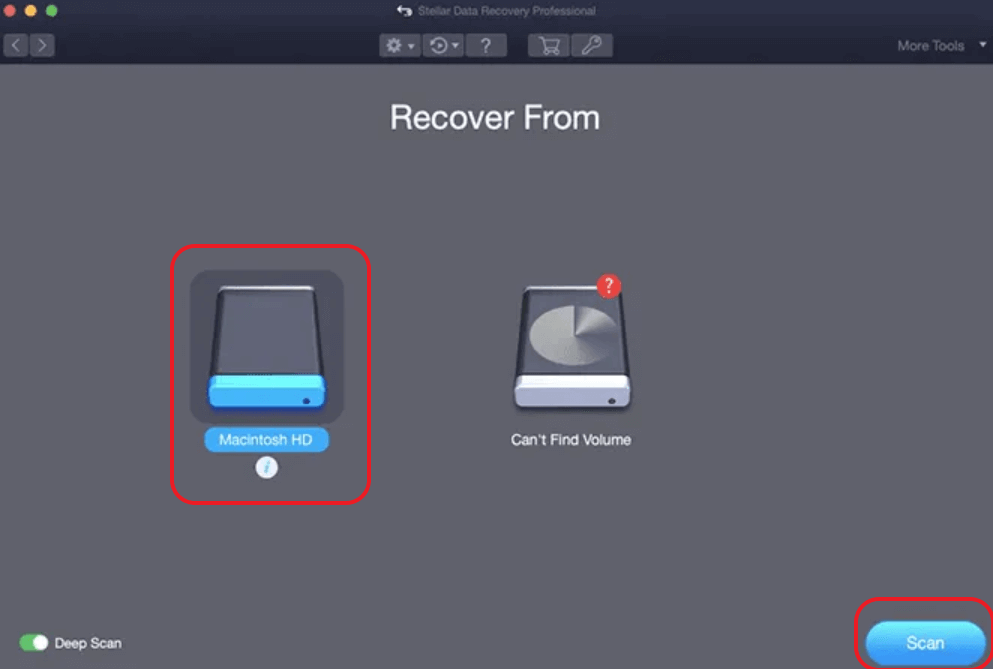
Порада автора: виберіть місце для збереження відновлених файлів — зовнішній диск або вказане місце. Щоб зменшити ймовірність перезапису, будьте обережні та тримайтеся подалі від диска, з якого ви отримуєте дані.
Перетворіть невдачі на повернення – відновіть дані з Mac після скидання до заводських налаштувань
Втрата даних після скидання до заводських налаштувань може викликати стрес, але за допомогою правильного підходу ви часто можете врятувати цінні файли. Відновлення даних з Mac після відновлення заводських налаштувань може здатися складним завданням, але, озброївшись потрібними знаннями та інструментами, ви можете перетворити невдачі на повернення. Дотримуючись нашого вичерпного посібника, ви не лише врятуєте свої дані, але й виходите з цього досвіду з поглибленим розумінням найкращих практик керування даними.
Щоб отримати більше таких посібників із усунення несправностей, списків, порад і підказок, пов’язаних із Windows, Android, iOS і macOS, слідкуйте за нами у Facebook, Instagram, Twitter, YouTube і Pinterest.
Оновлення драйверів у Windows 11 є важливим процесом для виправлення помилок та покращення сумісності пристроїв. Дізнайтеся, як це зробити ефективно.
Програми для відеодзвінків стали найважливішою частиною віддаленої роботи та навчання. Досліджуйте, як зменшити гучність у Zoom, Google Meet та Microsoft Teams.
Вчимося змінювати шпалери у Windows 11. Огляд шести різних методів, які допоможуть вам легко та швидко встановити новий фон.
Видалення програм в Windows 11 може бути простим завданням, якщо ви знаєте, як правильно скористатися налаштуваннями. Дізнайтеся, як видалити системні програми і які рішення застосовувати при виникненні проблем.
Дізнайтесь, як створити та додати новий обліковий запис користувача в Windows 11, включаючи локальні та онлайн облікові записи.
Дізнайтеся, як знайти «Мій комп’ютер» у Windows 11 та Windows 10, щоб швидко отримати доступ до всіх ваших файлів і системної інформації.
Спільний доступ до екрана є однією з найнадійніших функцій Zoom — провідної платформи для відеоконференцій на планеті. Дозвольте своїм учасникам вільно ділитися своїми ідеями!
Не публікуйте свої фотографії безкоштовно в Instagram, коли вам за них можуть заплатити. Прочитайте та дізнайтеся, як заробляти гроші в Instagram, і максимально використовуйте цю платформу соціальної мережі.
Дізнайтеся, як легко редагувати та видаляти метадані PDF. Цей посібник допоможе вам легко редагувати або видаляти метадані PDF кількома простими способами.
Чи знаєте ви, що у Facebook є повний список контактів вашої телефонної книги разом із їхніми іменами, номерами та адресами електронної пошти.
Ця проблема може перешкодити належному функціонуванню вашого комп’ютера, і, можливо, вам знадобиться змінити параметри безпеки або оновити драйвери, щоб вирішити їх.
Цей блог допоможе читачам перетворити завантажувальний USB у файл ISO за допомогою стороннього програмного забезпечення, яке є безкоштовним і захищеним від шкідливих програм.
Зіткнулися з кодом помилки Windows Defender 0x8007139F і вам важко виконати сканування? Ось способи вирішення проблеми.
Цей вичерпний посібник допоможе виправити «Помилку планувальника завдань 0xe0434352» на вашому ПК з Windows 11/10. Перевірте виправлення зараз.
Помилка Windows LiveKernelEvent 117 призводить до неочікуваного зависання або збою ПК. Дізнайтеся, як діагностувати та виправити це за допомогою кроків, рекомендованих експертами.
Цей блог допоможе читачам виправити проблеми, які PowerPoint не дозволяє мені записувати аудіо на ПК з Windows, і навіть порекомендує інші замінники запису екрана.
Вам цікаво, як писати на PDF-документі, оскільки вам потрібно заповнювати форми, додавати анотації та ставити свої підписи. Ви натрапили на правильний пост, читайте далі!
Цей блог допоможе користувачам видалити водяний знак «Системні вимоги не відповідають», щоб отримати більш плавну та безпечну роботу з Windows 11, а також чистіший робочий стіл.
Цей блог допоможе користувачам MacBook зрозуміти, чому виникають проблеми з рожевим екраном і як їх усунути за допомогою швидких і простих кроків.
Дізнайтеся, як повністю або вибірково очистити історію пошуку в Instagram. Крім того, звільніть місце для зберігання, видаливши дублікати фотографій за допомогою найпопулярнішої програми для iOS.
Програми для відеодзвінків стали найважливішою частиною віддаленої роботи та навчання. Досліджуйте, як зменшити гучність у Zoom, Google Meet та Microsoft Teams.
Дізнайтеся, як налаштувати мобільну точку доступу в Windows 10. Цей посібник надає детальне пояснення процесу з урахуванням безпеки та ефективного використання.
Досліджуйте, як налаштувати налаштування конфіденційності в Windows 10 для забезпечення безпеки ваших персональних даних.
Дізнайтеся, як заборонити людям позначати вас у Facebook та захистити свою конфіденційність. Простий покроковий посібник для безпеки у соцмережах.
Пам’ятаєте часи, коли Bluetooth був проблемою? Тепер ви можете ефективно обмінюватися файлами через Windows 10 за допомогою Bluetooth. Дізнайтеся, як це зробити швидко і легко.
Ось посібник про те, як змінити тему, кольори та інші елементи в Windows 11, щоб створити чудовий робочий стіл.
Детальна інструкція про те, як завантажити Google Meet на ваш ПК, Mac або Chromebook для зручного використання.
Детальний огляд процесу налаштування VPN в Windows 10 для безпечного та анонімного Інтернет-серфінгу.
Ось як ви можете отримати максимальну віддачу від Microsoft Rewards для Windows, Xbox, Mobile, покупок і багато іншого.
Оскільки продуктивність і доступність бездротових периферійних пристроїв продовжують зростати, Bluetooth стає все більш поширеною функцією на ПК з Windows. Досліджуйте, як підключити та використовувати Bluetooth.



























