6 способів оновити драйвери в Windows 11

Оновлення драйверів у Windows 11 є важливим процесом для виправлення помилок та покращення сумісності пристроїв. Дізнайтеся, як це зробити ефективно.
Зростаюча популярність Microsoft Teams спонукала компанію оновити службу за допомогою деяких цінних і життєво важливих функцій. Нещодавнє оновлення клієнта для настільного комп’ютера приносить масу покращень, включаючи такі, як користувацькі фонові ефекти , функцію підняття руки та, що ще важливіше, можливість випливати з чатів. Давайте детальніше розглянемо цю нову функцію та як її можна використовувати у своїх інтересах.
Зміст
Що таке спливаючий чат у Microsoft Teams?
Зростання кількості оновлень у Microsoft Teams в основному пов’язано з раптовим збільшенням кількості користувачів, які почали використовувати Teams для віддаленої співпраці. Microsoft повідомила про зростання кількості користувачів приблизно на 200% за останній місяць або близько того. Існують школи та компанії, які використовують Microsoft Teams для дистанційного моніторингу своїх співробітників і учнів, а також для проведення занять та вебінарів.
Під час цих сеансів важко відстежувати текстові чати в Microsoft Teams, оскільки ваш екран захоплюється відеоканалами ваших колег-учасників зустрічі. Нова функція спливаючого вікна допомагає вам подолати цю перешкоду, дозволяючи відкривати чат ваших Teams в окремому вікні. Це дозволить вам підтримувати важливі розмови під час наради або вебінару в Microsoft Teams.
Дотримуйтесь нашого покрокового посібника нижче, щоб дізнатися, як ви можете відкрити вікно чату в Microsoft Teams з останнім оновленням.
Як відкрити вікно чату в Microsoft Teams?
Програмне забезпечення Teams надає багато способів отримати спливаюче вікно чату:
Спосіб 1. На вкладці Чат двічі клацніть будь-яку бесіду, щоб відкрити спливаюче вікно для цього чату.
Спосіб 2: наведіть вказівник миші на чат, а потім клацніть його правою кнопкою миші, щоб отримати його контекстне меню. Тепер натисніть «Вивести чат», щоб перемістити чат у спливаюче вікно.
Спосіб 3. Натисніть на чат у списку Останні чати, щоб відкрити його в програмному забезпеченні Teas. Тепер натисніть кнопку «Вискочити» у верхньому правому куті екрана, біля екрана «Поділитися» та кнопки аудіодзвінка.
Спосіб 4: Добре, цей найкращий. Натисніть ctrl+/, щоб використовувати команду косої риски, а не вводьте pop і натискайте клавішу enter.
Спосіб 5: А, ще простіше! Просто двічі клацніть зображення (аватар) особи, у чаті якої ви хочете отримати спливаюче вікно.
Спосіб 6. У списку «Останній чат» наведіть курсор на чат, а потім натисніть кнопку «спливаюче вікно», яка з’явиться, коли ви наведете курсор.
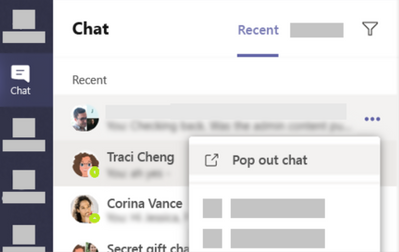
Яким методом найкраще отримати «випливаюче» вікно чату?
Ну, якщо ви не хочете відривати руку від клавіатури, то просто скористайтеся ярликом для цього, а саме:
Однак, якщо ви хочете використовувати лише мишу, є багато варіантів, з яких подвійне клацання «Відобразити зображення» людини здається найпростішим.
Тепер розмір вашого вікна зустрічі буде змінено, і воно буде доступне окремо від клієнта Microsoft Teams для настільного ПК. Тепер ви можете використовувати настільний клієнт, щоб відкрити відповідний чат і продовжити розмову під час зустрічі.
Що таке функція багатовіконного чату в Microsoft Teams?
Що ж, вікно чату «Випливає» є частиною лише функції багатовіконного чату. Це дозволяє вам отримати окреме вікно для кожного чату, таким чином дозволяючи перемикатися між чатами за допомогою улюбленої комбінації alt+tab, яку ви використовуєте для перемикання між відкритими вікнами на вашому ПК. Це безсумнівно забезпечує більшу продуктивність.
Сподіваємося, що цей посібник допоможе вам легко відкривати вікна чату та продовжити розмови, одночасно відвідуючи важливі зустрічі в Teams. Якщо у вас є запитання чи відгуки, не соромтеся зв’язатися з нами в розділі коментарів нижче.
Оновлення драйверів у Windows 11 є важливим процесом для виправлення помилок та покращення сумісності пристроїв. Дізнайтеся, як це зробити ефективно.
Програми для відеодзвінків стали найважливішою частиною віддаленої роботи та навчання. Досліджуйте, як зменшити гучність у Zoom, Google Meet та Microsoft Teams.
Вчимося змінювати шпалери у Windows 11. Огляд шести різних методів, які допоможуть вам легко та швидко встановити новий фон.
Видалення програм в Windows 11 може бути простим завданням, якщо ви знаєте, як правильно скористатися налаштуваннями. Дізнайтеся, як видалити системні програми і які рішення застосовувати при виникненні проблем.
Дізнайтесь, як створити та додати новий обліковий запис користувача в Windows 11, включаючи локальні та онлайн облікові записи.
Дізнайтеся, як знайти «Мій комп’ютер» у Windows 11 та Windows 10, щоб швидко отримати доступ до всіх ваших файлів і системної інформації.
Спільний доступ до екрана є однією з найнадійніших функцій Zoom — провідної платформи для відеоконференцій на планеті. Дозвольте своїм учасникам вільно ділитися своїми ідеями!
Не публікуйте свої фотографії безкоштовно в Instagram, коли вам за них можуть заплатити. Прочитайте та дізнайтеся, як заробляти гроші в Instagram, і максимально використовуйте цю платформу соціальної мережі.
Дізнайтеся, як легко редагувати та видаляти метадані PDF. Цей посібник допоможе вам легко редагувати або видаляти метадані PDF кількома простими способами.
Чи знаєте ви, що у Facebook є повний список контактів вашої телефонної книги разом із їхніми іменами, номерами та адресами електронної пошти.
Ця проблема може перешкодити належному функціонуванню вашого комп’ютера, і, можливо, вам знадобиться змінити параметри безпеки або оновити драйвери, щоб вирішити їх.
Цей блог допоможе читачам перетворити завантажувальний USB у файл ISO за допомогою стороннього програмного забезпечення, яке є безкоштовним і захищеним від шкідливих програм.
Зіткнулися з кодом помилки Windows Defender 0x8007139F і вам важко виконати сканування? Ось способи вирішення проблеми.
Цей вичерпний посібник допоможе виправити «Помилку планувальника завдань 0xe0434352» на вашому ПК з Windows 11/10. Перевірте виправлення зараз.
Помилка Windows LiveKernelEvent 117 призводить до неочікуваного зависання або збою ПК. Дізнайтеся, як діагностувати та виправити це за допомогою кроків, рекомендованих експертами.
Цей блог допоможе читачам виправити проблеми, які PowerPoint не дозволяє мені записувати аудіо на ПК з Windows, і навіть порекомендує інші замінники запису екрана.
Вам цікаво, як писати на PDF-документі, оскільки вам потрібно заповнювати форми, додавати анотації та ставити свої підписи. Ви натрапили на правильний пост, читайте далі!
Цей блог допоможе користувачам видалити водяний знак «Системні вимоги не відповідають», щоб отримати більш плавну та безпечну роботу з Windows 11, а також чистіший робочий стіл.
Цей блог допоможе користувачам MacBook зрозуміти, чому виникають проблеми з рожевим екраном і як їх усунути за допомогою швидких і простих кроків.
Дізнайтеся, як повністю або вибірково очистити історію пошуку в Instagram. Крім того, звільніть місце для зберігання, видаливши дублікати фотографій за допомогою найпопулярнішої програми для iOS.
Програми для відеодзвінків стали найважливішою частиною віддаленої роботи та навчання. Досліджуйте, як зменшити гучність у Zoom, Google Meet та Microsoft Teams.
Дізнайтеся, як налаштувати мобільну точку доступу в Windows 10. Цей посібник надає детальне пояснення процесу з урахуванням безпеки та ефективного використання.
Досліджуйте, як налаштувати налаштування конфіденційності в Windows 10 для забезпечення безпеки ваших персональних даних.
Дізнайтеся, як заборонити людям позначати вас у Facebook та захистити свою конфіденційність. Простий покроковий посібник для безпеки у соцмережах.
Пам’ятаєте часи, коли Bluetooth був проблемою? Тепер ви можете ефективно обмінюватися файлами через Windows 10 за допомогою Bluetooth. Дізнайтеся, як це зробити швидко і легко.
Ось посібник про те, як змінити тему, кольори та інші елементи в Windows 11, щоб створити чудовий робочий стіл.
Детальна інструкція про те, як завантажити Google Meet на ваш ПК, Mac або Chromebook для зручного використання.
Детальний огляд процесу налаштування VPN в Windows 10 для безпечного та анонімного Інтернет-серфінгу.
Ось як ви можете отримати максимальну віддачу від Microsoft Rewards для Windows, Xbox, Mobile, покупок і багато іншого.
Оскільки продуктивність і доступність бездротових периферійних пристроїв продовжують зростати, Bluetooth стає все більш поширеною функцією на ПК з Windows. Досліджуйте, як підключити та використовувати Bluetooth.



























