6 способів оновити драйвери в Windows 11

Оновлення драйверів у Windows 11 є важливим процесом для виправлення помилок та покращення сумісності пристроїв. Дізнайтеся, як це зробити ефективно.
Екран, який нескінченно завантажується, коли ви активуєте VRChat, може бути більш ніж дратуючим. Безкінечна петля входу в систему може бути дуже набридливою. Багато гравців повідомляють про ту саму помилку з’єднання у VRChat:
Неможливо підключитися до VRChat (переконайтеся, що ваш пристрій має робоче підключення до Інтернету, і перезапустіть VRChat)
Той факт, що помилки підключення VRChat виникають часто, є найгіршим. Ця неприємна проблема не повинна перешкоджати доступу до цього шалено чудового світу VR. На щастя, виправити це досить просто.
Читайте також: Як виправити код помилки E84 у Steam для Windows
Як я можу вирішити проблеми з підключенням у VRChat?
Основними причинами того, що VRChat не запускається, помилки «Не вдається підключитися до VRChat» і VRChat не відповідає під час гри, зазвичай є гра, проблеми з Інтернет-з’єднанням або великий кеш гри. Якою б не була причина, ви можете спробувати скористатися наведеними нижче рішеннями, щоб вирішити проблему, оскільки вони були корисними для багатьох користувачів VRChat:
Спосіб 1: видалення тимчасових файлів
Незважаючи на те, що VRChat має неймовірно малі інсталяційні файли, як тільки ви починаєте заводити нових друзів з унікальними аватарами, буде створено все більше і більше тимчасових файлів. Час від часу ви повинні очищати ці файли , щоб переконатися, що ваш VRChat працює безперебійно:
Крок 1: натисніть Win + E, щоб відкрити Провідник файлів Windows, введіть наступний шлях в адресному рядку та натисніть кнопку Enter.
%Ім’я користувача%AppDataLocalTempVRChat
Крок 2: Відкриється нова папка, де ви можете натиснути CTRL + A, щоб вибрати всі файли, а потім натиснути кнопку «Видалити», щоб видалити їх усі одночасно.
Крок 3: Тепер перезавантажте ПК і запустіть VRChat.
Якщо проблема не зникає, перейдіть до наступного методу.
Читайте також: Як виправити код помилки Steam 118 на ПК з Windows
Спосіб 2. Використовуйте спеціальну функцію запуску
Роблячи це, ви зможете зорієнтуватися, не відчуваючи жодних затримок і проблем із входом.
Крок 1. Перейдіть до своєї бібліотеки Steam , клацніть правою кнопкою миші VRChat і виберіть «Властивості».
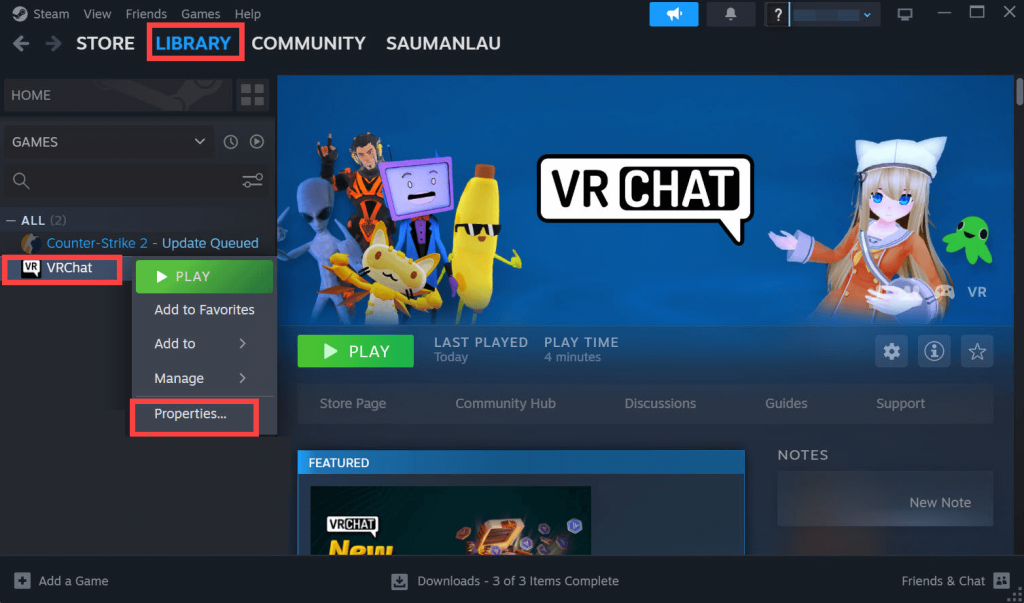
Крок 2: Виберіть вкладку ПАРАМЕТРИ ЗАПУСКУ на вкладці Загальні.
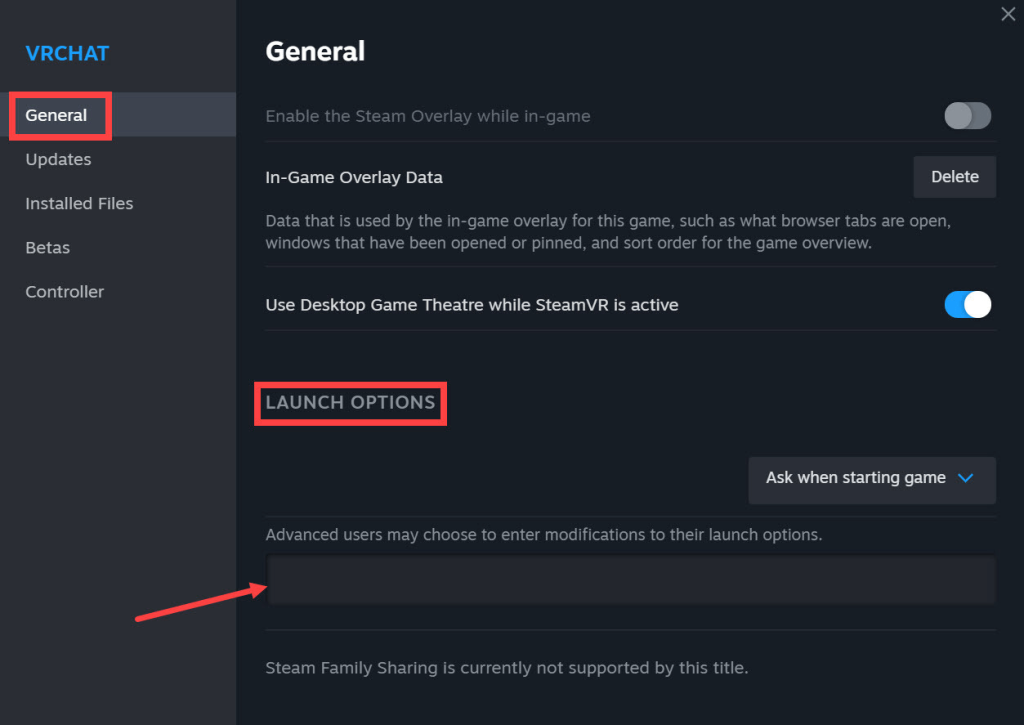
Крок 3: Додайте один із наступних рядків:
Підземелля Аватара Zarniwoop: vrchat://launch?id=wrld_1a6f881b-fdd0-4551-af2c-6ef8e16577f6
Гіпервимір OziCom:
vrchat://launch?id=wrld_d0b62423-fd59-48f7-9e4b-e6fece81b7ed
X1 Seisoken City:
vrchat://launch?id=wrld_69ab9cdf-5436-46bd-98b5-714837a53b4f
Просто змініть ідентифікатор світу, щоб отримати доступ до нового світу.
Читайте також: Як виправити помилку «Не вдається увійти в Steam» у Windows 10?
Спосіб 3: оновіть графічний драйвер на своєму пристрої
Для геймерів графічний драйвер є досить важливим, оскільки він може значно вплинути на їхній ігровий досвід. Пошкоджений або застарілий драйвер відеокарти може спричинити різноманітні проблеми, пов’язані з іграми, у тому числі збій VRChat або його відсутність взагалі. Ви можете оновити драйвер відеокарти, щоб вирішити проблему.
Підхід 1: Оновлення вручну. Щоб оновити драйвери за допомогою цього методу, вам знадобиться терпіння та певні навички роботи з комп’ютером, оскільки вам потрібно буде шукати в Інтернеті точний драйвер, завантажувати його та інсталювати крок за кроком.
АБО
Підхід 2: автоматичне оновлення. Це найшвидший і найпростіший спосіб. Навіть якщо ви новачок у роботі з комп’ютерами, це легко завершити кількома клацаннями миші. Для цього вам потрібно скористатися розширеним програмним забезпеченням для оновлення драйверів. Ось кроки:
Крок 1. Завантажте та встановіть Advanced Driver Updater.
Крок 2. Відкрийте програмне забезпечення та натисніть кнопку «Почати сканування зараз».

Крок 3. Після завершення сканування на екрані з’явиться список проблем із драйверами. Натисніть посилання оновлення поруч із графічними драйверами.
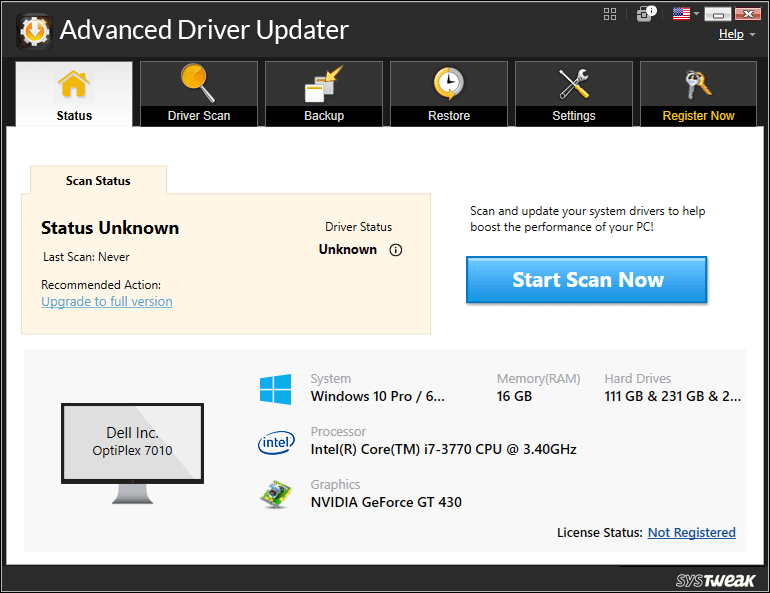
Крок 4. Дочекайтеся завершення процесу та перезавантажте ПК, щоб завершити процес оновлення драйвера.
Запустіть VRChat і перевірте, чи проблему вирішено.
Читайте також: Як виправити, що мережа друзів Steam недоступна в Windows 10?
Останнє слово про те, як вирішити проблему із завантаженням VRChat у Windows
Застосовуючи ці методи усунення несправностей для вирішення проблем із завантаженням VRChat у вашій системі Windows, ви подолаєте перешкоди, які заважають вашому віртуальному досвіду. З цими рішеннями будьте готові повернутися у захоплюючий світ віртуальної реальності та насолоджуватися безперервними пригодами у VRChat. Щоб отримати більше рішень щодо технічних проблем, ви також можете знайти нас у Facebook, Twitter, YouTube, Instagram, Flipboard і Pinterest.
Оновлення драйверів у Windows 11 є важливим процесом для виправлення помилок та покращення сумісності пристроїв. Дізнайтеся, як це зробити ефективно.
Програми для відеодзвінків стали найважливішою частиною віддаленої роботи та навчання. Досліджуйте, як зменшити гучність у Zoom, Google Meet та Microsoft Teams.
Вчимося змінювати шпалери у Windows 11. Огляд шести різних методів, які допоможуть вам легко та швидко встановити новий фон.
Видалення програм в Windows 11 може бути простим завданням, якщо ви знаєте, як правильно скористатися налаштуваннями. Дізнайтеся, як видалити системні програми і які рішення застосовувати при виникненні проблем.
Дізнайтесь, як створити та додати новий обліковий запис користувача в Windows 11, включаючи локальні та онлайн облікові записи.
Дізнайтеся, як знайти «Мій комп’ютер» у Windows 11 та Windows 10, щоб швидко отримати доступ до всіх ваших файлів і системної інформації.
Спільний доступ до екрана є однією з найнадійніших функцій Zoom — провідної платформи для відеоконференцій на планеті. Дозвольте своїм учасникам вільно ділитися своїми ідеями!
Не публікуйте свої фотографії безкоштовно в Instagram, коли вам за них можуть заплатити. Прочитайте та дізнайтеся, як заробляти гроші в Instagram, і максимально використовуйте цю платформу соціальної мережі.
Дізнайтеся, як легко редагувати та видаляти метадані PDF. Цей посібник допоможе вам легко редагувати або видаляти метадані PDF кількома простими способами.
Чи знаєте ви, що у Facebook є повний список контактів вашої телефонної книги разом із їхніми іменами, номерами та адресами електронної пошти.
Ця проблема може перешкодити належному функціонуванню вашого комп’ютера, і, можливо, вам знадобиться змінити параметри безпеки або оновити драйвери, щоб вирішити їх.
Цей блог допоможе читачам перетворити завантажувальний USB у файл ISO за допомогою стороннього програмного забезпечення, яке є безкоштовним і захищеним від шкідливих програм.
Зіткнулися з кодом помилки Windows Defender 0x8007139F і вам важко виконати сканування? Ось способи вирішення проблеми.
Цей вичерпний посібник допоможе виправити «Помилку планувальника завдань 0xe0434352» на вашому ПК з Windows 11/10. Перевірте виправлення зараз.
Помилка Windows LiveKernelEvent 117 призводить до неочікуваного зависання або збою ПК. Дізнайтеся, як діагностувати та виправити це за допомогою кроків, рекомендованих експертами.
Цей блог допоможе читачам виправити проблеми, які PowerPoint не дозволяє мені записувати аудіо на ПК з Windows, і навіть порекомендує інші замінники запису екрана.
Вам цікаво, як писати на PDF-документі, оскільки вам потрібно заповнювати форми, додавати анотації та ставити свої підписи. Ви натрапили на правильний пост, читайте далі!
Цей блог допоможе користувачам видалити водяний знак «Системні вимоги не відповідають», щоб отримати більш плавну та безпечну роботу з Windows 11, а також чистіший робочий стіл.
Цей блог допоможе користувачам MacBook зрозуміти, чому виникають проблеми з рожевим екраном і як їх усунути за допомогою швидких і простих кроків.
Дізнайтеся, як повністю або вибірково очистити історію пошуку в Instagram. Крім того, звільніть місце для зберігання, видаливши дублікати фотографій за допомогою найпопулярнішої програми для iOS.
Програми для відеодзвінків стали найважливішою частиною віддаленої роботи та навчання. Досліджуйте, як зменшити гучність у Zoom, Google Meet та Microsoft Teams.
Дізнайтеся, як налаштувати мобільну точку доступу в Windows 10. Цей посібник надає детальне пояснення процесу з урахуванням безпеки та ефективного використання.
Досліджуйте, як налаштувати налаштування конфіденційності в Windows 10 для забезпечення безпеки ваших персональних даних.
Дізнайтеся, як заборонити людям позначати вас у Facebook та захистити свою конфіденційність. Простий покроковий посібник для безпеки у соцмережах.
Пам’ятаєте часи, коли Bluetooth був проблемою? Тепер ви можете ефективно обмінюватися файлами через Windows 10 за допомогою Bluetooth. Дізнайтеся, як це зробити швидко і легко.
Ось посібник про те, як змінити тему, кольори та інші елементи в Windows 11, щоб створити чудовий робочий стіл.
Детальна інструкція про те, як завантажити Google Meet на ваш ПК, Mac або Chromebook для зручного використання.
Детальний огляд процесу налаштування VPN в Windows 10 для безпечного та анонімного Інтернет-серфінгу.
Ось як ви можете отримати максимальну віддачу від Microsoft Rewards для Windows, Xbox, Mobile, покупок і багато іншого.
Оскільки продуктивність і доступність бездротових периферійних пристроїв продовжують зростати, Bluetooth стає все більш поширеною функцією на ПК з Windows. Досліджуйте, як підключити та використовувати Bluetooth.



























