6 способів оновити драйвери в Windows 11

Оновлення драйверів у Windows 11 є важливим процесом для виправлення помилок та покращення сумісності пристроїв. Дізнайтеся, як це зробити ефективно.
Багато гравців у Rainbow Six Siege часто стикаються з неприємним уповільненням роботи ПК і затримкою гри в системах Windows. Хороша новина полягає в тому, що ці проблеми можна вирішити! Ми окреслили конкретні рішення для затримки Rainbow Six Siege, які виявилися корисними для багатьох геймерів, забезпечуючи більш плавну гру
Читайте також: Як виправити Rainbow Six Extraction, що не запускається
Методи, рекомендовані експертами щодо вирішення проблем із затримкою Rainbow Six Siege?
Перш ніж перейти до більш серйозних методів усунення несправностей, ось кілька речей, які ви повинні перевірити, щоб переконатися, що Rainbow Six Siege працює належним чином на вашому ПК.
| Операційна система | Windows 10 (64-розрядні версії) |
| Процесор | AMD Phenom II X4 945 @ 3,0 ГГц, Intel Core i3 560 @ 3,3 ГГц або краще |
| ОЗП | 6 ГБ |
| Відео Карта | AMD Radeon HD 5770 (1 ГБ), NVIDIA GeForce GTX 460 (1 ГБ) або краще |
| Жорсткий диск | 85,5 ГБ доступного сховища |
| DirectX | 11 |
Якщо всі вищезазначені пункти зрозумілі, виконайте наступні дії з усунення несправностей:
Читайте також: Ubisoft звинувачує Apple і Google у підозрі в копіюванні Rainbow Six Siege
Спосіб 1: Вимкніть ігровий режим
Крок 1. Відкрийте вікно пошуку Windows, введіть «ігровий режим», а потім виберіть «Параметри ігрового режиму».
Крок 2: Посуньте кнопку перемикання ігрового режиму вліво, щоб вимкнути ігровий режим.
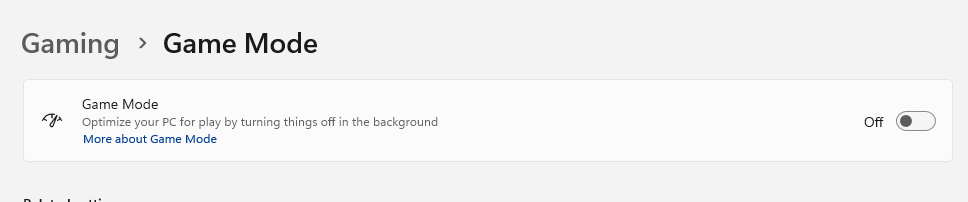
Багато гравців Rainbow Six Siege вважають, що це вирішує проблему. Якщо цього не відбувається, ви також можете вимкнути будь-які функції запису ігор або ігрового DVR.
Спосіб 2. Вимкніть накладання в грі в Steam і Uplay
Для багатьох гравців це виправлення вирішує проблему конфлікту накладання, яка є основною причиною затримки Rainbow Six Siege.
Крок 1. Після запуску Uplay виберіть значок шестірні у верхньому правому куті.
Крок 2. Виберіть «Налаштування», клацніть вкладку «Загальні» та зніміть позначку біля поля «Увімкнути внутрішньоігрове накладання для підтримуваних ігор».
Крок 3. Запустіть Steam, а потім виберіть «Налаштування».
Крок 4: виберіть вкладку «У грі», а потім установіть прапорець «Увімкнути накладення Steam під час гри».
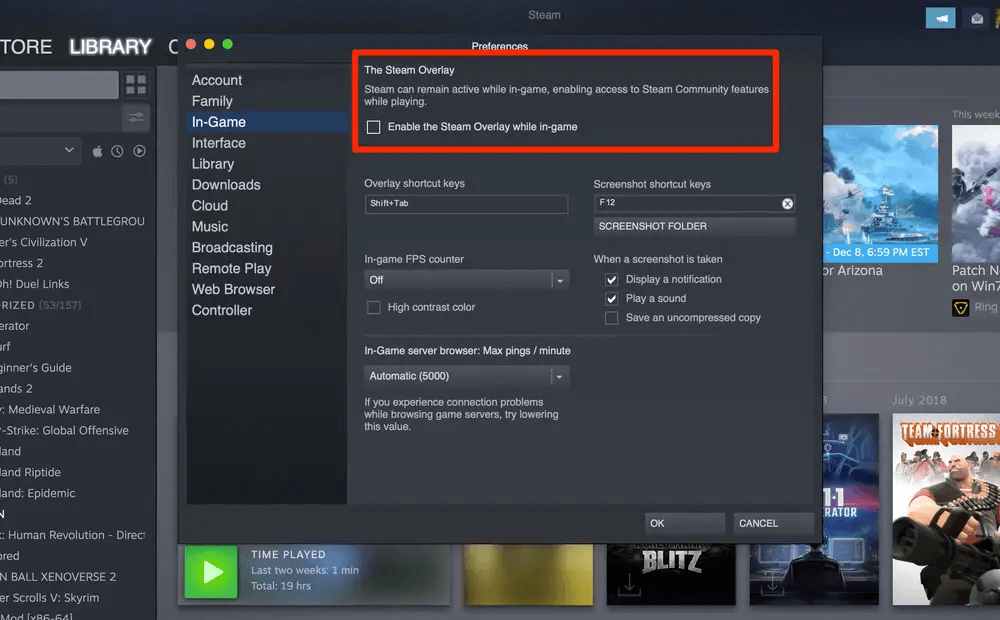
Спосіб 3: увімкніть V-Sync гри
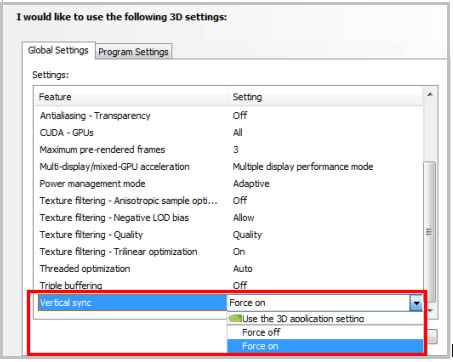
V-Sync допомагає узгодити частоту оновлення екрана вашої гри з вимогами монітора. Оскільки більшість гравців вирішують вимкнути V-Sync під час гри, іноді це вирішує деякі серйозні проблеми.
Якщо у вас серйозна затримка або заїкання в Rainbow Six Siege, ви можете спробувати ввімкнути її. Для деяких геймерів рішенням проблем із затримкою або заїканням є ввімкнення V-Sync у налаштуваннях дисплея.
Спосіб 4: встановіть пріоритет ЦП на високий
Багато гравців змогли вирішити свої проблеми з уповільненням Rainbow Six: Siege, встановивши високий пріоритет. Ось як ви це робите:
Крок 1: щоб запустити диспетчер завдань під час роботи гри, одночасно натисніть Ctrl + Shift + Esc.
Крок 2. Виберіть «Деталі» та знайдіть файл Rainbow Six: Siege.exe. Перейдіть до пункту Установити пріоритет, клацнувши правою кнопкою миші файл main.exe, а потім виберіть Високий.
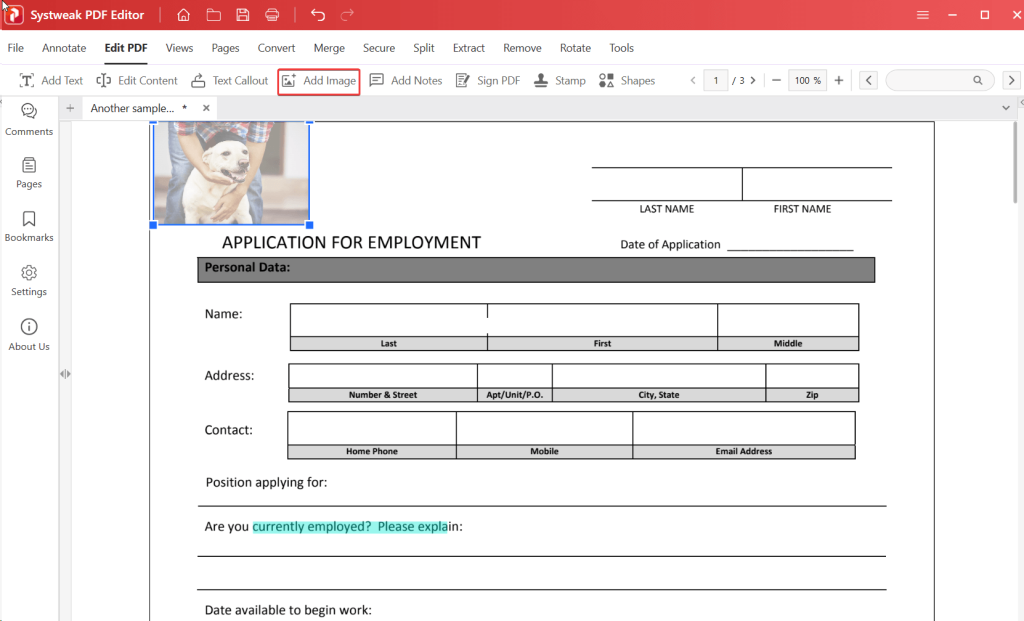
Крок 3. Якщо у вас запитають дозвіл, підтвердьте зміну.
Крок 4: Далі спробуйте вибрати файл .exe в диспетчері завдань, виберіть «Установити спорідненість», поставте прапорець «Усі процесори» та натисніть «ОК».
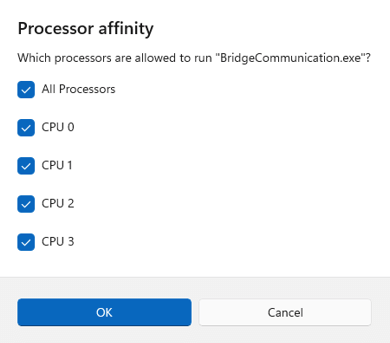
Спосіб 5: Вимкніть повноекранну оптимізацію
Поєднання режиму без рамок і повноекранного режиму називається повноекранною оптимізацією. Ця функція може бути причиною відставання в Rainbow Six Siege. Ось як його вимкнути:
Крок 1. Вам потрібно запустити диспетчер завдань (Ctrl + Shift + Esc) і перейти до вкладки «Деталі», коли гра все ще запущена, якщо ви не впевнені щодо її розташування.
Крок 2. Виберіть Відкрити розташування файлу, клацнувши правою кнопкою миші файл гри .exe.
Крок 3: виберіть «Властивості», клацнувши правою кнопкою миші файл Rainbow Six Siege.exe.
Крок 4. Виберіть «Вимкнути повноекранну оптимізацію» та «Запустити цю програму від імені адміністратора» на вкладці «Сумісність».
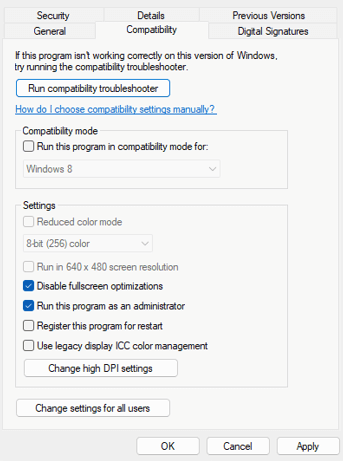
Крок 5: виберіть «Застосувати», а потім «ОК».
Спосіб 6: Оновлення драйверів
Перш за все, переконайтеся, що мережа, звукова карта та драйвери відеокарти оновлені. Якщо щось із цього не відбувається, це може призвести до поганого досвіду гри. Переконайтеся, що встановлено графічний драйвер. Є два способи оновити драйвери.
Варіант 1: Оновлення вручну
Виробники відеокарт, такі як NVIDIA та AMD, постійно випускають оновлені драйвери як для старих ігор, так і для нещодавно випущених ігор, щоб підвищити продуктивність і вирішити проблеми. Тому кожного разу, коли ваша гра сповільнюється, аварійно завершує роботу або зависає, вам може знадобитися перевірити наявність оновлень від AMD або NVIDIA та встановити найновіший драйвер.
Варіант 2: автоматичне оновлення
Це найпростіший і найшвидший спосіб використання. Закінчити досить просто кількома клацаннями миші, навіть якщо ви не знайомі з комп’ютером. Ми будемо використовувати одне таке програмне забезпечення для оновлення драйверів , яке є обов’язковим інструментом для Windows – Advanced Driver Updater . Кроки такі:
Крок 1. Після завантаження інсталюйте Advanced Driver Updater.
Крок 2: Запустіть програму та натисніть кнопку «Почати сканування зараз».
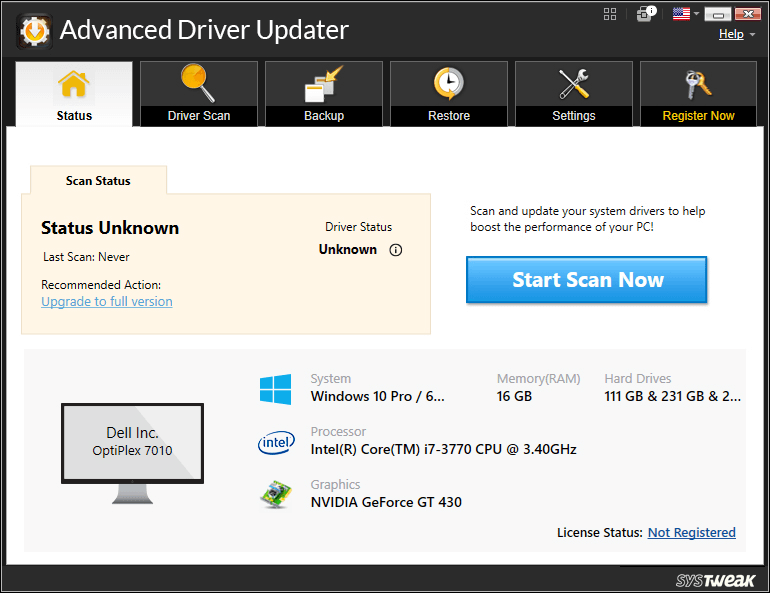
Крок 3. Після завершення сканування на екрані з’явиться список проблем із драйверами. Виберіть опцію оновлення, яка з’являється поруч із графічними драйверами .
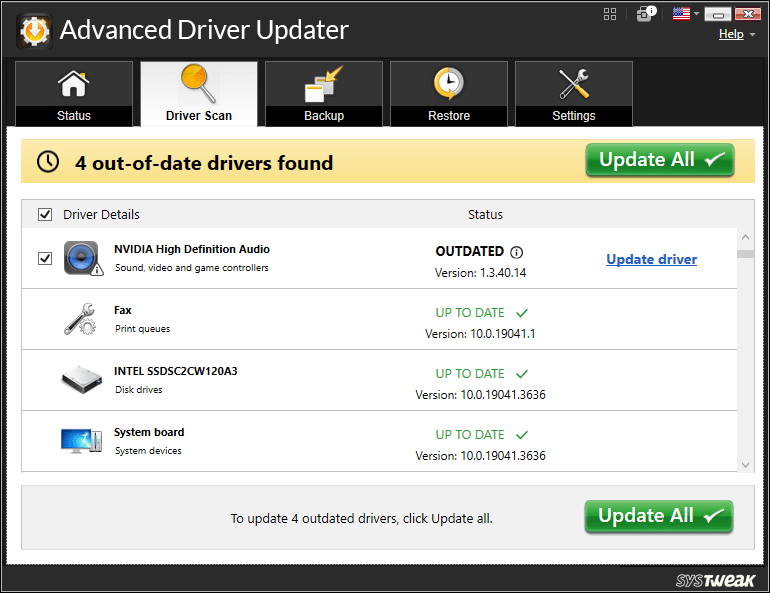
Крок 4. Щоб завершити процес оновлення драйвера, дочекайтеся його завершення та перезавантажте комп’ютер.
Останнє слово про те, як вирішити проблеми із затримкою Rainbow Six Siege?
Застосувавши ці рішення для вирішення проблем із затримкою в Rainbow Six Siege, ви піднесете свій ігровий досвід до більш плавного та приємного рівня. Попрощайтеся з розчаровуючими затримками та привіт безперебійним геймплеєм у цій популярній назві. Ви також можете знайти нас у Facebook, Instagram, Twitter, YouTube і Pinterest.
Оновлення драйверів у Windows 11 є важливим процесом для виправлення помилок та покращення сумісності пристроїв. Дізнайтеся, як це зробити ефективно.
Програми для відеодзвінків стали найважливішою частиною віддаленої роботи та навчання. Досліджуйте, як зменшити гучність у Zoom, Google Meet та Microsoft Teams.
Вчимося змінювати шпалери у Windows 11. Огляд шести різних методів, які допоможуть вам легко та швидко встановити новий фон.
Видалення програм в Windows 11 може бути простим завданням, якщо ви знаєте, як правильно скористатися налаштуваннями. Дізнайтеся, як видалити системні програми і які рішення застосовувати при виникненні проблем.
Дізнайтесь, як створити та додати новий обліковий запис користувача в Windows 11, включаючи локальні та онлайн облікові записи.
Дізнайтеся, як знайти «Мій комп’ютер» у Windows 11 та Windows 10, щоб швидко отримати доступ до всіх ваших файлів і системної інформації.
Спільний доступ до екрана є однією з найнадійніших функцій Zoom — провідної платформи для відеоконференцій на планеті. Дозвольте своїм учасникам вільно ділитися своїми ідеями!
Не публікуйте свої фотографії безкоштовно в Instagram, коли вам за них можуть заплатити. Прочитайте та дізнайтеся, як заробляти гроші в Instagram, і максимально використовуйте цю платформу соціальної мережі.
Дізнайтеся, як легко редагувати та видаляти метадані PDF. Цей посібник допоможе вам легко редагувати або видаляти метадані PDF кількома простими способами.
Чи знаєте ви, що у Facebook є повний список контактів вашої телефонної книги разом із їхніми іменами, номерами та адресами електронної пошти.
Ця проблема може перешкодити належному функціонуванню вашого комп’ютера, і, можливо, вам знадобиться змінити параметри безпеки або оновити драйвери, щоб вирішити їх.
Цей блог допоможе читачам перетворити завантажувальний USB у файл ISO за допомогою стороннього програмного забезпечення, яке є безкоштовним і захищеним від шкідливих програм.
Зіткнулися з кодом помилки Windows Defender 0x8007139F і вам важко виконати сканування? Ось способи вирішення проблеми.
Цей вичерпний посібник допоможе виправити «Помилку планувальника завдань 0xe0434352» на вашому ПК з Windows 11/10. Перевірте виправлення зараз.
Помилка Windows LiveKernelEvent 117 призводить до неочікуваного зависання або збою ПК. Дізнайтеся, як діагностувати та виправити це за допомогою кроків, рекомендованих експертами.
Цей блог допоможе читачам виправити проблеми, які PowerPoint не дозволяє мені записувати аудіо на ПК з Windows, і навіть порекомендує інші замінники запису екрана.
Вам цікаво, як писати на PDF-документі, оскільки вам потрібно заповнювати форми, додавати анотації та ставити свої підписи. Ви натрапили на правильний пост, читайте далі!
Цей блог допоможе користувачам видалити водяний знак «Системні вимоги не відповідають», щоб отримати більш плавну та безпечну роботу з Windows 11, а також чистіший робочий стіл.
Цей блог допоможе користувачам MacBook зрозуміти, чому виникають проблеми з рожевим екраном і як їх усунути за допомогою швидких і простих кроків.
Дізнайтеся, як повністю або вибірково очистити історію пошуку в Instagram. Крім того, звільніть місце для зберігання, видаливши дублікати фотографій за допомогою найпопулярнішої програми для iOS.
Програми для відеодзвінків стали найважливішою частиною віддаленої роботи та навчання. Досліджуйте, як зменшити гучність у Zoom, Google Meet та Microsoft Teams.
Дізнайтеся, як налаштувати мобільну точку доступу в Windows 10. Цей посібник надає детальне пояснення процесу з урахуванням безпеки та ефективного використання.
Досліджуйте, як налаштувати налаштування конфіденційності в Windows 10 для забезпечення безпеки ваших персональних даних.
Дізнайтеся, як заборонити людям позначати вас у Facebook та захистити свою конфіденційність. Простий покроковий посібник для безпеки у соцмережах.
Пам’ятаєте часи, коли Bluetooth був проблемою? Тепер ви можете ефективно обмінюватися файлами через Windows 10 за допомогою Bluetooth. Дізнайтеся, як це зробити швидко і легко.
Ось посібник про те, як змінити тему, кольори та інші елементи в Windows 11, щоб створити чудовий робочий стіл.
Детальна інструкція про те, як завантажити Google Meet на ваш ПК, Mac або Chromebook для зручного використання.
Детальний огляд процесу налаштування VPN в Windows 10 для безпечного та анонімного Інтернет-серфінгу.
Ось як ви можете отримати максимальну віддачу від Microsoft Rewards для Windows, Xbox, Mobile, покупок і багато іншого.
Оскільки продуктивність і доступність бездротових периферійних пристроїв продовжують зростати, Bluetooth стає все більш поширеною функцією на ПК з Windows. Досліджуйте, як підключити та використовувати Bluetooth.



























