6 способів оновити драйвери в Windows 11

Оновлення драйверів у Windows 11 є важливим процесом для виправлення помилок та покращення сумісності пристроїв. Дізнайтеся, як це зробити ефективно.
Помилка macOS з кодом 100006 є поширеною проблемою, через яку програми не відкриваються на вашому Mac. Ця помилка супроводжується повідомленням «Операція не може бути завершена, оскільки сталася неочікувана помилка». Це означає, що існує проблема з підписом коду програми, який використовується для перевірки цілісності програми. Незважаючи на розчарування, помилку 100006 зазвичай можна виправити кількома простими кроками.
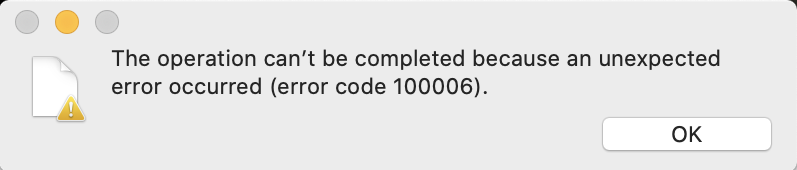
У цій статті ми розповімо про причини цієї помилки, а також про кілька способів вирішення проблеми 100006 і повторного запуску ваших програм.
Давайте розпочнемо.
Читайте також: Найкращі способи виправлення помилки Mac 102
Що таке код помилки 100006 на Mac?
Код помилки 100006 на Mac означає, що програму неможливо відкрити через проблему з підписом коду. Зокрема, це означає, що підпис коду програми відсутній або недійсний. Підпис коду містить зашифровану інформацію, яка дає змогу операційній системі перевірити, чи програма надійшла від початкового розробника та не була змінена.
Якщо цей підпис будь-яким чином пошкоджений, ви побачите помилку 100006 під час спроби запустити програму. Це захід безпеки, реалізований у macOS для забезпечення цілісності та безпеки програм.
Як виправити код помилки 100006 на macOS?
Крок 1. Перезапустіть Mac
Перший крок, який ви повинні зробити, коли виникне помилка 100006, це перезавантажити Mac. Простий перезапуск часто може усунути будь-які тимчасові збої, проблеми з пам’яттю або невеликі помилки, які можуть спричиняти помилку підпису коду. Повністю вимкніть Mac, зачекайте принаймні 10 секунд, потім увімкніть його знову та спробуйте знову відкрити програму.
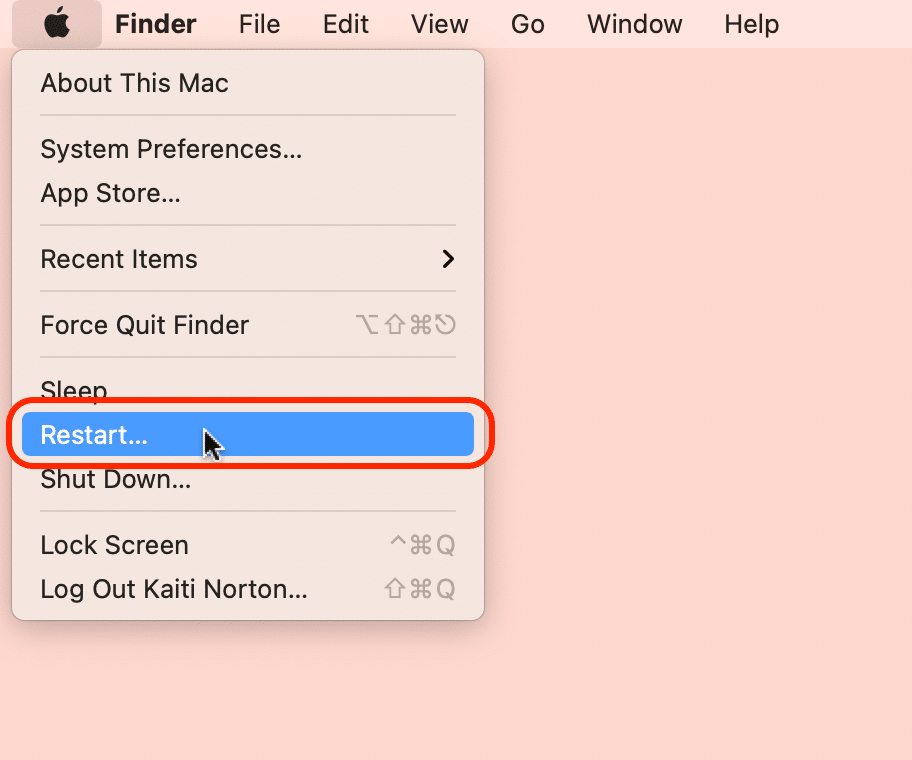
Перезапуск оновлює пам’ять комп’ютера та перезавантажує всі ключові системні компоненти, у яких могли виникнути проблеми. Багато користувачів вважають, що цей швидкий перезапуск негайно усуває помилку 100006.
Крок 2. Оновіть свої програми
Якщо перезапуск не спрацював, наступним чином оновіть програми . Застарілі версії програм іноді можуть викликати помилку 100006 через проблеми сумісності з поточною версією macOS.
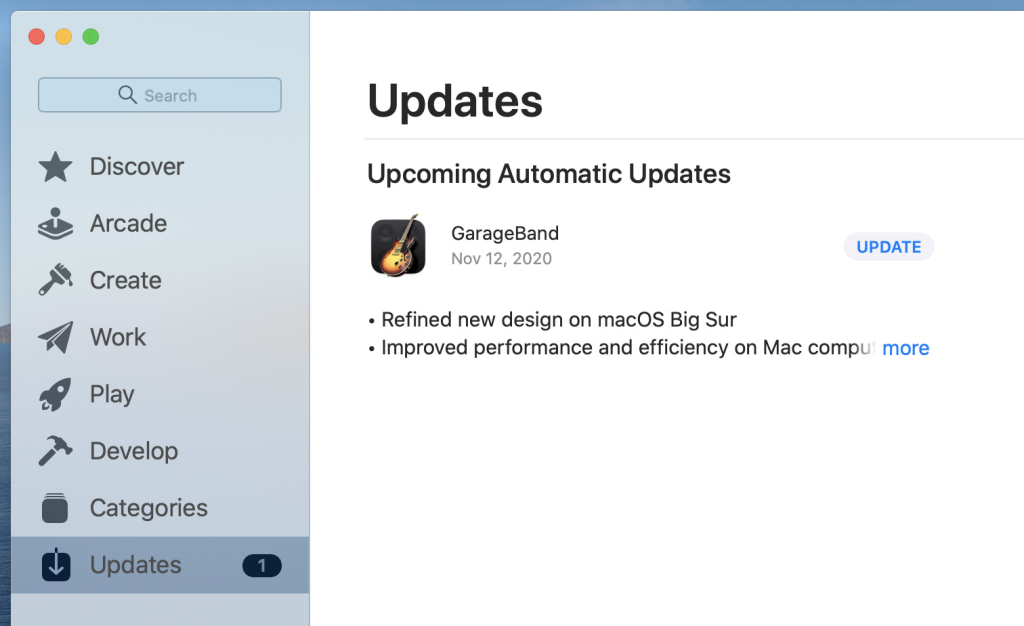
Відкрийте App Store на своєму Mac і натисніть вкладку «Оновлення». Встановіть усі доступні оновлення. Це оновить сам код програми, а також будь-які фреймворки чи залежності, які використовує програма. Оновлення переводить ваші програми до найновіших стабільних версій, які містять виправлення різноманітних помилок, у тому числі помилок, пов’язаних із підписом коду.
Після оновлення програм спробуйте знову запустити проблемну програму. У більшості випадків просте оновлення до останньої версії усуває код помилки 100006 Помилка сигнатури Mac. Оновлення через App Store – це найкращий спосіб легко отримати найновіші версії програми.
Читайте також: Як виправити помилку перевірки Microsoft Outlook Mac (6 рішень)
Крок 3: скиньте NVRAM
Скидання NVRAM (енергонезалежна RAM) може очистити будь-які пошкоджені файли , які можуть бути причиною проблеми 100006. NVRAM зберігає системні налаштування та розташування файлів, які використовуються під час завантаження Mac. Пошкоджений файл NVRAM може спричинити помилки під час визначення правильного підпису коду програми. Ось що вам потрібно зробити:
Крок a. Щоб скинути NVRAM, спочатку повністю вимкніть Mac.
Крок b: Тепер увімкніть його знову та негайно натисніть і утримуйте Command + Option + P + R.
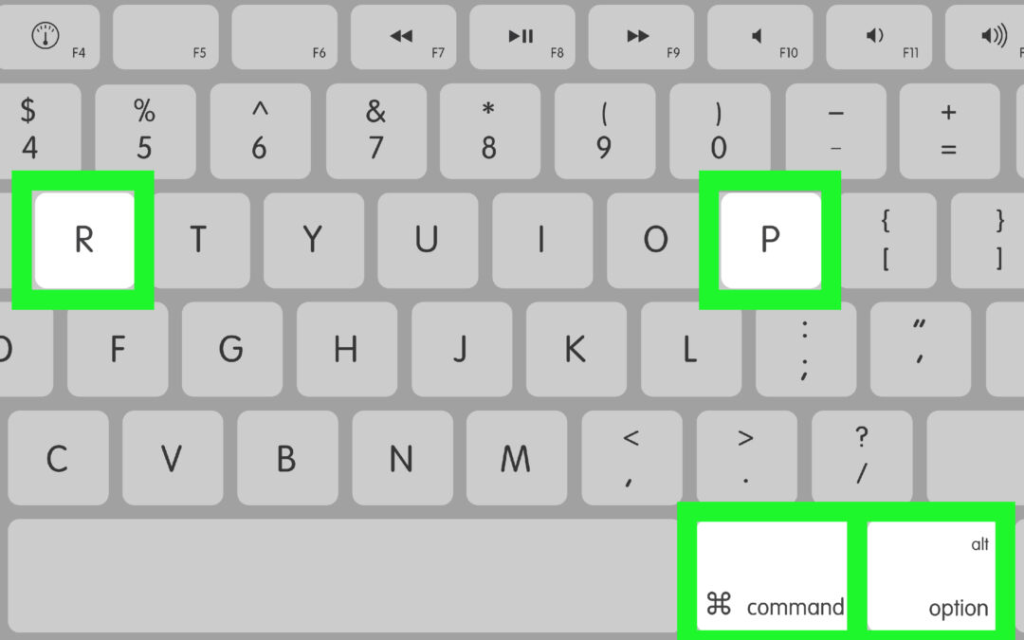
Крок c: Утримуйте ці клавіші натиснутими, доки не почуєте перезапуск Mac і звуковий сигнал запуску вдруге.
Це призведе до видалення та відновлення заводських налаштувань NVRAM. Тепер спробуйте знову відкрити програму звичайним способом.
Крок 4. Видаліть і повторно встановіть додаток
Якщо ви все ще бачите код помилки 100006 , наступним кроком є видалення та перевстановлення проблемної програми:
Крок a. Спочатку перетягніть програму в кошик, щоб повністю видалити її зі системи. Потім очистіть кошик.
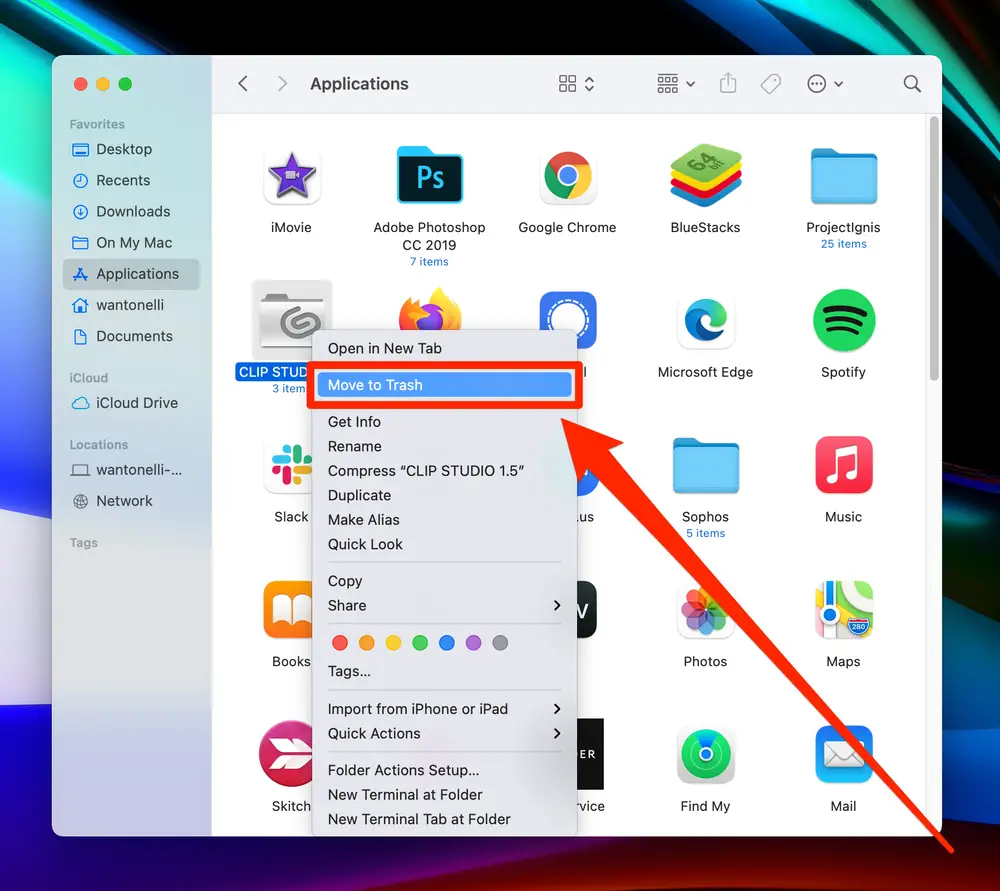
Крок б. Повторно завантажте нову копію програми з App Store або веб-сайту розробника. Обов’язково завантажте останню версію.
Крок c. Дотримуйтеся вказівок із встановлення, щоб перевстановити програму на вашому Mac.
Видалення програми та повторне встановлення видаляє всі пошкоджені файли фреймворку, які можуть бути пов’язані з самою програмою. Нова інсталяція часто вирішує помилку підпису коду, перезаписуючи пошкоджені файли новою чистою копією. Обов’язково завантажуйте з надійного джерела, як-от App Store, для гарантованої цілісності.
Читайте також: Як виправити код помилки -8084 на Mac
Крок 5. Перевірте безпеку та антивірусне програмне забезпечення
Антивіруси, брандмауери та інше програмне забезпечення безпеки іноді можуть перешкоджати роботі програм і спричиняти помилки підпису коду, наприклад 100006. Програмне забезпечення безпеки може помилково визначити частину коду програми як загрозу та спробувати заблокувати її запуск. Щоб перевірити, чи це так:
Крок a: Відкрийте Системні параметри > Безпека та конфіденційність на вашому Mac.
Крок b: Тимчасово вимкніть будь-яке антивірусне програмне забезпечення або брандмауер.
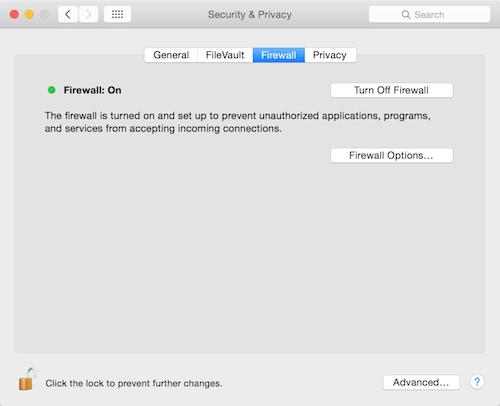
Крок c. Спробуйте знову запустити програму після вимкнення програмного забезпечення безпеки.
Якщо програма зараз відкриється, ви знатимете, що ваше програмне забезпечення безпеки конфліктує з підписом коду. Можливо, вам доведеться додати винятки для проблемної програми. Повторно ввімкніть програмне забезпечення безпеки після тестування. Не забудьте тимчасово вимкнути програми безпеки для перевірки.
Крок 6: скиньте права доступу до файлів на жорсткому диску
Проблеми з дозволами для системних файлів також можуть призвести до коду помилки 100006, який перешкоджає належному запуску програм. Скидання дозволів жорсткого диска може усунути будь-які проблеми з доступом програм до системних файлів, які їм потрібні для запуску.
Щоб скинути дозволи:
Крок a. Перезавантажте Mac у режим відновлення, перезапустивши та утримуючи Command + R.
Крок b: у режимі відновлення виберіть Disk Utility та натисніть «Продовжити».
Крок c: Виберіть свій жорсткий диск і натисніть вкладку First Aid (Перша допомога).
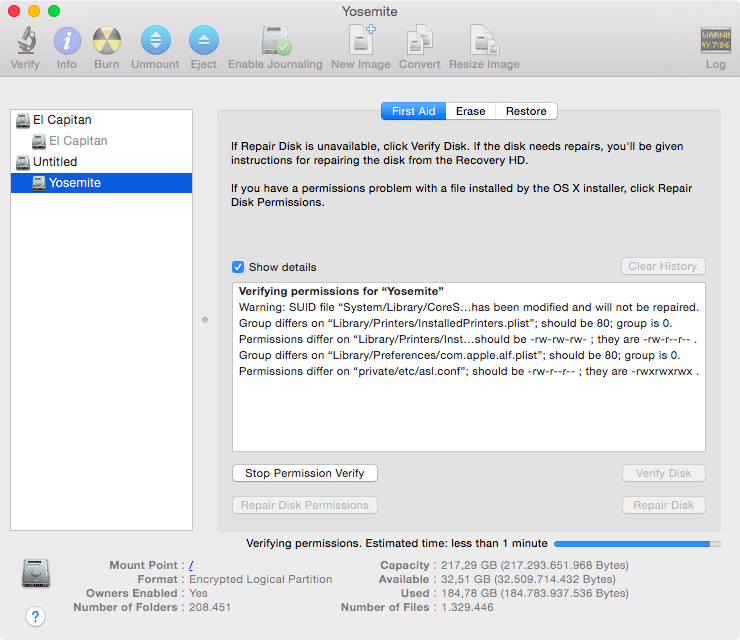
Крок d: натисніть кнопку «Відновити дозволи диска».
Це перевірить і скине будь-які неправильні налаштування дозволів для системних файлів, дозволяючи програмам отримати доступ до того, що їм потрібно для відновлення нормального функціонування. Спробуйте відкрити програму, коли дозволи буде скинуто.
Читайте також: Як виправити помилку «Не вдалося відключити диск» на Mac
Крок 7: Зверніться до розробника
Якщо ви все ще не можете вирішити помилку 100006, зверніться безпосередньо до розробника програми, щоб отримати допомогу з усунення несправностей. Можливо, їм знадобиться випустити виправлену версію програми, щоб виправити певну помилку підпису коду, з якою ви зіткнулися. Звертаючись до розробника, надайте такі відомості, як:
Маючи цю інформацію, розробник може самостійно розглянути проблему та надати кроки або оновлену програму для виправлення помилки 100006. Більшість розробників із задоволенням допоможуть усунути неполадки та відновити роботу своїх програм.
висновок:
Помилка 100006 у macOS може перешкоджати запуску важливих програм, але виправити її зазвичай просто. Простий перезапуск, оновлення, перевстановлення або скидання NVRAM вирішить багато випадків. Якщо проблеми тривають, перевірте конфлікти програмного забезпечення безпеки, скиньте дозволи жорсткого диска або зв’яжіться з розробником.
За допомогою постійного усунення несправностей ви можете видалити помилку 100006, відновити підписи коду та відновити доступ до життєво важливих програм Mac.
Слідкуйте за нами в соціальних мережах – Facebook, Instagram і YouTube.
Оновлення драйверів у Windows 11 є важливим процесом для виправлення помилок та покращення сумісності пристроїв. Дізнайтеся, як це зробити ефективно.
Програми для відеодзвінків стали найважливішою частиною віддаленої роботи та навчання. Досліджуйте, як зменшити гучність у Zoom, Google Meet та Microsoft Teams.
Вчимося змінювати шпалери у Windows 11. Огляд шести різних методів, які допоможуть вам легко та швидко встановити новий фон.
Видалення програм в Windows 11 може бути простим завданням, якщо ви знаєте, як правильно скористатися налаштуваннями. Дізнайтеся, як видалити системні програми і які рішення застосовувати при виникненні проблем.
Дізнайтесь, як створити та додати новий обліковий запис користувача в Windows 11, включаючи локальні та онлайн облікові записи.
Дізнайтеся, як знайти «Мій комп’ютер» у Windows 11 та Windows 10, щоб швидко отримати доступ до всіх ваших файлів і системної інформації.
Спільний доступ до екрана є однією з найнадійніших функцій Zoom — провідної платформи для відеоконференцій на планеті. Дозвольте своїм учасникам вільно ділитися своїми ідеями!
Не публікуйте свої фотографії безкоштовно в Instagram, коли вам за них можуть заплатити. Прочитайте та дізнайтеся, як заробляти гроші в Instagram, і максимально використовуйте цю платформу соціальної мережі.
Дізнайтеся, як легко редагувати та видаляти метадані PDF. Цей посібник допоможе вам легко редагувати або видаляти метадані PDF кількома простими способами.
Чи знаєте ви, що у Facebook є повний список контактів вашої телефонної книги разом із їхніми іменами, номерами та адресами електронної пошти.
Ця проблема може перешкодити належному функціонуванню вашого комп’ютера, і, можливо, вам знадобиться змінити параметри безпеки або оновити драйвери, щоб вирішити їх.
Цей блог допоможе читачам перетворити завантажувальний USB у файл ISO за допомогою стороннього програмного забезпечення, яке є безкоштовним і захищеним від шкідливих програм.
Зіткнулися з кодом помилки Windows Defender 0x8007139F і вам важко виконати сканування? Ось способи вирішення проблеми.
Цей вичерпний посібник допоможе виправити «Помилку планувальника завдань 0xe0434352» на вашому ПК з Windows 11/10. Перевірте виправлення зараз.
Помилка Windows LiveKernelEvent 117 призводить до неочікуваного зависання або збою ПК. Дізнайтеся, як діагностувати та виправити це за допомогою кроків, рекомендованих експертами.
Цей блог допоможе читачам виправити проблеми, які PowerPoint не дозволяє мені записувати аудіо на ПК з Windows, і навіть порекомендує інші замінники запису екрана.
Вам цікаво, як писати на PDF-документі, оскільки вам потрібно заповнювати форми, додавати анотації та ставити свої підписи. Ви натрапили на правильний пост, читайте далі!
Цей блог допоможе користувачам видалити водяний знак «Системні вимоги не відповідають», щоб отримати більш плавну та безпечну роботу з Windows 11, а також чистіший робочий стіл.
Цей блог допоможе користувачам MacBook зрозуміти, чому виникають проблеми з рожевим екраном і як їх усунути за допомогою швидких і простих кроків.
Дізнайтеся, як повністю або вибірково очистити історію пошуку в Instagram. Крім того, звільніть місце для зберігання, видаливши дублікати фотографій за допомогою найпопулярнішої програми для iOS.
Програми для відеодзвінків стали найважливішою частиною віддаленої роботи та навчання. Досліджуйте, як зменшити гучність у Zoom, Google Meet та Microsoft Teams.
Дізнайтеся, як налаштувати мобільну точку доступу в Windows 10. Цей посібник надає детальне пояснення процесу з урахуванням безпеки та ефективного використання.
Досліджуйте, як налаштувати налаштування конфіденційності в Windows 10 для забезпечення безпеки ваших персональних даних.
Дізнайтеся, як заборонити людям позначати вас у Facebook та захистити свою конфіденційність. Простий покроковий посібник для безпеки у соцмережах.
Пам’ятаєте часи, коли Bluetooth був проблемою? Тепер ви можете ефективно обмінюватися файлами через Windows 10 за допомогою Bluetooth. Дізнайтеся, як це зробити швидко і легко.
Ось посібник про те, як змінити тему, кольори та інші елементи в Windows 11, щоб створити чудовий робочий стіл.
Детальна інструкція про те, як завантажити Google Meet на ваш ПК, Mac або Chromebook для зручного використання.
Детальний огляд процесу налаштування VPN в Windows 10 для безпечного та анонімного Інтернет-серфінгу.
Ось як ви можете отримати максимальну віддачу від Microsoft Rewards для Windows, Xbox, Mobile, покупок і багато іншого.
Оскільки продуктивність і доступність бездротових периферійних пристроїв продовжують зростати, Bluetooth стає все більш поширеною функцією на ПК з Windows. Досліджуйте, як підключити та використовувати Bluetooth.



























