6 способів оновити драйвери в Windows 11

Оновлення драйверів у Windows 11 є важливим процесом для виправлення помилок та покращення сумісності пристроїв. Дізнайтеся, як це зробити ефективно.
Жорсткі диски My Passport від Western Digital, улюблені відеоредакторами та фотографами, пропонують популярне зовнішнє рішення для зберігання даних, сумісне з комп’ютерами та ноутбуками Windows. Відомі своїм ультратонким дизайном і портативністю, ці накопичувачі, як і будь-які інші, можуть час від часу стикатися з помилками. Однак навіть на найнадійніших пристроях можуть виникнути проблеми, і одна з поширених проблем, з якою стикаються користувачі, — це помилка «WD My Passport Not Showing Up» на ПК з Windows.
Якщо ви зіткнулися з цією скрутою, не хвилюйтеся. У цьому вичерпному посібнику ми заглибимося в причини, чому ця помилка WD Passport не відображається, і надамо вам знання, щоб легко її вирішити.
Отже, без зайвих слів, почнемо.
Розуміння дилеми «Мій паспорт WD не відображається».
Коли ваш зовнішній жорсткий диск WD My Passport не відображається на ПК з Windows, це може бути причиною для занепокоєння. Ця проблема може проявлятися в різних формах: від того, що диск взагалі не розпізнається, до періодичних проблем із підключенням. Перш ніж зануритися в рішення, давайте дослідимо деякі поширені причини помилки «WD My Passport Not Showing Up».
Основні винуватці помилки
Часто причиною може бути ослаблений або пошкоджений кабель USB. Переконайтеся, що кабель, який з’єднує ваш WD My Passport з ПК, у хорошому стані та надійно підключений.
Драйвери є мостом між зовнішнім жорстким диском і операційною системою. Застарілі або відсутні драйвери можуть призвести до проблем із сумісністю, що призведе до помилки «WD My Passport Not Showing Up».
Windows призначає букву диска кожному підключеному накопичувачу. У разі конфлікту з іншим накопичувачем ваш WD My Passport може не відображатися. Ми допоможемо вам вирішити такі конфлікти.
Пошкоджена файлова система або розділ можуть перешкодити виявленню вашого WD My Passport. Ми розглянемо методи ремонту та відновлення даних без втрати цінної інформації.
У деяких випадках недостатнє живлення WD My Passport може призвести до проблем із підключенням. Ми обговоримо кроки з усунення проблем, пов’язаних із живленням.
Дії з усунення несправностей для усунення помилки
Маючи чітке розуміння потенційних причин, давайте розпочнемо покрокову подорож з усунення несправностей, щоб виправити помилку «Паспорт WD не відображається»:
1. Спробуйте інший порт USB, кабель або ПК
Почніть з перевірки USB-кабелю на наявність видимих пошкоджень або потертості. За потреби замініть кабель на завідомо справний. Потім спробуйте підключити WD My Passport до різних USB-портів на вашому ПК, щоб виключити будь-які проблеми, пов’язані з портом. Якщо зміна USB-порту вирішує проблему, це вказує на потенційну проблему з поточним портом, ймовірно, через пошкодження або несправність. Бажано звернутися за послугами ремонту або заміни до виробника.
2. Спробуйте замінити USB-кабель SATA жорсткого диска
Деякі користувачі помітили, що після підключення жорсткого диска до комп’ютера він видавав один звуковий сигнал, який вказував на виявлення, але він не з’являвся у Провіднику файлів. У цій ситуації перевірте кабель USB-SATA. Деякі кабелі USB-SATA можуть бути недостатньо ефективними для забезпечення достатньої потужності диска. У результаті ви можете помітити, що індикатор на вашому диску вмикається, але сам диск не відображається на вашому ПК/ноутбуці.
Підключіть жорсткий диск до USB-концентратора та замініть USB-кабелі. Виберіть USB-кабель із двома приєднаними дротами, щоб забезпечити достатньо живлення. Далі переконайтеся, що ваш ПК може розпізнати жорсткий диск як підключений.
3. Змініть літеру диска
Деякі користувачі зіткнулися з проблемою, коли жорсткий диск не відображався у Провіднику файлів, але був видимим у Керуванні дисками . У таких випадках важливо перевірити, чи диск не конфліктує з призначеними буквами інших розділів диска. Іноді система може призначати однакові літери двом різним дискам, що призводить до конфліктів.
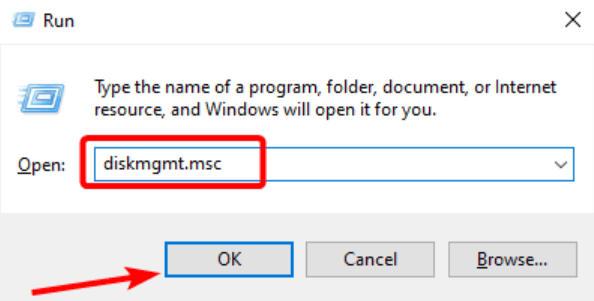
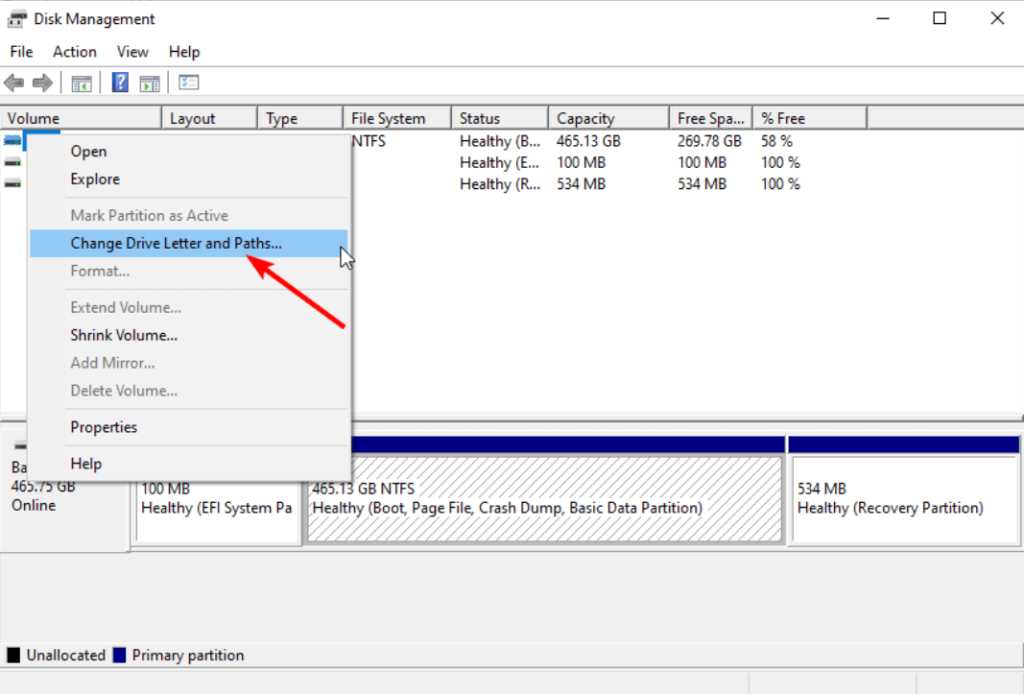
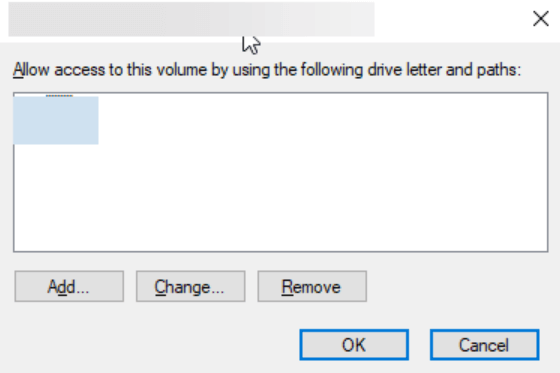
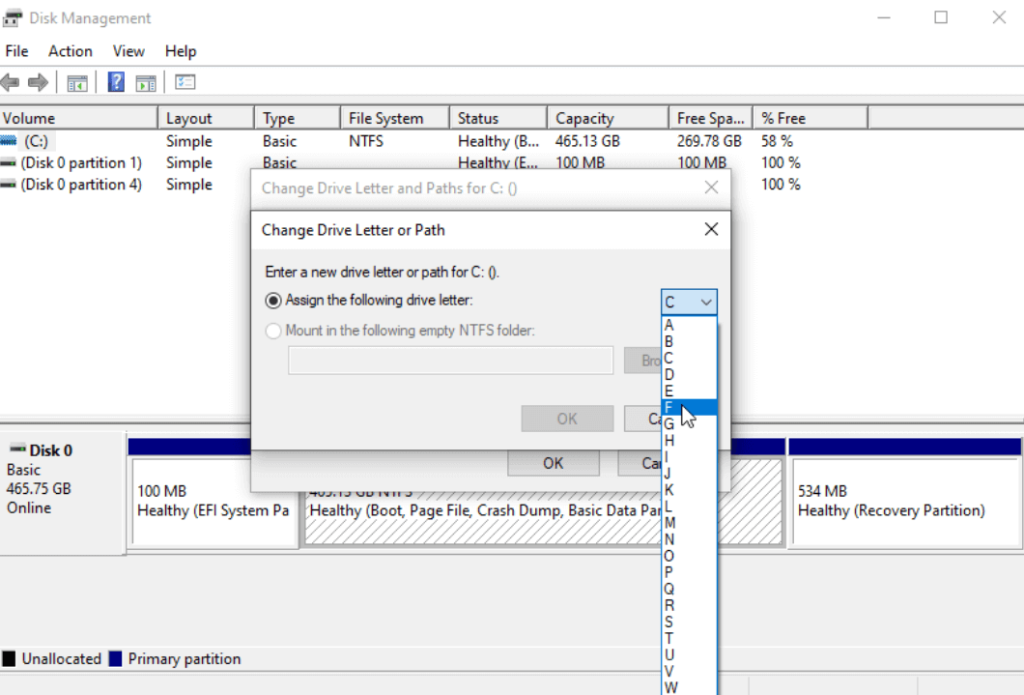
Перезавантажте ПК/ноутбук, щоб вирішити проблему.
4. Скористайтеся інструментом усунення несправностей обладнання та пристроїв
Засіб усунення несправностей апаратного забезпечення та пристроїв корисний для виявлення та вирішення проблем із зовнішнім обладнанням. Щоразу, коли пристрій не розпізнається, рекомендується використовувати цей засіб усунення несправностей для ефективного виявлення та вирішення.
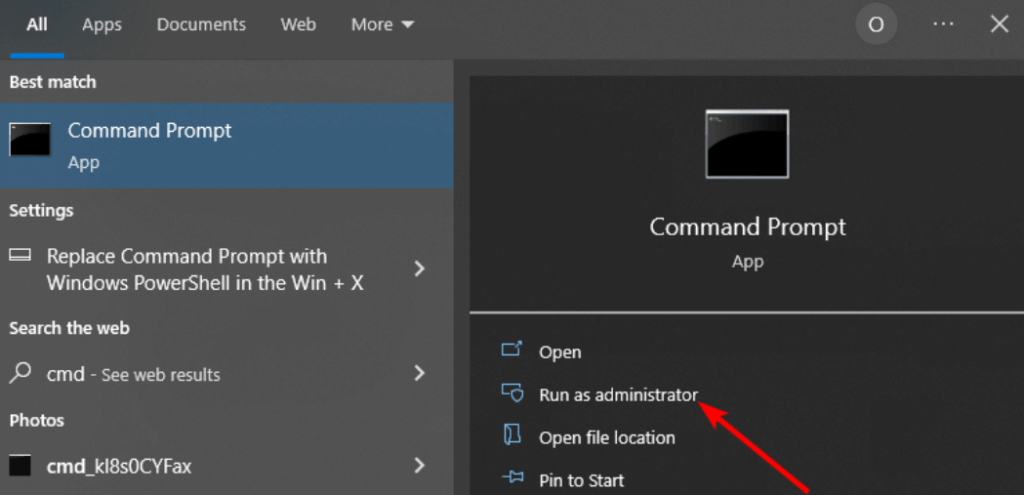

5. Оновіть мікропрограму накопичувача
Оновлення мікропрограми накопичувача було успішним для багатьох користувачів у вирішенні проблеми WD My Passport, яка не працює або недоступна. Тому спробуйте скористатися цим рішенням, як зазначено нижче.
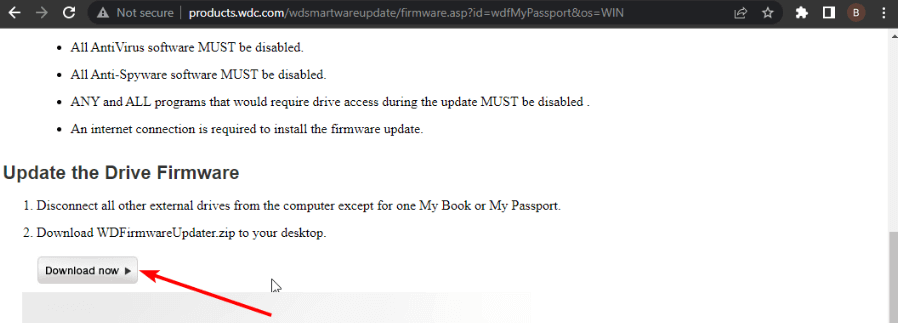
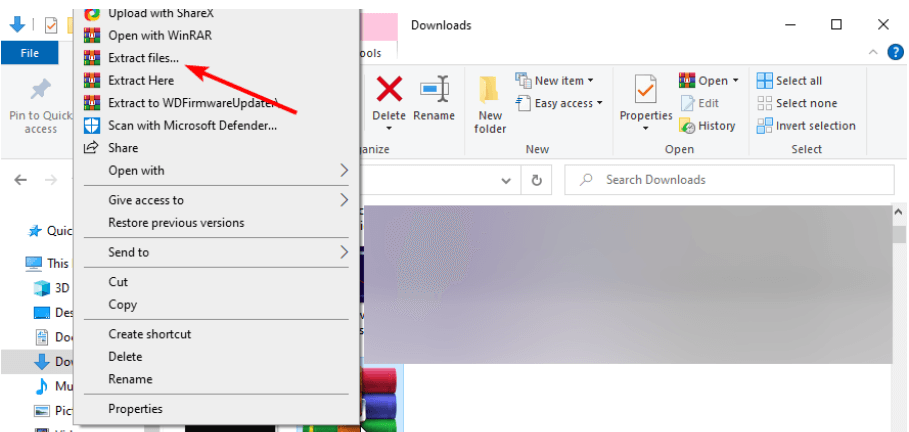
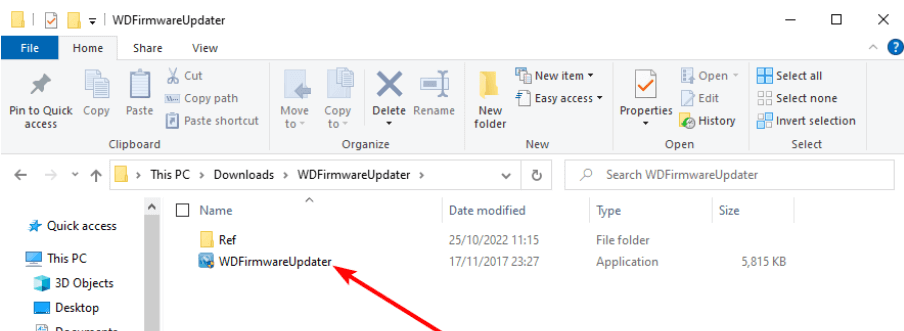
Читайте також: Форматування жорсткого диска повністю стирає всі дані?
6. Оновіть драйвери пристроїв Western Digital
Проблема з тим, що мій Passport Ultra не виявляється або не розпізнається, може виникати через застарілий або пошкоджений драйвер. Кілька користувачів повідомили, що оновлення драйверів вирішило проблему для них.
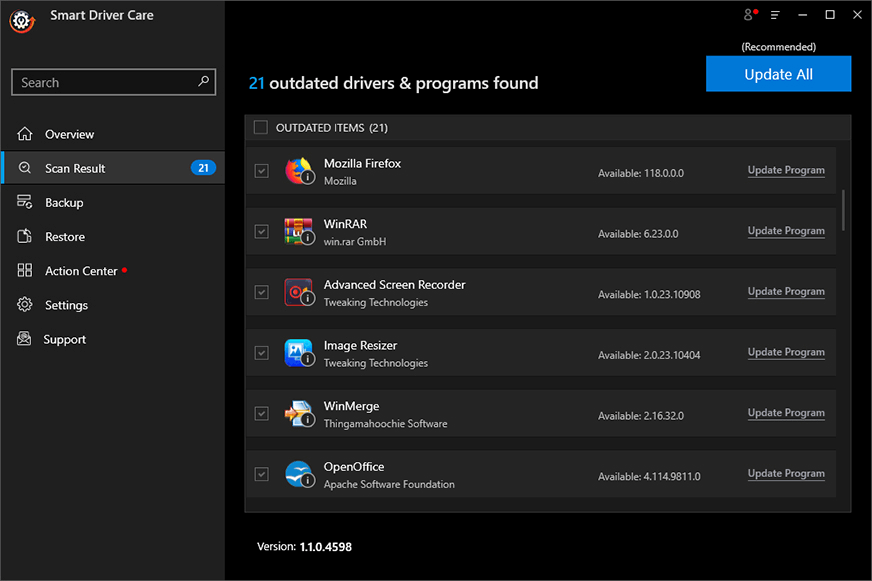
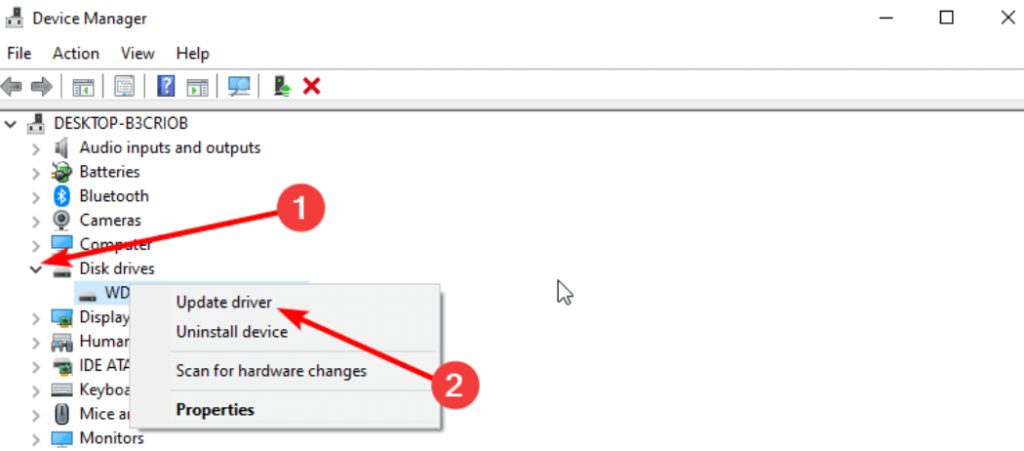
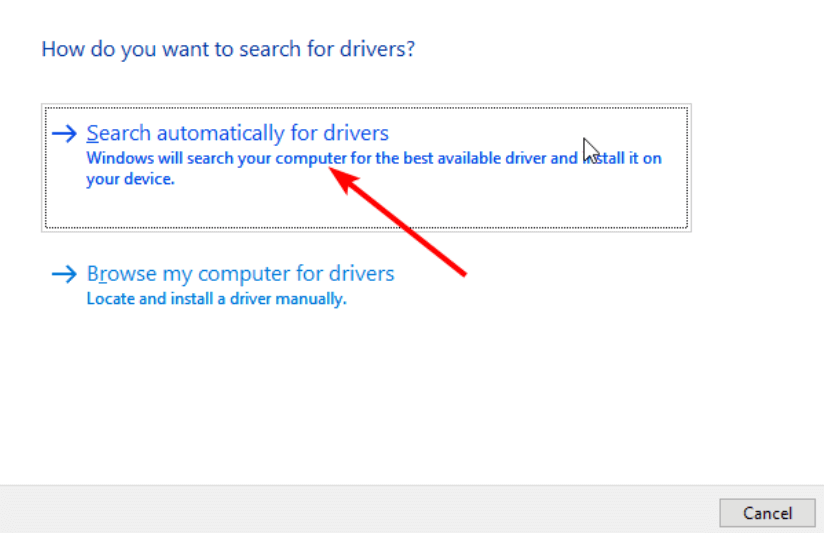
Тим не менш, ручний процес може зайняти багато часу та вразливий до помилок. Тому ми рекомендуємо використовувати спеціалізований інструмент, наприклад Advanced Driver Updater . Цей інструмент точно підбирає апаратне забезпечення з відповідними драйверами, забезпечуючи встановлення сумісних драйверів і мінімізуючи ризик помилок.
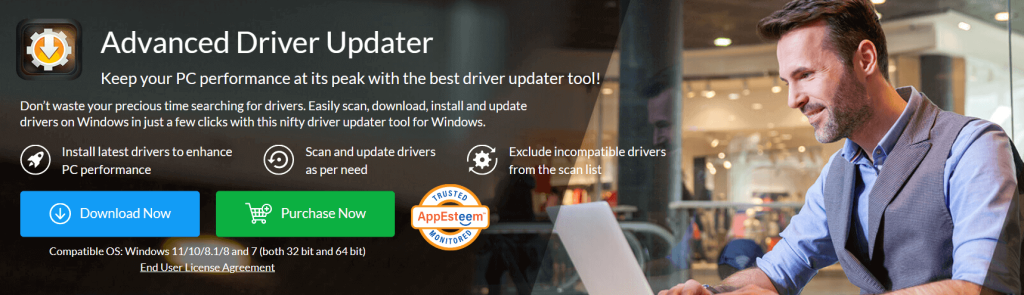
Ось деякі з ключових функцій Advanced Driver Updater:
Оберіть Advanced Driver Updater для ретельного сканування та переконайтеся, що драйвери вашого пристрою оновлені до останніх версій».
Виправлено: WD My Passport не відображається на ПК з Windows
Виконуючи ці кроки з усунення несправностей, ви зможете ефективно усунути помилку «WD My Passport Not Showing Up» і відновити доступ до ваших цінних даних. Якщо проблема не зникає, рекомендуємо звернутися до служби підтримки клієнтів Western Digital для подальшої допомоги. Не забувайте завжди поводитися з WD My Passport обережно, щоб запобігти проблемам у майбутньому. Озброївшись знаннями, отриманими з цього посібника, тепер ви готові безпосередньо вирішити цю проблему.
Щоб отримати більше подібних посібників із усунення несправностей, списків, порад і підказок, пов’язаних із Windows, Android, iOS і macOS, слідкуйте за нами у Facebook, Twitter, YouTube, Instagram, Flipboard і Pinterest.
Оновлення драйверів у Windows 11 є важливим процесом для виправлення помилок та покращення сумісності пристроїв. Дізнайтеся, як це зробити ефективно.
Програми для відеодзвінків стали найважливішою частиною віддаленої роботи та навчання. Досліджуйте, як зменшити гучність у Zoom, Google Meet та Microsoft Teams.
Вчимося змінювати шпалери у Windows 11. Огляд шести різних методів, які допоможуть вам легко та швидко встановити новий фон.
Видалення програм в Windows 11 може бути простим завданням, якщо ви знаєте, як правильно скористатися налаштуваннями. Дізнайтеся, як видалити системні програми і які рішення застосовувати при виникненні проблем.
Дізнайтесь, як створити та додати новий обліковий запис користувача в Windows 11, включаючи локальні та онлайн облікові записи.
Дізнайтеся, як знайти «Мій комп’ютер» у Windows 11 та Windows 10, щоб швидко отримати доступ до всіх ваших файлів і системної інформації.
Спільний доступ до екрана є однією з найнадійніших функцій Zoom — провідної платформи для відеоконференцій на планеті. Дозвольте своїм учасникам вільно ділитися своїми ідеями!
Не публікуйте свої фотографії безкоштовно в Instagram, коли вам за них можуть заплатити. Прочитайте та дізнайтеся, як заробляти гроші в Instagram, і максимально використовуйте цю платформу соціальної мережі.
Дізнайтеся, як легко редагувати та видаляти метадані PDF. Цей посібник допоможе вам легко редагувати або видаляти метадані PDF кількома простими способами.
Чи знаєте ви, що у Facebook є повний список контактів вашої телефонної книги разом із їхніми іменами, номерами та адресами електронної пошти.
Ця проблема може перешкодити належному функціонуванню вашого комп’ютера, і, можливо, вам знадобиться змінити параметри безпеки або оновити драйвери, щоб вирішити їх.
Цей блог допоможе читачам перетворити завантажувальний USB у файл ISO за допомогою стороннього програмного забезпечення, яке є безкоштовним і захищеним від шкідливих програм.
Зіткнулися з кодом помилки Windows Defender 0x8007139F і вам важко виконати сканування? Ось способи вирішення проблеми.
Цей вичерпний посібник допоможе виправити «Помилку планувальника завдань 0xe0434352» на вашому ПК з Windows 11/10. Перевірте виправлення зараз.
Помилка Windows LiveKernelEvent 117 призводить до неочікуваного зависання або збою ПК. Дізнайтеся, як діагностувати та виправити це за допомогою кроків, рекомендованих експертами.
Цей блог допоможе читачам виправити проблеми, які PowerPoint не дозволяє мені записувати аудіо на ПК з Windows, і навіть порекомендує інші замінники запису екрана.
Вам цікаво, як писати на PDF-документі, оскільки вам потрібно заповнювати форми, додавати анотації та ставити свої підписи. Ви натрапили на правильний пост, читайте далі!
Цей блог допоможе користувачам видалити водяний знак «Системні вимоги не відповідають», щоб отримати більш плавну та безпечну роботу з Windows 11, а також чистіший робочий стіл.
Цей блог допоможе користувачам MacBook зрозуміти, чому виникають проблеми з рожевим екраном і як їх усунути за допомогою швидких і простих кроків.
Дізнайтеся, як повністю або вибірково очистити історію пошуку в Instagram. Крім того, звільніть місце для зберігання, видаливши дублікати фотографій за допомогою найпопулярнішої програми для iOS.
Програми для відеодзвінків стали найважливішою частиною віддаленої роботи та навчання. Досліджуйте, як зменшити гучність у Zoom, Google Meet та Microsoft Teams.
Дізнайтеся, як налаштувати мобільну точку доступу в Windows 10. Цей посібник надає детальне пояснення процесу з урахуванням безпеки та ефективного використання.
Досліджуйте, як налаштувати налаштування конфіденційності в Windows 10 для забезпечення безпеки ваших персональних даних.
Дізнайтеся, як заборонити людям позначати вас у Facebook та захистити свою конфіденційність. Простий покроковий посібник для безпеки у соцмережах.
Пам’ятаєте часи, коли Bluetooth був проблемою? Тепер ви можете ефективно обмінюватися файлами через Windows 10 за допомогою Bluetooth. Дізнайтеся, як це зробити швидко і легко.
Ось посібник про те, як змінити тему, кольори та інші елементи в Windows 11, щоб створити чудовий робочий стіл.
Детальна інструкція про те, як завантажити Google Meet на ваш ПК, Mac або Chromebook для зручного використання.
Детальний огляд процесу налаштування VPN в Windows 10 для безпечного та анонімного Інтернет-серфінгу.
Ось як ви можете отримати максимальну віддачу від Microsoft Rewards для Windows, Xbox, Mobile, покупок і багато іншого.
Оскільки продуктивність і доступність бездротових периферійних пристроїв продовжують зростати, Bluetooth стає все більш поширеною функцією на ПК з Windows. Досліджуйте, як підключити та використовувати Bluetooth.



























