6 способів оновити драйвери в Windows 11

Оновлення драйверів у Windows 11 є важливим процесом для виправлення помилок та покращення сумісності пристроїв. Дізнайтеся, як це зробити ефективно.
Хоча Google Chrome відомий тим, що бездоганно функціонує в різноманітних апаратних і операційних системах, типовою проблемою є помилка служби виконання RPC. Він з’являється на різних пристроях, включаючи Macbook, ПК з Windows, планшети та смартфони. Номер помилки, який зазвичай з’являється на смартфонах після відновлення заводських налаштувань, вказує на проблему входу. Крім того, проблема виникає під час використання Chrome або Edge для постраждалих користувачів на ПК; однак Firefox зазвичай працює без проблем.
Читайте також: Як вирішити помилку ERR_NETWORK_CHANGED Chrome
Що робить RPC Executor?
Взаємодія між клієнтами та серверами здійснюється за допомогою виконавця RPC (Remote Procedure Call). У цьому випадку Google виконує роль сервера, а кінцевий користувач є клієнтом. Коли пристрою потрібно обмінюватися даними через мережу із зовнішніми ресурсами, це дозволяє швидше виконувати дії.
Ось що вам потрібно перевірити перед усуненням цієї проблеми.
Читайте також: ВИПРАВЛЕННЯ: помилка Chrome заборонено завантажувати локальний ресурс у Windows 11
Методи, рекомендовані експертами для виправлення помилки служби RPC Executor
Спосіб 1: видаліть кеш програми (для пристроїв Android)
Крок 1. Торкніться піктограми «Налаштування» на пристрої Android, а потім торкніться «Програми».
Крок 2: торкніться трьох вертикальних крапок у верхньому правому куті, а потім торкніться «Показати системні програми».
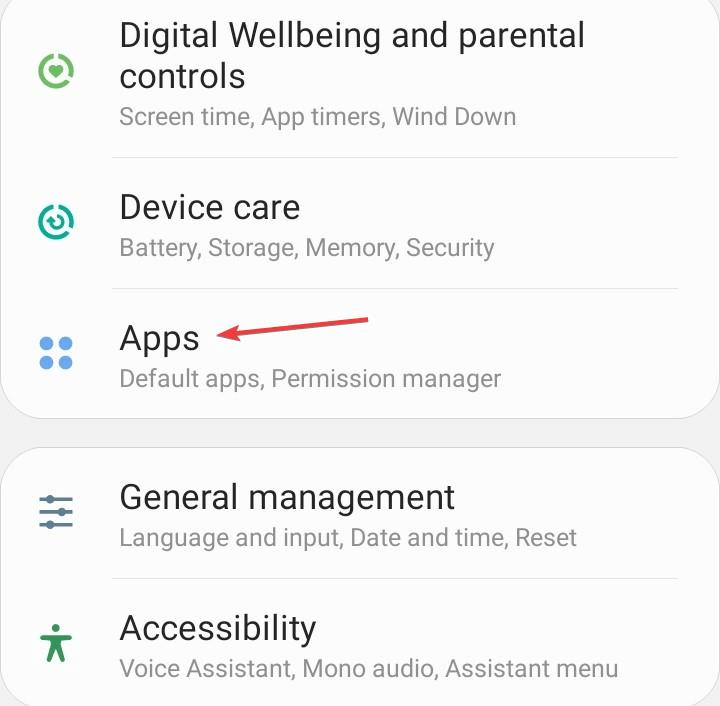
Крок 3. Знайдіть і виберіть Служби Google Play.
Крок 4: Тепер торкніться піктограми «Сховище».
Крок 5: Тут ви повинні натиснути «Очистити дані», а потім «Очистити кеш».
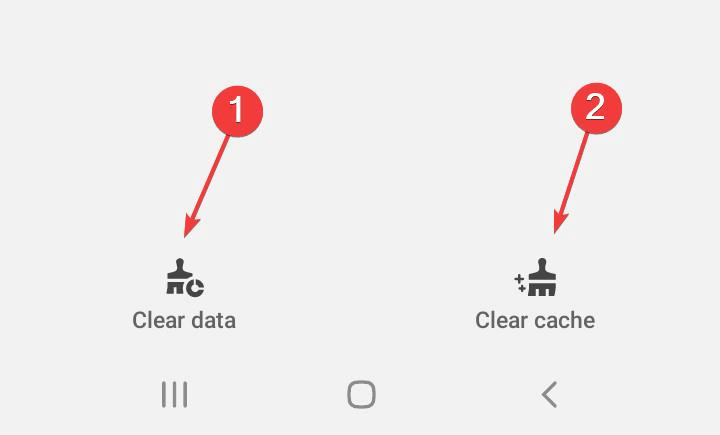
Крок 6. Перезавантажте пристрій і перевірте, чи проблему вирішено.
Примітка. Ви також можете спробувати цей метод на ПК, очистивши кеш.
Бонус: використовуйте розширене очищення ПК, щоб видалити кеш ПК
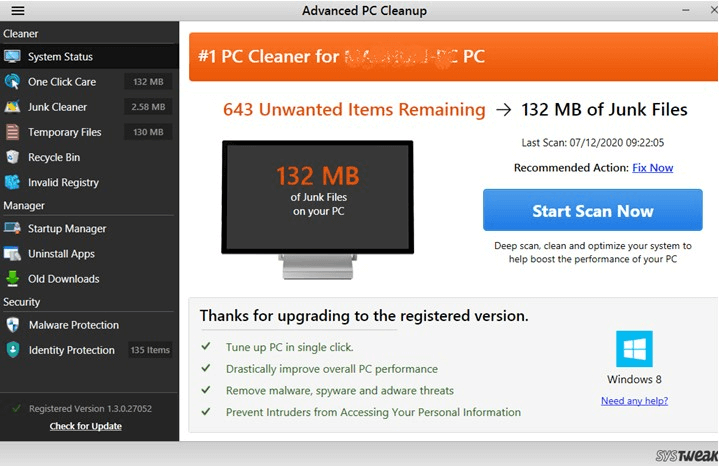
Advanced PC Cleanup — це дивовижний інструмент оптимізації ПК, який допоможе користувачам видалити кеш-пам’ять , тимчасові та непотрібні файли на своєму комп’ютері кількома клацаннями миші. Окрім видалення непотрібних файлів, користувачі також можуть видаляти ідентифіковані сліди та зайві файли, видаляти програми, виправляти реєстр та виконувати багато інших кроків з оптимізації на своєму ПК.
Читайте також: Як звільнити місце на диску за допомогою Advanced Cleanup PC?
Спосіб 2: Вимкніть розширення у своєму браузері
Розширення сторонніх розробників можуть бути дуже корисними, але є деякі, які також можуть конфліктувати з нормальною роботою браузера. Рекомендується один раз вимкнути всі розширення, а потім перевірити, чи проблему вирішено. Якщо так, ви можете почати вмикати одне розширення за раз і перевірити, чи веб-переглядач працює належним чином. Якщо помилка виникає після ввімкнення певного розширення, його слід видалити з ПК. Щоб вимкнути розширення у веб-переглядачі Chrome, виконайте наведені нижче дії.
Крок 1. Відкрийте браузер Chrome і вставте такий шлях у новій вкладці:
chrome://extensions/
Крок 2. Вимкніть усі показані тут розширення, посунувши перемикач для кожного розширення вліво.
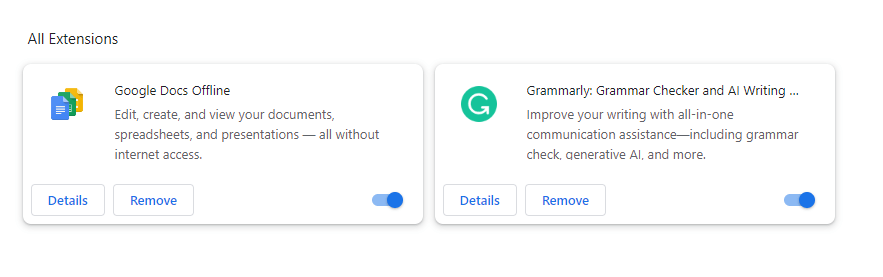
Крок 3. Далі перевірте, чи проблема не зникає. Якщо ні, починайте вмикати одне розширення за раз і перезапускайте браузер.
Крок 4. Визначивши проблемне розширення, натисніть кнопку «Видалити» поруч із ним і дотримуйтеся вказівок, щоб повністю видалити його.
Спосіб 3: видалення додаткового брандмауера
Якщо у вас є брандмауер стороннього виробника, відмінний від брандмауера Windows Defender за замовчуванням, вам доведеться видалити цю програму брандмауера. Ось кроки:
Крок 1. Натисніть Win + I, щоб відкрити програму «Налаштування».
Крок 2. Натисніть вкладку «Програми» на лівій панелі.
Крок 3: Далі натисніть опцію «Встановлені вкладки» в правому розділі.
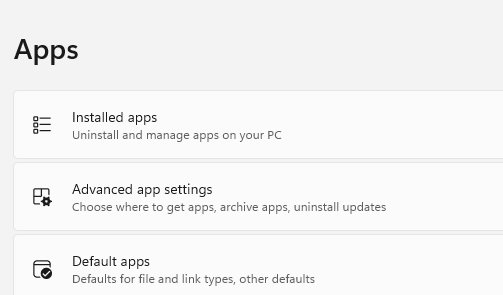
Крок 4. З’явиться список встановлених програм із полем пошуку вгорі. Введіть назву програми Firewall у поле пошуку, і вона з’явиться в результатах нижче.
Крок 5: клацніть три крапки біля назви програми та натисніть опцію «Видалити» в контекстному меню.
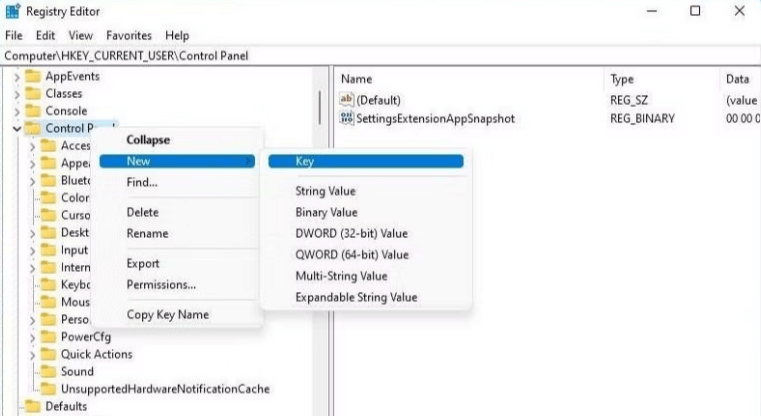
Крок 6. Виконайте вказівки на екрані, щоб видалити програму з системи.
Примітка. Ви також можете скористатися програмою Advanced PC Cleanup, щоб видалити цю програму кількома клацаннями миші.
Читайте також: « Сталася помилка профілю » в Google Chrome? Спробуйте ці рішення
Останнє слово про те, як виправити помилку служби RPC Executor?
Ми сподіваємося, що проблему, пов’язану зі службою виконавця RPC, виникла помилка, вирішено, виконавши описані вище кроки. Багато дрібних помилок можна усунути, оптимізувавши свій комп’ютер, і найкращий спосіб зробити це – скористатися розширеним очищенням ПК. Ви також можете знайти нас у Facebook, Twitter, YouTube, Instagram, Flipboard і Pinterest.
Оновлення драйверів у Windows 11 є важливим процесом для виправлення помилок та покращення сумісності пристроїв. Дізнайтеся, як це зробити ефективно.
Програми для відеодзвінків стали найважливішою частиною віддаленої роботи та навчання. Досліджуйте, як зменшити гучність у Zoom, Google Meet та Microsoft Teams.
Вчимося змінювати шпалери у Windows 11. Огляд шести різних методів, які допоможуть вам легко та швидко встановити новий фон.
Видалення програм в Windows 11 може бути простим завданням, якщо ви знаєте, як правильно скористатися налаштуваннями. Дізнайтеся, як видалити системні програми і які рішення застосовувати при виникненні проблем.
Дізнайтесь, як створити та додати новий обліковий запис користувача в Windows 11, включаючи локальні та онлайн облікові записи.
Дізнайтеся, як знайти «Мій комп’ютер» у Windows 11 та Windows 10, щоб швидко отримати доступ до всіх ваших файлів і системної інформації.
Спільний доступ до екрана є однією з найнадійніших функцій Zoom — провідної платформи для відеоконференцій на планеті. Дозвольте своїм учасникам вільно ділитися своїми ідеями!
Не публікуйте свої фотографії безкоштовно в Instagram, коли вам за них можуть заплатити. Прочитайте та дізнайтеся, як заробляти гроші в Instagram, і максимально використовуйте цю платформу соціальної мережі.
Дізнайтеся, як легко редагувати та видаляти метадані PDF. Цей посібник допоможе вам легко редагувати або видаляти метадані PDF кількома простими способами.
Чи знаєте ви, що у Facebook є повний список контактів вашої телефонної книги разом із їхніми іменами, номерами та адресами електронної пошти.
Ця проблема може перешкодити належному функціонуванню вашого комп’ютера, і, можливо, вам знадобиться змінити параметри безпеки або оновити драйвери, щоб вирішити їх.
Цей блог допоможе читачам перетворити завантажувальний USB у файл ISO за допомогою стороннього програмного забезпечення, яке є безкоштовним і захищеним від шкідливих програм.
Зіткнулися з кодом помилки Windows Defender 0x8007139F і вам важко виконати сканування? Ось способи вирішення проблеми.
Цей вичерпний посібник допоможе виправити «Помилку планувальника завдань 0xe0434352» на вашому ПК з Windows 11/10. Перевірте виправлення зараз.
Помилка Windows LiveKernelEvent 117 призводить до неочікуваного зависання або збою ПК. Дізнайтеся, як діагностувати та виправити це за допомогою кроків, рекомендованих експертами.
Цей блог допоможе читачам виправити проблеми, які PowerPoint не дозволяє мені записувати аудіо на ПК з Windows, і навіть порекомендує інші замінники запису екрана.
Вам цікаво, як писати на PDF-документі, оскільки вам потрібно заповнювати форми, додавати анотації та ставити свої підписи. Ви натрапили на правильний пост, читайте далі!
Цей блог допоможе користувачам видалити водяний знак «Системні вимоги не відповідають», щоб отримати більш плавну та безпечну роботу з Windows 11, а також чистіший робочий стіл.
Цей блог допоможе користувачам MacBook зрозуміти, чому виникають проблеми з рожевим екраном і як їх усунути за допомогою швидких і простих кроків.
Дізнайтеся, як повністю або вибірково очистити історію пошуку в Instagram. Крім того, звільніть місце для зберігання, видаливши дублікати фотографій за допомогою найпопулярнішої програми для iOS.
Програми для відеодзвінків стали найважливішою частиною віддаленої роботи та навчання. Досліджуйте, як зменшити гучність у Zoom, Google Meet та Microsoft Teams.
Дізнайтеся, як налаштувати мобільну точку доступу в Windows 10. Цей посібник надає детальне пояснення процесу з урахуванням безпеки та ефективного використання.
Досліджуйте, як налаштувати налаштування конфіденційності в Windows 10 для забезпечення безпеки ваших персональних даних.
Дізнайтеся, як заборонити людям позначати вас у Facebook та захистити свою конфіденційність. Простий покроковий посібник для безпеки у соцмережах.
Пам’ятаєте часи, коли Bluetooth був проблемою? Тепер ви можете ефективно обмінюватися файлами через Windows 10 за допомогою Bluetooth. Дізнайтеся, як це зробити швидко і легко.
Ось посібник про те, як змінити тему, кольори та інші елементи в Windows 11, щоб створити чудовий робочий стіл.
Детальна інструкція про те, як завантажити Google Meet на ваш ПК, Mac або Chromebook для зручного використання.
Детальний огляд процесу налаштування VPN в Windows 10 для безпечного та анонімного Інтернет-серфінгу.
Ось як ви можете отримати максимальну віддачу від Microsoft Rewards для Windows, Xbox, Mobile, покупок і багато іншого.
Оскільки продуктивність і доступність бездротових периферійних пристроїв продовжують зростати, Bluetooth стає все більш поширеною функцією на ПК з Windows. Досліджуйте, як підключити та використовувати Bluetooth.



























