6 способів оновити драйвери в Windows 11

Оновлення драйверів у Windows 11 є важливим процесом для виправлення помилок та покращення сумісності пристроїв. Дізнайтеся, як це зробити ефективно.
Коли ви клацаєте один раз у Windows, ваша миша натомість клацає двічі? Якщо такі основні операції, як вибір елементів, перетягування файлів тощо, не виконуються належним чином, це може спричинити низку проблем. Подвійне клацання мишкою при одиночному клацанні може спричинити небажані дії, такі як відкриття, видалення або переміщення файлів чи папок або виконання команд без підтвердження.
Щоб допомогти вам визначити проблему та вирішити її, ми продемонструємо, як виправити мишу, яка двічі клацає одним клацанням. Ми також розглянемо вирішення проблем, коли миша неправильно клацає двічі.
Читайте також: Як виправити мишу, яка автоматично прокручується
Які можливі причини подвійного клацання мишею при одиночних клацаннях?
Проблема може виникнути через несправне апаратне забезпечення миші, неправильні налаштування миші, пошкоджені системні файли або погані оновлення Windows.
Як зупинити мишу від подвійного клацання, якщо ви цього не хочете?
Спосіб 1. Перевірте налаштування подвійного клацання миші.
Можливо, ви змінили звичайне налаштування Windows, що часто є причиною подвійного клацання мишею. Як швидке вирішення, варто перевірити, чи ви випадково не активували це.
Крок 1. Натисніть Win + E, щоб відкрити Провідник файлів.
Крок 2. Якщо ви використовуєте Windows 10, виберіть «Параметри» праворуч на вкладці «Перегляд». У Windows 11 виберіть «Параметри», натиснувши значок із трьома крапками.
Крок 3. Відкриється нове вікно, у якому на вкладці «Загальні» потрібно знайти розділ «Клацніть наступні елементи».
Крок 4. Переконайтеся, що «Двічі клацніть, щоб відкрити елемент» увімкнено.
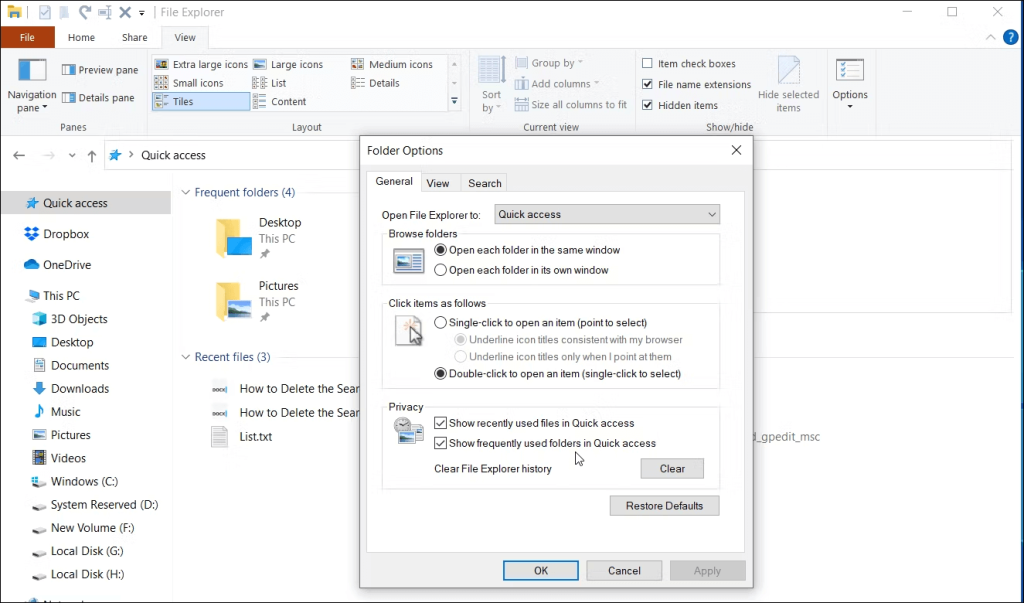
Читайте також: миша постійно клацає в Windows 11? Ось виправлення!
Спосіб 2: змініть швидкість подвійного клацання.
Ви також можете налаштувати швидкість клацання в Windows, щоб вирішити проблему подвійного клацання мишею. Порогове значення подвійного клацання за замовчуванням зазвичай працює для більшості користувачів, але ви могли його ненавмисно змінити.
Також можливо, що хтось інший налаштував параметри настільки, що Windows не може точно зареєструвати ваші кліки. Ось кроки, щоб це виправити:
Крок 1: натисніть Win + I, щоб відкрити налаштування.
Крок 2: натисніть Bluetooth і пристрої в лівому розділі.
Крок 3: Потім натисніть «Миша» праворуч, а потім «Додаткові параметри миші».
Крок 4. Після натискання цього пункту відкриється нове вікно панелі керування властивостями миші. Ви можете вибрати параметр «Швидкість подвійного клацання» на вкладці «Кнопки».
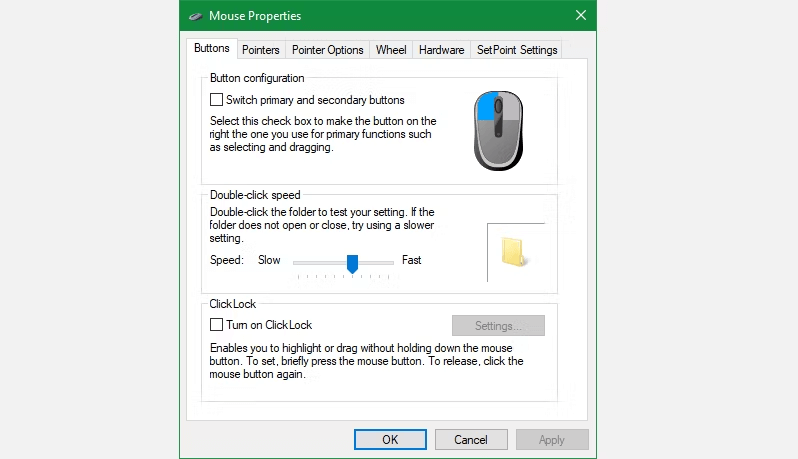
Крок 5: Щоб перевірити це, двічі клацніть піктограму папки праворуч після переміщення повзунка в потрібне положення.
Примітка. Чутливість повзунка до реєстрації подвійного клацання зменшується, коли ви наближаєте його до швидкого. Windows може інтерпретувати два одинарних клацання як подвійне клацання, якщо воно надто близько до Повільно. Спробуйте налаштувати смужку, щоб побачити, чи подвійне клацання здається вам більш природним.
Читайте також: Як виправити, що прокручування миші не працює в Windows 11/10
Спосіб 3: Приведіть свою мишку в порядок

Після усунення перших двох можливостей проблема, швидше за все, в апаратному забезпеченні вашої миші. Далі слід оглянути мишу, щоб перевірити, чи не накопичилося сміття чи бруд, звертаючи особливу увагу на область навколо верхніх кнопок, де ви натискаєте.
Надмірне накопичення може порушити роботу внутрішніх компонентів вашої миші, що призведе до повторного подвійного клацання або неправильного клацання. Використовуйте такі інструменти, як стиснене повітря, ватні палички та подібні інструменти, щоб ретельно очистити його та позбутися будь-якого бруду. Якщо вам потрібна порада, зверніться до нашого посібника з очищення брудної миші. Перевірте, чи проблема подвійного клацання зникає після її очищення.
Читайте також: 6 рішень: як виправити затримку миші в Windows 11
Спосіб 4. Перевірте перешкоди та акумулятор вашої миші

Основною причиною подвійного клацання мишею після одного клацання є неефективне підключення комп’ютера до миші. Одна з двох причин, як правило, це перешкоди зв’язку або розряджений акумулятор. Ці дві проблеми стосуються виключно бездротової миші.
Проблема 1. Замініть батареї в миші, якщо вона є; розряджений акумулятор може спричинити дивну поведінку будь-якого гаджета. Таким же чином ви повинні підключити мишу, що перезаряджається, і дати їй деякий час, щоб зарядити акумулятор.
Проблема 2: у вашої миші та комп’ютера можуть виникнути проблеми з бездротовим зв’язком. Якщо ваша миша знаходиться далеко від комп’ютера, спробуйте перемістити її ближче. Переконайтеся, що приймач і миша не знаходяться надто близько до металевих або інших предметів, які заважають бездротовим сигналам, якщо ваша миша є USB-ключом.
Спробуйте під’єднати ключ миші безпосередньо до порту USB на вашому комп’ютері, якщо він під’єднаний до розширювача або концентратора USB. Щоб переконатися, що на комп’ютері не працює USB-порт, спробуйте інший USB-порт.
Читайте також: Як встановити та оновити драйвер миші Microsoft у Windows
Спосіб 5: Використовуйте іншу мишу

Ваша миша може бути зламана, якщо ви дотримувалися всіх попередніх інструкцій, і вона все ще двічі клацає, коли ви клацаєте один раз. Ви можете перевірити це, приєднавши іншу мишу до поточного комп’ютера або підключивши існуючу мишу до окремого комп’ютера. Якщо ваша миша все ще поводиться дивно, коли вона знаходиться на іншому комп’ютері, ймовірно, вона зламана.
Іншою ознакою того, що ваша оригінальна миша зламалася, є використання іншої миші на вашому комп’ютері та відсутність проблем.
Читайте також: Як виправити бездротову мишу, яка не працює на ПК з Windows 10?
Спосіб 6: Оновлення драйверів
Останній спосіб вирішити проблему подвійного клацання мишею при одному клацанні — замінити наявні драйвери миші на найновіші. Для цього вам потрібно спочатку видалити існуючий драйвер, повторно встановити його, а потім оновити. Ось кроки:
Крок 1. Натисніть Win + X на клавіатурі, щоб відкрити меню живлення Windows.
Крок 2: виберіть у меню «Диспетчер пристроїв», і відкриється нове вікно.
Крок 3. Знайдіть миші та інші вказівні пристрої та натисніть на них, щоб розгорнути.
Крок 4: Клацніть правою кнопкою миші та виберіть Видалити.
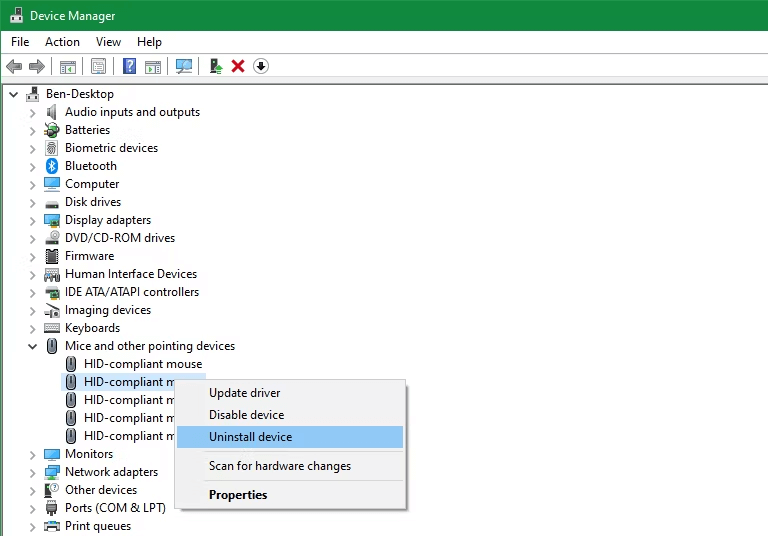
Примітка. Ваша миша зараз перестане працювати. Не турбуйтесь!
Крок 5: натисніть Win + D, щоб відкрити робочий стіл Windows. Потім натисніть і утримуйте клавішу Alt, а потім один або два рази натисніть клавішу F4, доки не з’явиться вікно завершення роботи.
Крок 6. Використовуйте клавішу Tab для навігації у вікні завершення роботи та виберіть Перезавантажити за допомогою клавіші Enter. Після перезавантаження ПК Microsoft автоматично встановить найбільш підходящі драйвери для вашої миші, і вона почне працювати після перезавантаження.
Примітка. Перевірте, чи миша працює належним чином, інакше нам доведеться оновити драйвери . Це можна зробити за допомогою Advanced Driver Updater.
Крок 7. Завантажте та встановіть програму Advanced Driver Updater .
Крок 8. Запустіть програму та натисніть кнопку «Почати сканування зараз».
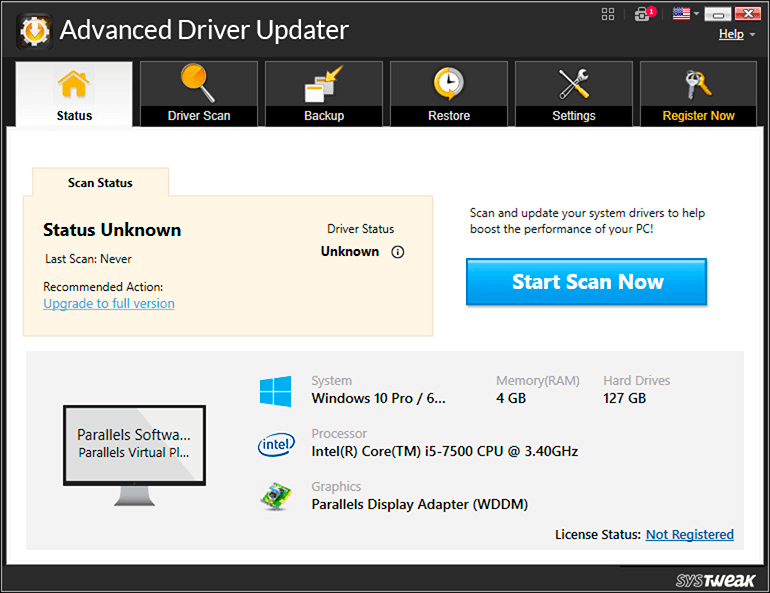
Крок 9. У списку проблем із драйверами, представленому на екрані, натисніть посилання Оновити поруч із драйвером миші та дозвольте програмі оновити драйвер.
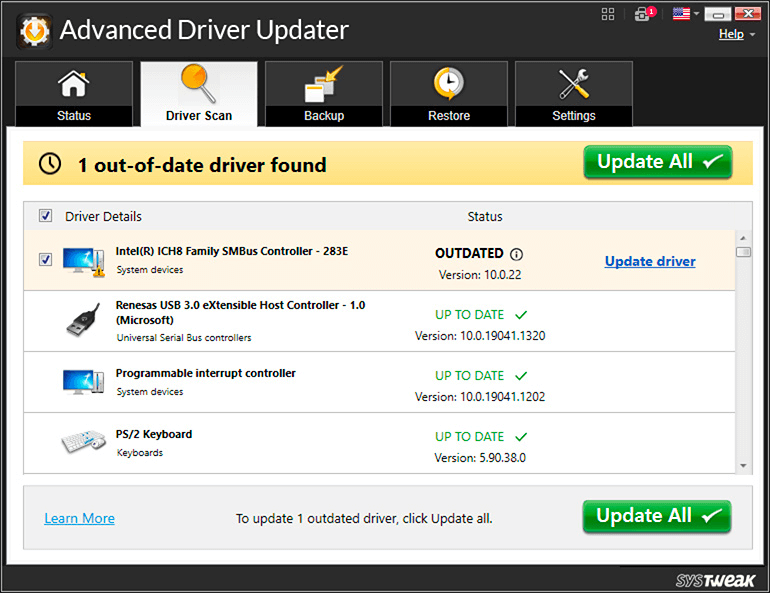
Крок 10. Перезавантажте ПК, і ви побачите, що проблему вирішено.
Повний посібник із вирішення проблем із подвійним клацанням миші у Windows 11/10
Я сподіваюся, що одне чи кілька вищезгаданих виправлень вирішило вашу проблему з подвійним клацанням миші. Якщо нічого не працює, можливо, вашу мишу потрібно полагодити. Якщо у вас є дорога миша, і ви знайомі з роботою з механічним ремонтом, ви можете її полагодити, відкривши її та відремонтувавши механіку, але це, ймовірно, не варте ваших зусиль. Якщо ні, настав час придбати нову мишку. Якщо жодне з цих рішень не працює, можливо, вам доведеться замінити мишу на нову або зверніться до виробника комп’ютера для подальшої допомоги.
Ви також можете знайти нас у Facebook, Twitter, YouTube, Instagram, Flipboard і Pinterest.
Оновлення драйверів у Windows 11 є важливим процесом для виправлення помилок та покращення сумісності пристроїв. Дізнайтеся, як це зробити ефективно.
Програми для відеодзвінків стали найважливішою частиною віддаленої роботи та навчання. Досліджуйте, як зменшити гучність у Zoom, Google Meet та Microsoft Teams.
Вчимося змінювати шпалери у Windows 11. Огляд шести різних методів, які допоможуть вам легко та швидко встановити новий фон.
Видалення програм в Windows 11 може бути простим завданням, якщо ви знаєте, як правильно скористатися налаштуваннями. Дізнайтеся, як видалити системні програми і які рішення застосовувати при виникненні проблем.
Дізнайтесь, як створити та додати новий обліковий запис користувача в Windows 11, включаючи локальні та онлайн облікові записи.
Дізнайтеся, як знайти «Мій комп’ютер» у Windows 11 та Windows 10, щоб швидко отримати доступ до всіх ваших файлів і системної інформації.
Спільний доступ до екрана є однією з найнадійніших функцій Zoom — провідної платформи для відеоконференцій на планеті. Дозвольте своїм учасникам вільно ділитися своїми ідеями!
Не публікуйте свої фотографії безкоштовно в Instagram, коли вам за них можуть заплатити. Прочитайте та дізнайтеся, як заробляти гроші в Instagram, і максимально використовуйте цю платформу соціальної мережі.
Дізнайтеся, як легко редагувати та видаляти метадані PDF. Цей посібник допоможе вам легко редагувати або видаляти метадані PDF кількома простими способами.
Чи знаєте ви, що у Facebook є повний список контактів вашої телефонної книги разом із їхніми іменами, номерами та адресами електронної пошти.
Ця проблема може перешкодити належному функціонуванню вашого комп’ютера, і, можливо, вам знадобиться змінити параметри безпеки або оновити драйвери, щоб вирішити їх.
Цей блог допоможе читачам перетворити завантажувальний USB у файл ISO за допомогою стороннього програмного забезпечення, яке є безкоштовним і захищеним від шкідливих програм.
Зіткнулися з кодом помилки Windows Defender 0x8007139F і вам важко виконати сканування? Ось способи вирішення проблеми.
Цей вичерпний посібник допоможе виправити «Помилку планувальника завдань 0xe0434352» на вашому ПК з Windows 11/10. Перевірте виправлення зараз.
Помилка Windows LiveKernelEvent 117 призводить до неочікуваного зависання або збою ПК. Дізнайтеся, як діагностувати та виправити це за допомогою кроків, рекомендованих експертами.
Цей блог допоможе читачам виправити проблеми, які PowerPoint не дозволяє мені записувати аудіо на ПК з Windows, і навіть порекомендує інші замінники запису екрана.
Вам цікаво, як писати на PDF-документі, оскільки вам потрібно заповнювати форми, додавати анотації та ставити свої підписи. Ви натрапили на правильний пост, читайте далі!
Цей блог допоможе користувачам видалити водяний знак «Системні вимоги не відповідають», щоб отримати більш плавну та безпечну роботу з Windows 11, а також чистіший робочий стіл.
Цей блог допоможе користувачам MacBook зрозуміти, чому виникають проблеми з рожевим екраном і як їх усунути за допомогою швидких і простих кроків.
Дізнайтеся, як повністю або вибірково очистити історію пошуку в Instagram. Крім того, звільніть місце для зберігання, видаливши дублікати фотографій за допомогою найпопулярнішої програми для iOS.
Програми для відеодзвінків стали найважливішою частиною віддаленої роботи та навчання. Досліджуйте, як зменшити гучність у Zoom, Google Meet та Microsoft Teams.
Дізнайтеся, як налаштувати мобільну точку доступу в Windows 10. Цей посібник надає детальне пояснення процесу з урахуванням безпеки та ефективного використання.
Досліджуйте, як налаштувати налаштування конфіденційності в Windows 10 для забезпечення безпеки ваших персональних даних.
Дізнайтеся, як заборонити людям позначати вас у Facebook та захистити свою конфіденційність. Простий покроковий посібник для безпеки у соцмережах.
Пам’ятаєте часи, коли Bluetooth був проблемою? Тепер ви можете ефективно обмінюватися файлами через Windows 10 за допомогою Bluetooth. Дізнайтеся, як це зробити швидко і легко.
Ось посібник про те, як змінити тему, кольори та інші елементи в Windows 11, щоб створити чудовий робочий стіл.
Детальна інструкція про те, як завантажити Google Meet на ваш ПК, Mac або Chromebook для зручного використання.
Детальний огляд процесу налаштування VPN в Windows 10 для безпечного та анонімного Інтернет-серфінгу.
Ось як ви можете отримати максимальну віддачу від Microsoft Rewards для Windows, Xbox, Mobile, покупок і багато іншого.
Оскільки продуктивність і доступність бездротових периферійних пристроїв продовжують зростати, Bluetooth стає все більш поширеною функцією на ПК з Windows. Досліджуйте, як підключити та використовувати Bluetooth.



























