6 способів оновити драйвери в Windows 11

Оновлення драйверів у Windows 11 є важливим процесом для виправлення помилок та покращення сумісності пристроїв. Дізнайтеся, як це зробити ефективно.
Уявіть такий сценарій – ви готові до важливої онлайн-дзвінки в офіс. І коли ви запускаєте програму для відеоконференцій , ви стикаєтеся з кодом помилки 0xa00f4292 із зазначенням PhotoCaptureStartTimeout на вашому ПК з Windows 11/10. Якщо вам цікаво, що це за помилка, і, що більш важливо, якщо ви шукаєте способи вирішення проблеми, ви прийшли в потрібне місце. Ось кілька найкращих способів усунення помилки 0xa00f4292 PhotoCaptureStartTimeout на комп’ютері з Windows 11/10.
Що відбувається, коли ви отримуєте код помилки 0xa00f4292 PhotoCaptureStartTimeout
Коли ви отримуєте код помилки 0xa00f4292 PhotoCaptureStartTimeout, ви зазвичай бачите код помилки з порожнім екраном. Тут ми спробуємо вирішити всі проблеми, які можуть призвести до цієї помилки.
Рішення № 1 – Перевірте налаштування камери
Перше, що ви можете зробити, це перевірити, чи надали ви достатньо дозволів програмам на вашому ПК, особливо тим, які використовують вашу веб-камеру. Для цього виконайте наведені нижче кроки –
Крок 1. Відкрийте налаштування , натиснувши Windows + I.
Крок 2. Перейдіть до розділу «Конфіденційність і безпека» , прокрутіть униз і натисніть « Камера» в розділі «Дозволи програми» .
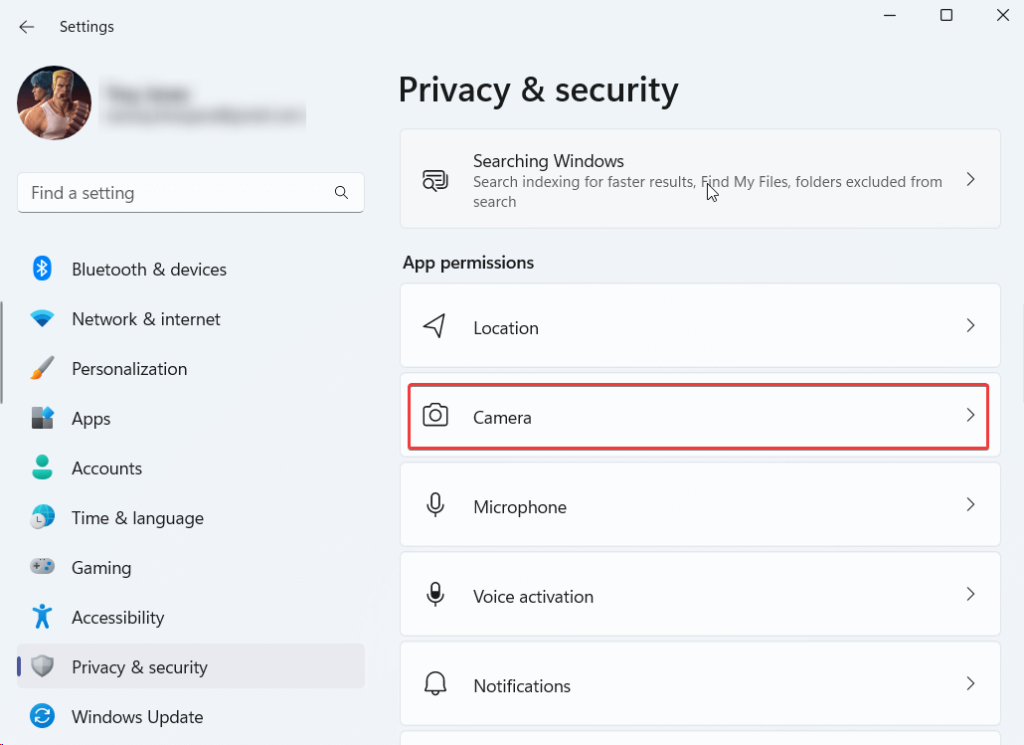
Крок 3. Увімкніть перемикач біля пункту «Доступ до камери» та «Дозволити програмам доступ до камери» .
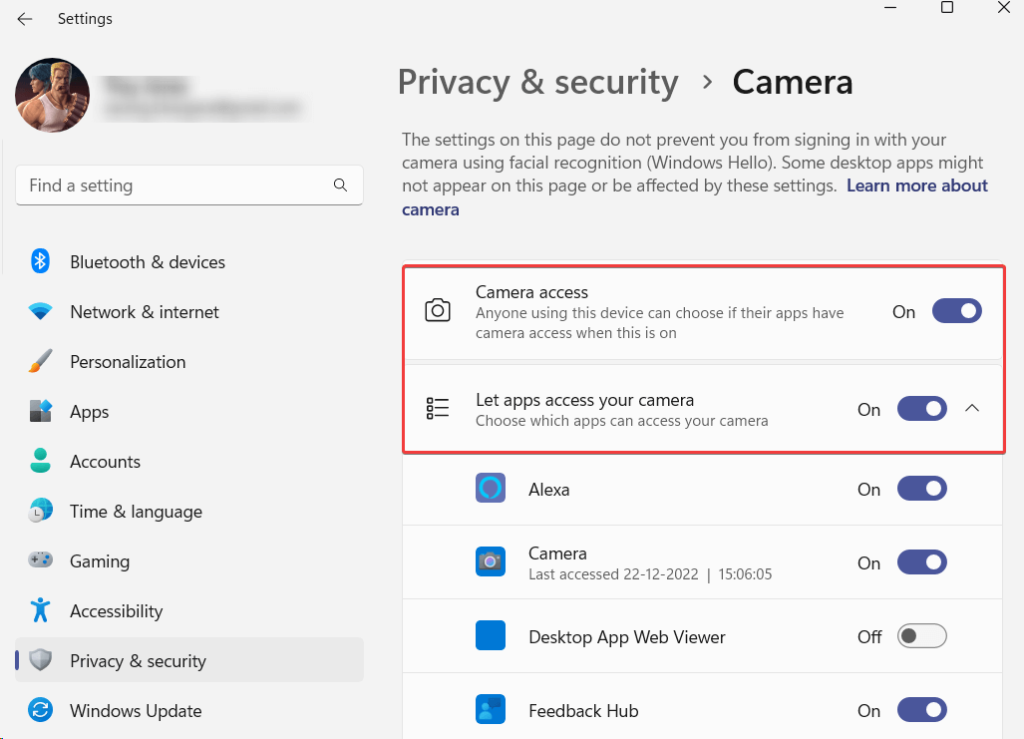
Рішення № 2 – Оновіть драйвери
Код помилки 0xa00f4292 PhotoCaptureStartTimeout може виникнути, якщо драйвер веб-камери застарів. Ось як можна оновити драйвери вручну . Однак набагато простішим і безпечнішим способом є використання інструменту стороннього виробника, який не тільки дозволяє оновлювати драйвери, але й пропонує безліч інших функцій.
Наприклад, ось як можна оновити драйвери за допомогою Advanced Driver Updater –
Крок 1. Завантажте, запустіть і інсталюйте Advanced Driver Updater.
Крок 2. Натисніть кнопку «Почати сканування зараз» .
Крок 3. Виберіть застарілий драйвер веб-камери з результатів сканування, натисніть кнопку «Оновити драйвер» і дотримуйтеся вказівок на екрані.
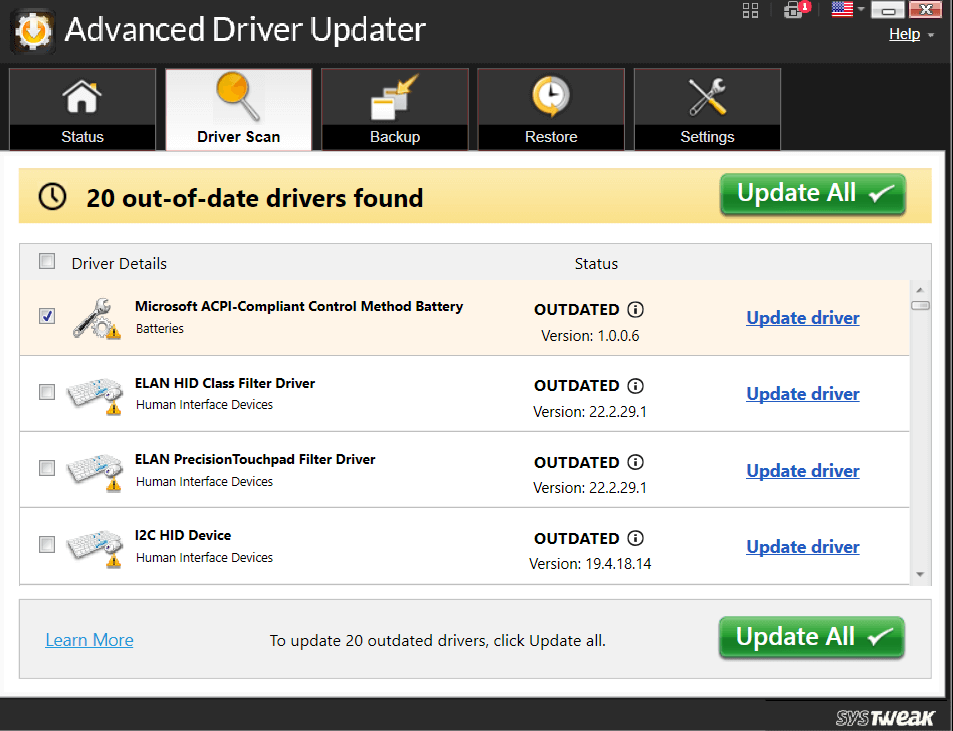
Безліч функцій, які пропонує Advanced Driver Updater
Щоб дізнатися більше про Advanced Driver Updater, ви можете переглянути цей огляд .
Ціни – доступна безкоштовна пробна версія. Ціна починається від $39,95
Рішення № 3 – запустіть засіб усунення несправностей обладнання та пристроїв
Код помилки 0xa00f4292 можна віднести до проблем, пов'язаних з обладнанням. Windows має вбудований засіб усунення несправностей апаратного забезпечення та пристроїв, за допомогою якого ви можете вирішити проблему –
Крок 1 – Відкрийте налаштування.
Крок 2. Натисніть «Система» , якщо вона ще не відкрита за умовчанням. Праворуч прокрутіть униз і натисніть «Усунення несправностей» .
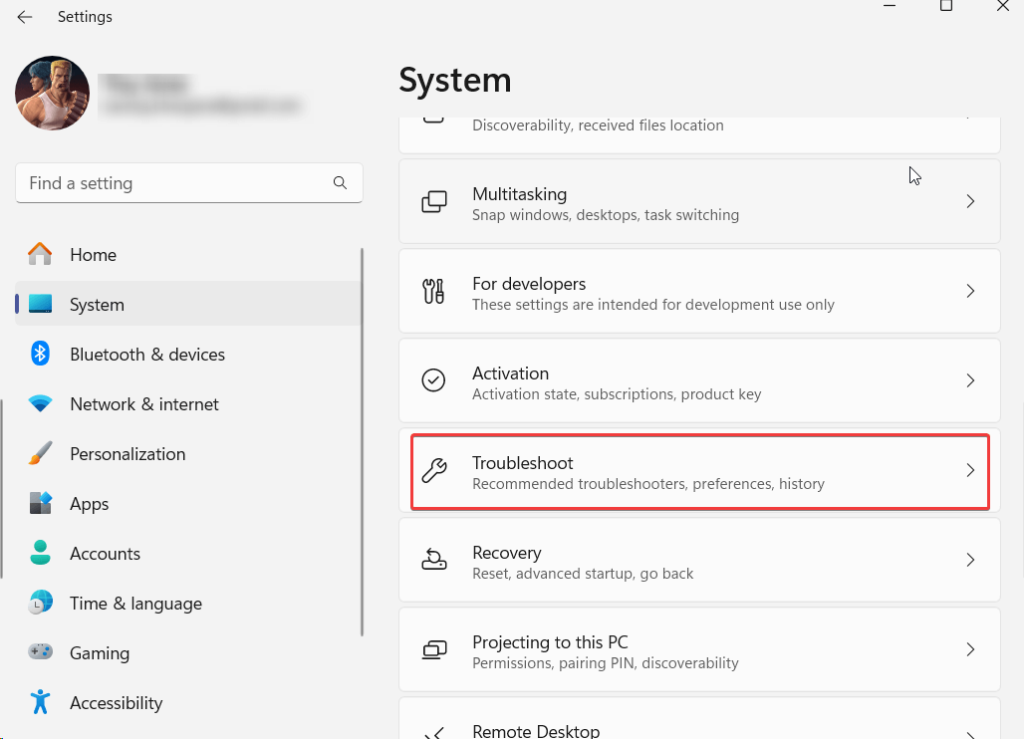
Крок 3. Натисніть «Інші засоби усунення несправностей».
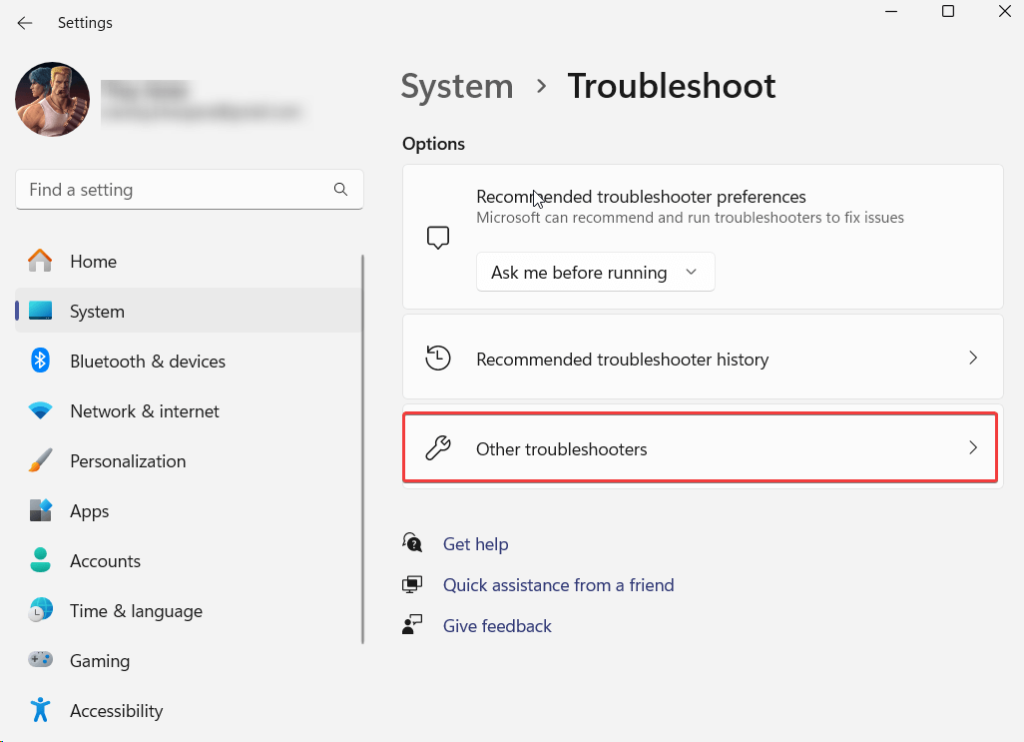
Крок 4. У розділі «Інші засоби усунення несправностей» натисніть «Запустити» поруч із «Камера» .
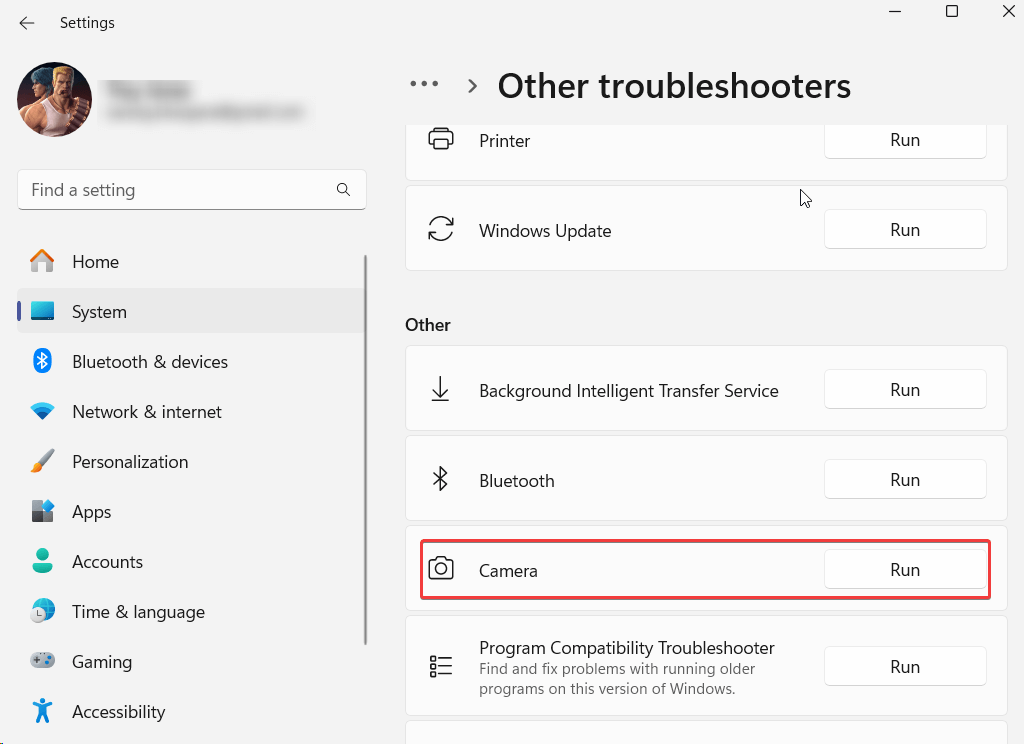
Як альтернатива,
Крок 1. Запустіть адміністративний командний рядок , ввівши cmd у пошуковий рядок Windows і клацнувши Запуск від імені адміністратора праворуч.
Крок 2. Коли відкриється командний рядок , введіть msdt.exe -id DeviceDiagnostic і натисніть Enter .
Крок 3. Натисніть «Далі» , коли з’явиться вікно «Обладнання та пристрої» .
Рішення № 4 – закрийте фонові програми
Якщо вашу веб-камеру використовують декілька програм, може виникнути відповідний код помилки. Бажано закрити всі фонові програми, якими ви зараз не користуєтеся. Для цього –
Крок 1. Натисніть Shift + Ctrl + Esc, щоб відкрити диспетчер завдань .
Крок 2. Знайдіть програми, які можуть використовувати веб-камеру.
Крок 3. Виберіть програми, якими ви не хочете користуватися веб-камерою, клацніть їх правою кнопкою миші та виберіть опцію Завершити завдання .
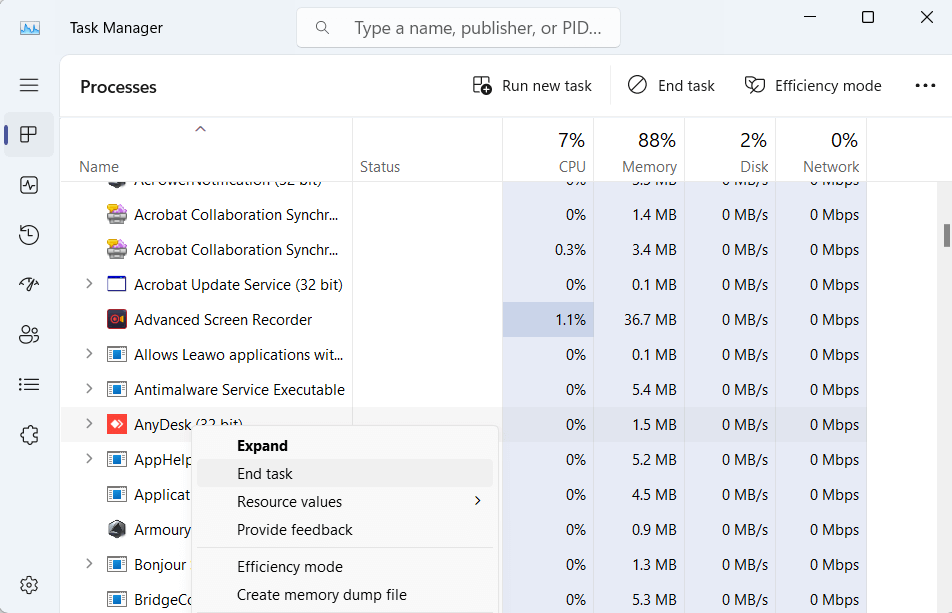
Рішення № 5 – дозвольте камері проходити через брандмауер Windows Defender
Іноді брандмауер Windows блокує вашу веб-камеру з міркувань безпеки. Однак на один раз ви можете спробувати дозволити свою камеру через брандмауер Windows Defender і перевірити, чи проблема не зникає –
Крок 1. Відкрийте діалогове вікно «Виконати» , натиснувши клавіші Windows + R.
Крок 2. Введіть control firewall.cpl і натисніть Enter .
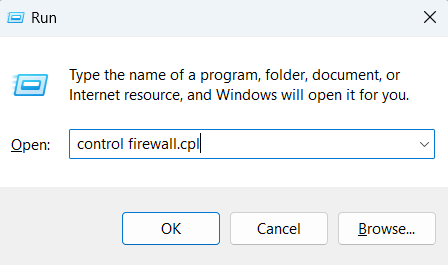
Крок 3 – ліворуч натисніть Дозволити програмі чи функції через брандмауер Windows Defender .
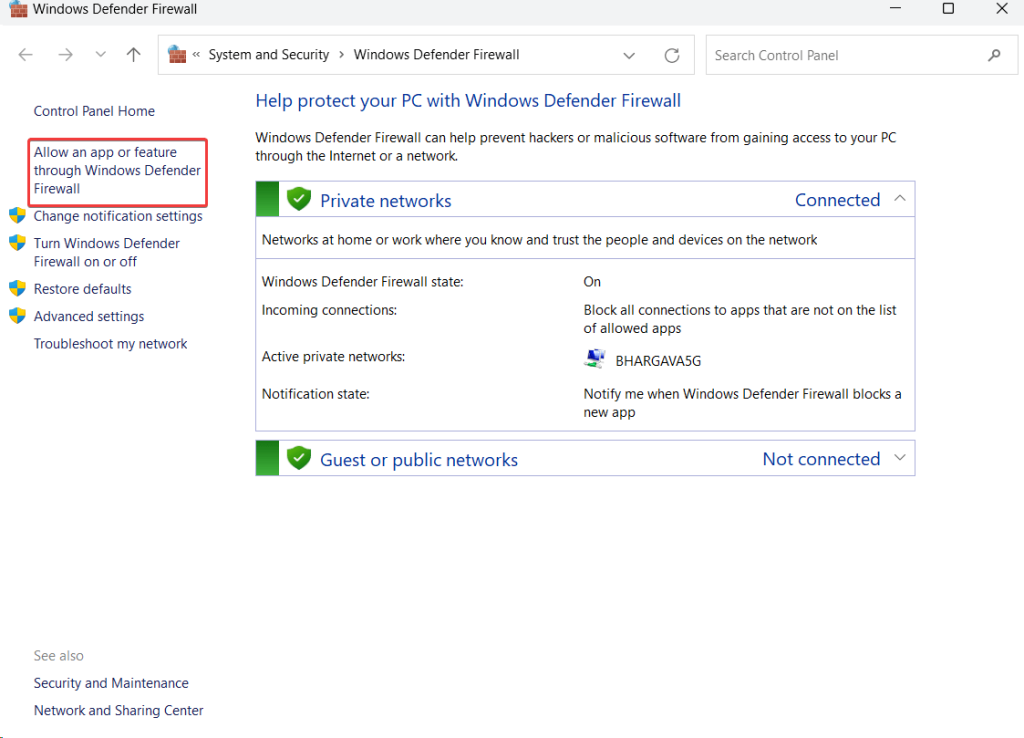
Крок 4. Натисніть «Змінити налаштування» .

Крок 5. Переконайтеся, що поруч із Windows Camera , Private та Public встановлено прапорці.
Рішення № 6 – Перевстановіть додаток Camera
Причиною коду помилки 0xa00f4292 може бути пошкоджена програма камери. Оскільки немає спеціальної опції для видалення програми, ось як ви можете використовувати адміністративний командний рядок, щоб вирішити проблему –
Крок 1 – Відкрийте адміністративний PowerShell . Для цього введіть Windows PowerShell і натисніть «Запуск від імені адміністратора» .
Крок 2. Коли Windows PowerShell відкриється, введіть Get-AppxPackage *windowscamera* | Remove-AppxPackage і натисніть Enter .
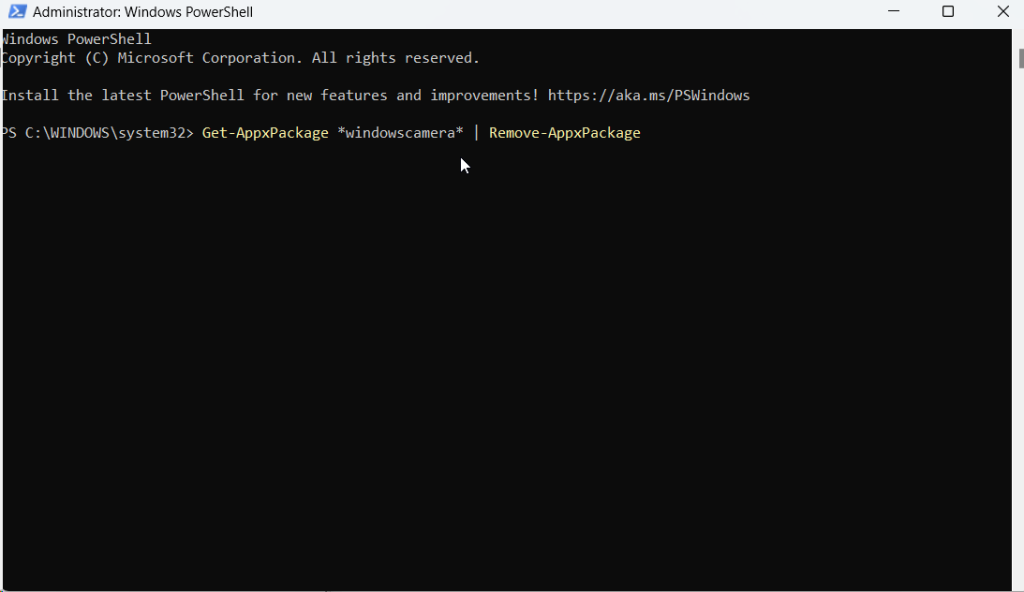
Крок 3. Після виконання команди вийдіть із PowerShell.
Крок 4. Відкрийте Microsoft Store і знайдіть Windows Camera.
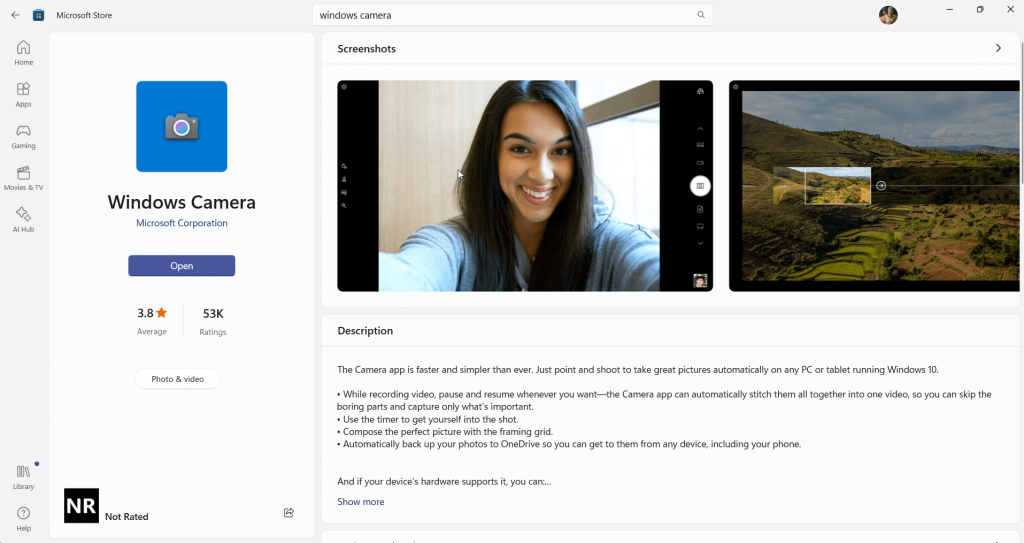
Крок 5. Натисніть програму Get in Store .
Рішення № 7 – Скидання камери
Ви навіть можете спробувати скинути налаштування камери. Це призведе до видалення всіх даних програми, але в більшості випадків це виявилося ефективним і може просто вирішити проблему.
Крок 1. Відкрийте налаштування , як показано вище.
Крок 2. Натисніть «Програми» .
Крок 3. Натисніть «Встановлені програми» .
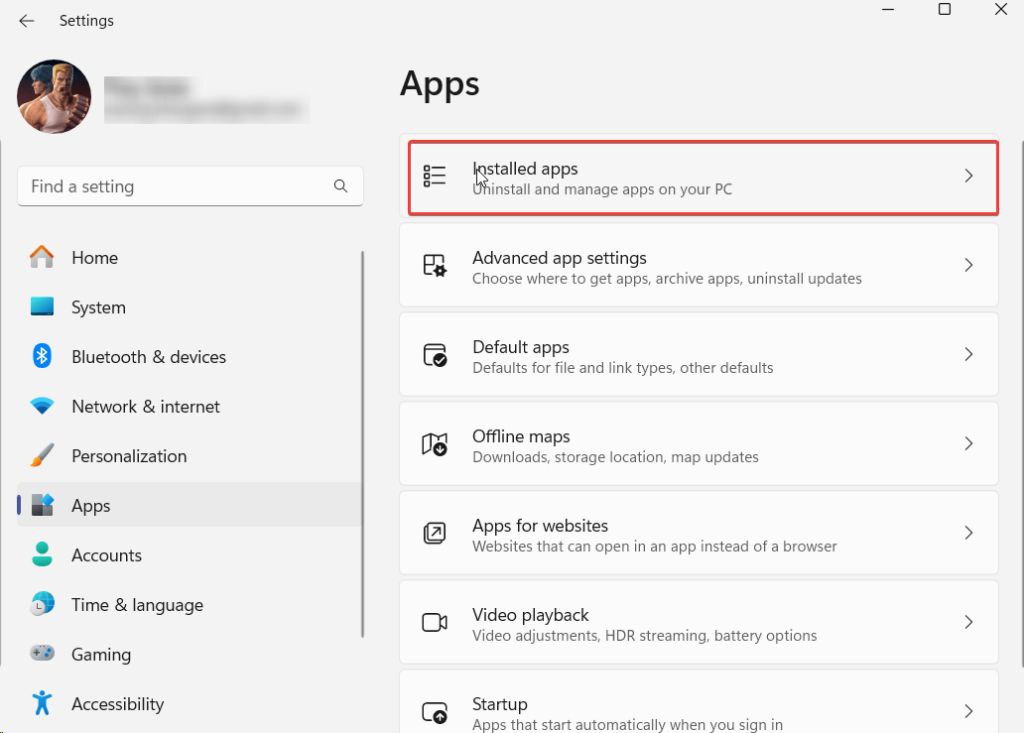
Крок 4. Прокрутіть униз, знайдіть Камера та натисніть три крапки біля назви програми.
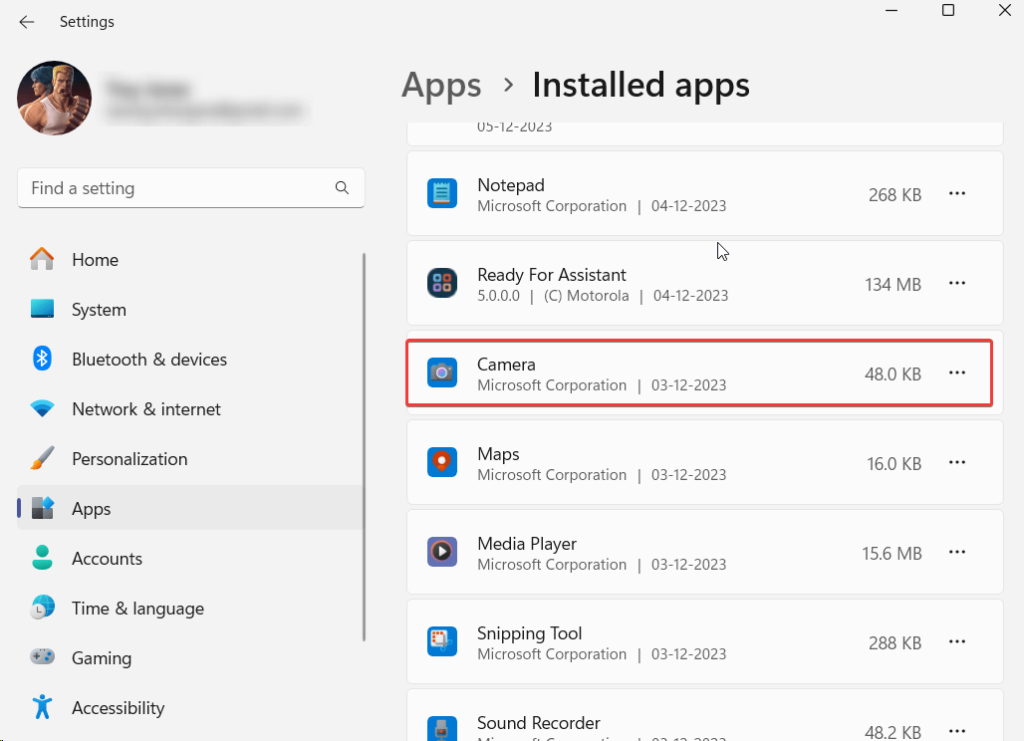
Крок 5 – Знову прокрутіть вниз і натисніть «Скинути» .
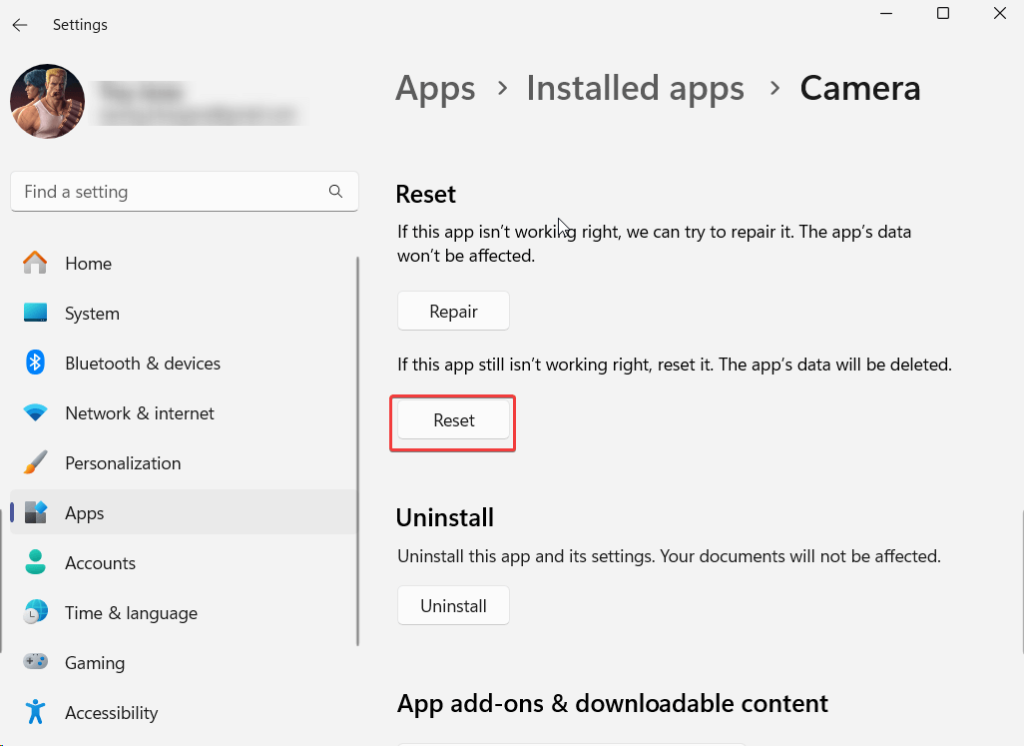
Рішення № 8 – Очистіть папку фотопленки
Крок 1. Відкрийте Провідник Windows. Коротка клавіша для цього — Windows + E.
Крок 2. Перейдіть до «Цей ПК» > «Зображення» > «Фотопленка» .
Крок 3 – Виберіть усі зображення в цій папці та видаліть їх за допомогою операції shift + delete.
Крок 4. Перезавантажте ПК і перевірте, чи помилка не зникає.
Проблеми з Windows: помилка усунення несправностей 0xa00f4292 PhotoCaptureStartTimeout
Помилка 0xa00f4292 на комп’ютері з ОС Windows може бути неприємною, особливо під час таких важливих моментів, як онлайн-зустрічі. У цій публікації ми залучили рішення, починаючи від перевірки налаштувань камери до оновлення драйверів і запуску засобів усунення несправностей.
Якщо вам вдалося успішно вирішити PhotoCaptureStartTimeout, повідомте нам про це в розділі коментарів нижче. Ми також закликаємо вас зберегти такі інструменти, як Advanced Driver Updater, який може спростити оновлення драйверів, пропонуючи безпроблемний спосіб підвищити загальну продуктивність системи. Слідкуйте за нами в соціальних мережах – Facebook, Instagram і YouTube.
Оновлення драйверів у Windows 11 є важливим процесом для виправлення помилок та покращення сумісності пристроїв. Дізнайтеся, як це зробити ефективно.
Програми для відеодзвінків стали найважливішою частиною віддаленої роботи та навчання. Досліджуйте, як зменшити гучність у Zoom, Google Meet та Microsoft Teams.
Вчимося змінювати шпалери у Windows 11. Огляд шести різних методів, які допоможуть вам легко та швидко встановити новий фон.
Видалення програм в Windows 11 може бути простим завданням, якщо ви знаєте, як правильно скористатися налаштуваннями. Дізнайтеся, як видалити системні програми і які рішення застосовувати при виникненні проблем.
Дізнайтесь, як створити та додати новий обліковий запис користувача в Windows 11, включаючи локальні та онлайн облікові записи.
Дізнайтеся, як знайти «Мій комп’ютер» у Windows 11 та Windows 10, щоб швидко отримати доступ до всіх ваших файлів і системної інформації.
Спільний доступ до екрана є однією з найнадійніших функцій Zoom — провідної платформи для відеоконференцій на планеті. Дозвольте своїм учасникам вільно ділитися своїми ідеями!
Не публікуйте свої фотографії безкоштовно в Instagram, коли вам за них можуть заплатити. Прочитайте та дізнайтеся, як заробляти гроші в Instagram, і максимально використовуйте цю платформу соціальної мережі.
Дізнайтеся, як легко редагувати та видаляти метадані PDF. Цей посібник допоможе вам легко редагувати або видаляти метадані PDF кількома простими способами.
Чи знаєте ви, що у Facebook є повний список контактів вашої телефонної книги разом із їхніми іменами, номерами та адресами електронної пошти.
Ця проблема може перешкодити належному функціонуванню вашого комп’ютера, і, можливо, вам знадобиться змінити параметри безпеки або оновити драйвери, щоб вирішити їх.
Цей блог допоможе читачам перетворити завантажувальний USB у файл ISO за допомогою стороннього програмного забезпечення, яке є безкоштовним і захищеним від шкідливих програм.
Зіткнулися з кодом помилки Windows Defender 0x8007139F і вам важко виконати сканування? Ось способи вирішення проблеми.
Цей вичерпний посібник допоможе виправити «Помилку планувальника завдань 0xe0434352» на вашому ПК з Windows 11/10. Перевірте виправлення зараз.
Помилка Windows LiveKernelEvent 117 призводить до неочікуваного зависання або збою ПК. Дізнайтеся, як діагностувати та виправити це за допомогою кроків, рекомендованих експертами.
Цей блог допоможе читачам виправити проблеми, які PowerPoint не дозволяє мені записувати аудіо на ПК з Windows, і навіть порекомендує інші замінники запису екрана.
Вам цікаво, як писати на PDF-документі, оскільки вам потрібно заповнювати форми, додавати анотації та ставити свої підписи. Ви натрапили на правильний пост, читайте далі!
Цей блог допоможе користувачам видалити водяний знак «Системні вимоги не відповідають», щоб отримати більш плавну та безпечну роботу з Windows 11, а також чистіший робочий стіл.
Цей блог допоможе користувачам MacBook зрозуміти, чому виникають проблеми з рожевим екраном і як їх усунути за допомогою швидких і простих кроків.
Дізнайтеся, як повністю або вибірково очистити історію пошуку в Instagram. Крім того, звільніть місце для зберігання, видаливши дублікати фотографій за допомогою найпопулярнішої програми для iOS.
Програми для відеодзвінків стали найважливішою частиною віддаленої роботи та навчання. Досліджуйте, як зменшити гучність у Zoom, Google Meet та Microsoft Teams.
Дізнайтеся, як налаштувати мобільну точку доступу в Windows 10. Цей посібник надає детальне пояснення процесу з урахуванням безпеки та ефективного використання.
Досліджуйте, як налаштувати налаштування конфіденційності в Windows 10 для забезпечення безпеки ваших персональних даних.
Дізнайтеся, як заборонити людям позначати вас у Facebook та захистити свою конфіденційність. Простий покроковий посібник для безпеки у соцмережах.
Пам’ятаєте часи, коли Bluetooth був проблемою? Тепер ви можете ефективно обмінюватися файлами через Windows 10 за допомогою Bluetooth. Дізнайтеся, як це зробити швидко і легко.
Ось посібник про те, як змінити тему, кольори та інші елементи в Windows 11, щоб створити чудовий робочий стіл.
Детальна інструкція про те, як завантажити Google Meet на ваш ПК, Mac або Chromebook для зручного використання.
Детальний огляд процесу налаштування VPN в Windows 10 для безпечного та анонімного Інтернет-серфінгу.
Ось як ви можете отримати максимальну віддачу від Microsoft Rewards для Windows, Xbox, Mobile, покупок і багато іншого.
Оскільки продуктивність і доступність бездротових периферійних пристроїв продовжують зростати, Bluetooth стає все більш поширеною функцією на ПК з Windows. Досліджуйте, як підключити та використовувати Bluetooth.



























