6 способів оновити драйвери в Windows 11

Оновлення драйверів у Windows 11 є важливим процесом для виправлення помилок та покращення сумісності пристроїв. Дізнайтеся, як це зробити ефективно.
Інтернет став невід’ємною частиною нашого життя, і немає нічого більшого розчарування, ніж проблеми з підключенням до Інтернету, особливо коли вони супроводжуються повідомленнями про помилки. Помилки, пов’язані з конфігурацією проксі, є відносно поширеними, але хороша новина полягає в тому, що їх можна вирішити. У цьому посібнику ми розповімо вам про кроки, щоб легко виправити проблему «Немає Інтернету. Щось не так із проксі-сервером» у Chrome, якщо це заважає вам.
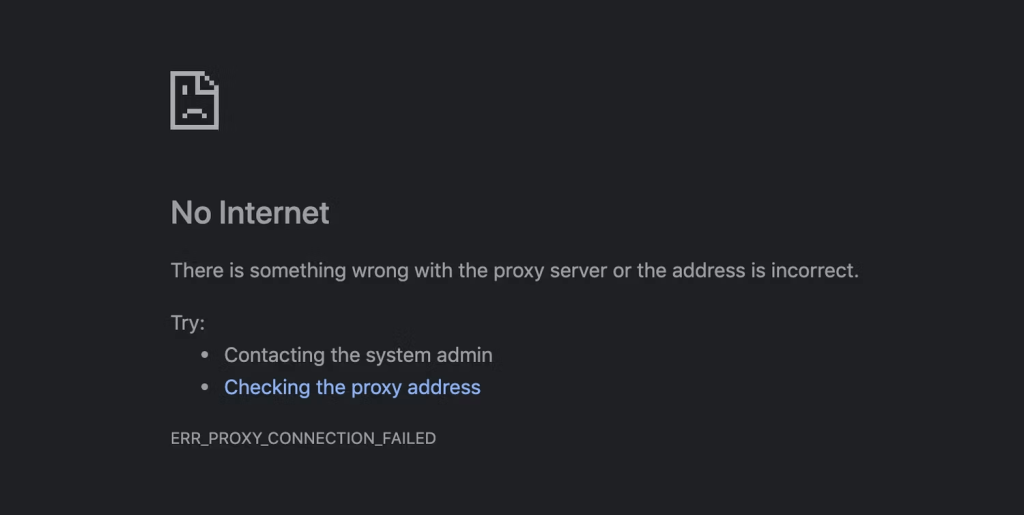
Читайте також: Як вимкнути проксі-сервер у браузері Chrome
Як виправити «Щось не так із проксі-сервером» у Chrome
Спосіб 1. Перезапустіть пристрій
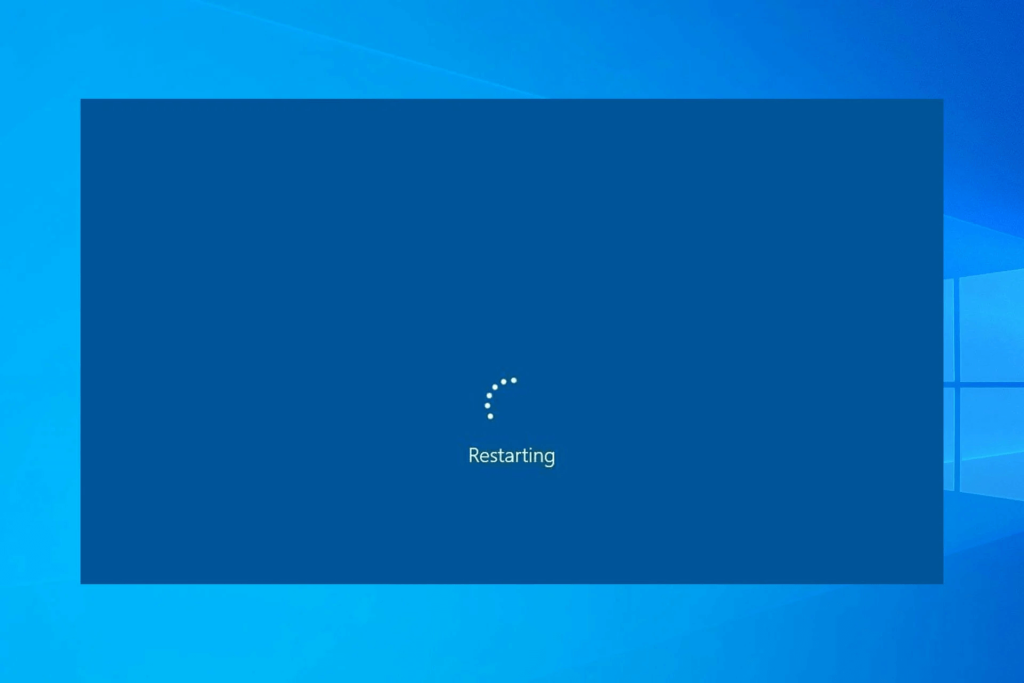
Перш ніж переходити до наступних кроків з усунення несправностей, радимо почати з простого перезавантаження комп’ютера. Перезапуск допомагає оновити системну пам’ять і часто може вирішити тимчасові проблеми, зокрема проблеми, пов’язані з проксі-сервером.
Читайте також: Як виправити помилку HTTP 431 у Google Chrome
Спосіб 2: Вимкнення налаштувань проксі через реєстр
Реєстр Windows — це база даних, яка використовується для керування та зберігання низькорівневих параметрів програм Windows. Цей спосіб є більш технічним, але його можна легко виконати. Уважно дотримуйтесь інструкцій, щоб уникнути додаткових проблем.
Крок 1. Натисніть Win + R, щоб відкрити діалогове вікно «Виконати». Введіть «regedit» і натисніть «ОК».
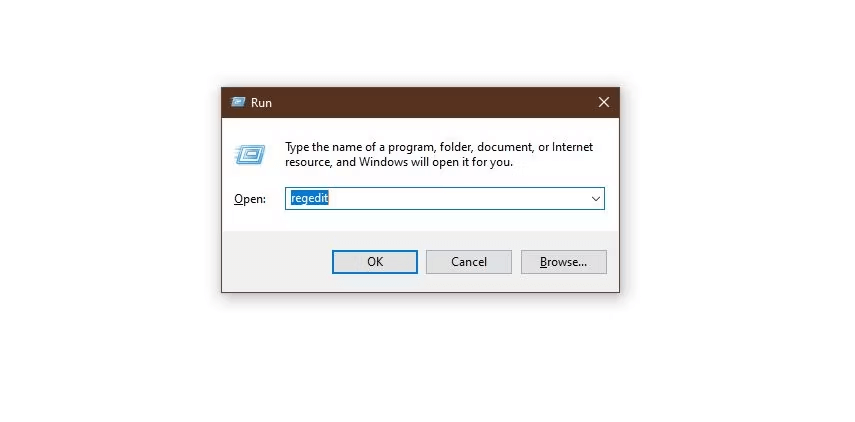
Крок 2. З’явиться підказка «Контроль облікових записів користувачів» із запитом «Чи хочете ви дозволити цій програмі вносити зміни на вашому пристрої?» Натисніть «Так», щоб продовжити.
Крок 3. Натисніть «Файл», а потім виберіть «Експорт». Перейдіть до наступного шляху: HKEY_CURRENT_USER > Програмне забезпечення > Microsoft > Windows > Поточна версія > Налаштування Інтернету.

Крок 4. Коли ви перебуваєте в цьому місці, видаліть такі значення: Перевизначити проксі, Перенести проксі, Увімкнути проксі та Проксі-сервер.
Крок 5. Перезапустіть пристрій і перевірте, чи не зникає помилка «ERR_PROXY_CONNECTION_FAILED».
Виконуючи ці дії, ви можете використовувати реєстр Windows, щоб вимкнути налаштування проксі-сервера, потенційно вирішуючи помилку «ERR_PROXY_CONNECTION_FAILED». Однак будьте обережні, змінюючи реєстр, і переконайтеся, що ви створили резервну копію бази даних реєстру як запобіжний захід .
Читайте також: ВИПРАВЛЕННЯ: Помилка з’єднання перервано в Google Chrome
Спосіб 3: Тимчасово вимкніть антивірус
Якщо ви використовуєте антивірусну програму стороннього виробника, ви можете спробувати тимчасово вимкнути її на кілька хвилин. Подібно до захисту Windows Security у режимі реального часу, ваш антивірус може бути чинником проблеми «Немає Інтернету». Щось не так із проксі-сервером». Зазвичай його можна вимкнути в налаштуваннях антивірусної програми.
Однак завжди пам’ятайте, що після усунення несправностей повторно вмикайте антивірусний захист, щоб зберегти безпеку комп’ютера. Якщо тимчасове вимкнення антивіруса вирішує проблему, ви можете переглянути налаштування антивіруса, щоб переконатися, що він не надто агресивно блокує мережевий трафік або генерує помилкові спрацьовування, які можуть призвести до помилок, пов’язаних із проксі-сервером.
Читайте також: Вирішіть проблему, що Chrome не працює з VPN? Ось як їх виправити
Спосіб 4: Скидання налаштувань Google Chrome за замовчуванням
Якщо помилка не зникає, ви можете скинути Chrome до налаштувань за умовчанням. Виконайте такі дії:
Крок 1. Клацніть піктограму меню Chrome (три вертикальні крапки), розташовану у верхньому правому куті вікна браузера.
Крок 2: Виберіть «Налаштування».
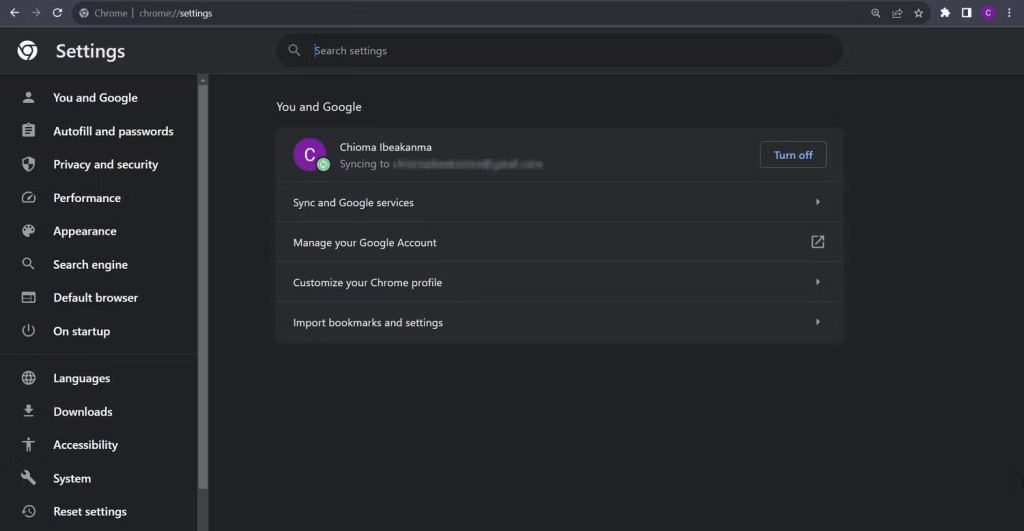
Крок 3: праворуч натисніть «Скинути налаштування».
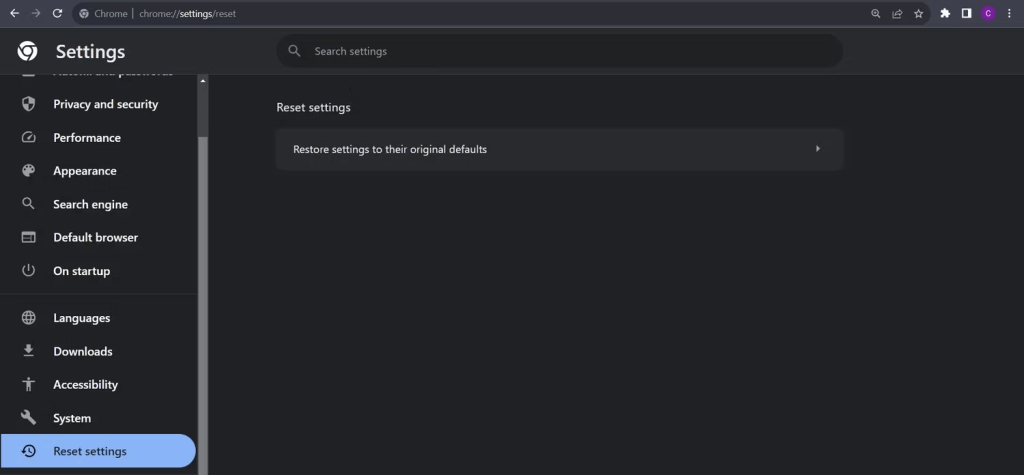
Крок 4: Потім натисніть «Скинути налаштування до початкових значень за замовчуванням».
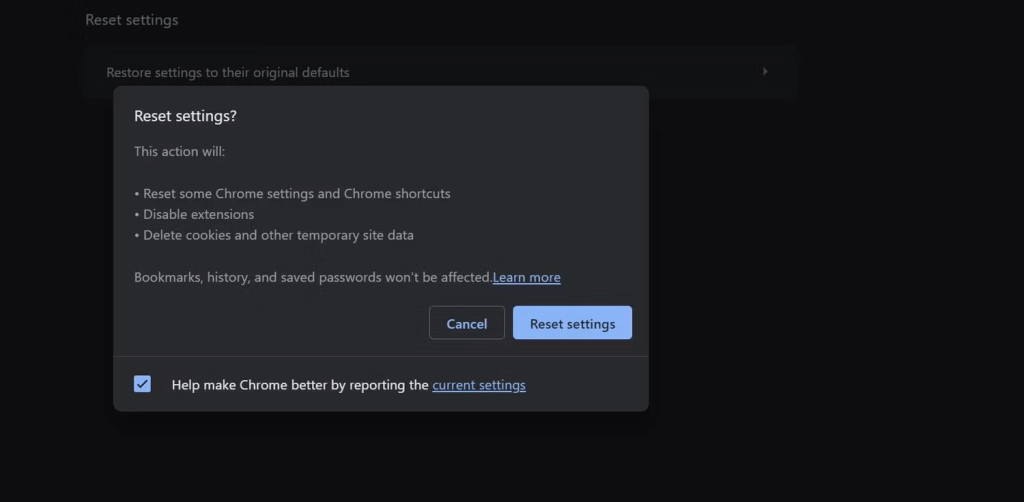
Крок 5: Натисніть «Скинути налаштування», щоб підтвердити.
Виконуючи ці кроки, ви скинете Chrome до конфігурації за замовчуванням, що може допомогти вирішити проблеми, які могли впливати на його продуктивність або функціональність.
Читайте також: Як вирішити помилку ERR_NETWORK_CHANGED Chrome
Спосіб 5. Видалення та повторна інсталяція Chrome
Якщо скидання налаштувань Chrome до налаштувань за замовчуванням не вирішить проблему, ви можете видалити, а потім повторно інсталювати Chrome. Ось як це зробити:
Крок 1. Натисніть кнопку «Пуск» і знайдіть «Установка або видалення програм». Відкрийте його, щоб відкрити вікно.

Крок 2. У вікні «Установка та видалення програм» знайдіть «Chrome» і натисніть три крапки поруч із програмою. Виберіть «Видалити».
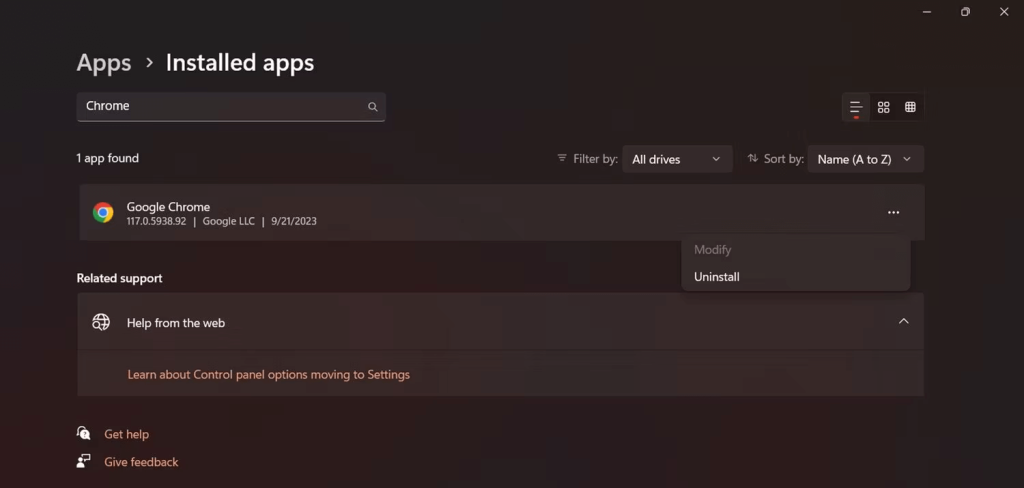
Крок 3. Дотримуйтеся вказівок на екрані, щоб завершити процес видалення.
Крок 4. Після видалення Chrome відвідайте офіційний сайт Google, щоб завантажити останню версію Chrome.
Крок 5. Установіть Chrome, дотримуючись інструкцій зі встановлення.
Перевстановивши Chrome, ви можете спробувати використовувати його знову. Цей процес гарантує нове встановлення, що може допомогти вирішити будь-які проблеми, які могли вплинути на попереднє встановлення.
Читайте також: способи виправлення Err_Connection_Refused у Chrome
Останнє слово про те, як виправити «Щось не так із проксі-сервером» у Chrome у Windows
Помилки проксі-сервера Windows є частим явищем під час вирішення проблем з Інтернетом. Тепер у вас є знання, як вирішити та скинути налаштування проксі-сервера, коли виникне ця проблема. Окрім згаданих кроків, існують альтернативні способи виправлення, які можна вивчити, коли Windows не може визначити ваші налаштування проксі. Сюди входить запуск засобу усунення несправностей мережевого адаптера або оновлення мережевих драйверів, які можуть швидко вирішити проблему всього за лічені хвилини. Слідкуйте за нами в соціальних мережах – Facebook, Instagram і YouTube.
Далі читайте: Як виправити помилку OneDrive «Постачальник хмарних файлів не працює» у Windows
Оновлення драйверів у Windows 11 є важливим процесом для виправлення помилок та покращення сумісності пристроїв. Дізнайтеся, як це зробити ефективно.
Програми для відеодзвінків стали найважливішою частиною віддаленої роботи та навчання. Досліджуйте, як зменшити гучність у Zoom, Google Meet та Microsoft Teams.
Вчимося змінювати шпалери у Windows 11. Огляд шести різних методів, які допоможуть вам легко та швидко встановити новий фон.
Видалення програм в Windows 11 може бути простим завданням, якщо ви знаєте, як правильно скористатися налаштуваннями. Дізнайтеся, як видалити системні програми і які рішення застосовувати при виникненні проблем.
Дізнайтесь, як створити та додати новий обліковий запис користувача в Windows 11, включаючи локальні та онлайн облікові записи.
Дізнайтеся, як знайти «Мій комп’ютер» у Windows 11 та Windows 10, щоб швидко отримати доступ до всіх ваших файлів і системної інформації.
Спільний доступ до екрана є однією з найнадійніших функцій Zoom — провідної платформи для відеоконференцій на планеті. Дозвольте своїм учасникам вільно ділитися своїми ідеями!
Не публікуйте свої фотографії безкоштовно в Instagram, коли вам за них можуть заплатити. Прочитайте та дізнайтеся, як заробляти гроші в Instagram, і максимально використовуйте цю платформу соціальної мережі.
Дізнайтеся, як легко редагувати та видаляти метадані PDF. Цей посібник допоможе вам легко редагувати або видаляти метадані PDF кількома простими способами.
Чи знаєте ви, що у Facebook є повний список контактів вашої телефонної книги разом із їхніми іменами, номерами та адресами електронної пошти.
Ця проблема може перешкодити належному функціонуванню вашого комп’ютера, і, можливо, вам знадобиться змінити параметри безпеки або оновити драйвери, щоб вирішити їх.
Цей блог допоможе читачам перетворити завантажувальний USB у файл ISO за допомогою стороннього програмного забезпечення, яке є безкоштовним і захищеним від шкідливих програм.
Зіткнулися з кодом помилки Windows Defender 0x8007139F і вам важко виконати сканування? Ось способи вирішення проблеми.
Цей вичерпний посібник допоможе виправити «Помилку планувальника завдань 0xe0434352» на вашому ПК з Windows 11/10. Перевірте виправлення зараз.
Помилка Windows LiveKernelEvent 117 призводить до неочікуваного зависання або збою ПК. Дізнайтеся, як діагностувати та виправити це за допомогою кроків, рекомендованих експертами.
Цей блог допоможе читачам виправити проблеми, які PowerPoint не дозволяє мені записувати аудіо на ПК з Windows, і навіть порекомендує інші замінники запису екрана.
Вам цікаво, як писати на PDF-документі, оскільки вам потрібно заповнювати форми, додавати анотації та ставити свої підписи. Ви натрапили на правильний пост, читайте далі!
Цей блог допоможе користувачам видалити водяний знак «Системні вимоги не відповідають», щоб отримати більш плавну та безпечну роботу з Windows 11, а також чистіший робочий стіл.
Цей блог допоможе користувачам MacBook зрозуміти, чому виникають проблеми з рожевим екраном і як їх усунути за допомогою швидких і простих кроків.
Дізнайтеся, як повністю або вибірково очистити історію пошуку в Instagram. Крім того, звільніть місце для зберігання, видаливши дублікати фотографій за допомогою найпопулярнішої програми для iOS.
Програми для відеодзвінків стали найважливішою частиною віддаленої роботи та навчання. Досліджуйте, як зменшити гучність у Zoom, Google Meet та Microsoft Teams.
Дізнайтеся, як налаштувати мобільну точку доступу в Windows 10. Цей посібник надає детальне пояснення процесу з урахуванням безпеки та ефективного використання.
Досліджуйте, як налаштувати налаштування конфіденційності в Windows 10 для забезпечення безпеки ваших персональних даних.
Дізнайтеся, як заборонити людям позначати вас у Facebook та захистити свою конфіденційність. Простий покроковий посібник для безпеки у соцмережах.
Пам’ятаєте часи, коли Bluetooth був проблемою? Тепер ви можете ефективно обмінюватися файлами через Windows 10 за допомогою Bluetooth. Дізнайтеся, як це зробити швидко і легко.
Ось посібник про те, як змінити тему, кольори та інші елементи в Windows 11, щоб створити чудовий робочий стіл.
Детальна інструкція про те, як завантажити Google Meet на ваш ПК, Mac або Chromebook для зручного використання.
Детальний огляд процесу налаштування VPN в Windows 10 для безпечного та анонімного Інтернет-серфінгу.
Ось як ви можете отримати максимальну віддачу від Microsoft Rewards для Windows, Xbox, Mobile, покупок і багато іншого.
Оскільки продуктивність і доступність бездротових периферійних пристроїв продовжують зростати, Bluetooth стає все більш поширеною функцією на ПК з Windows. Досліджуйте, як підключити та використовувати Bluetooth.



























