6 способів оновити драйвери в Windows 11

Оновлення драйверів у Windows 11 є важливим процесом для виправлення помилок та покращення сумісності пристроїв. Дізнайтеся, як це зробити ефективно.
З початку пандемії Zoom був найбільш використовуваним інструментом для відеоконференцій. Платформа зазнала багато уваги після сумнозвісних інцидентів із Zoombombing, які призвели до того, що багато палких послідовників Zoom залишили сервіс і приєдналися до однієї з інших «безпечних» альтернатив.
Зважаючи на цю думку, Zoom приступив до роботи і випустив концепцію залів очікування. Після запровадження Zoom став ще міцнішим, ніж будь-коли, знову і знову підкреслюючи, наскільки важливою для них є конфіденційність. У недавньому оновленні Zoom зробив Waiting Room навіть невід’ємною частиною платформи, що для деяких користувачів може бути не бажаною зміною. Сьогодні ми поговоримо про вищезгадане оновлення і розповімо, як його назавжди вимкнути.
Зміст
Що робить зала очікування в Zoom?
Кімната очікування — це віртуальна кімната відпочинку на Zoom, яка призначена для запобігання небажаних учасників або зловмисників. Після того, як зустріч розпочато та запрошені учасники, господар отримує можливість «Допустити» лише тих членів, які він вважає необхідними. Господарю дозволяється вибрати свій вибір з учасників в залі очікування, а решту відкинути. Він навіть може обмежити повторний вхід, що сильно відлякує зловмисників.
У чому суть оновлення?
Як уже згадувалося, Zoom дуже серйозно ставиться до питання конфіденційності і не боїться покласти ногу, щоб виконати роботу. Це останнє оновлення сповіщає, що тепер для більшості зустрічей обов’язково ввімкнено пароль або кімнату очікування. Невиконання будь-якого з критеріїв призведе до невдачі.
У кого повинна бути кімната очікування або пароль?
Zoom увімкнув налаштування для всіх платних користувачів. Отже, якщо у вас є платний обліковий запис — обліковий запис Pro з однією ліцензією, обліковий запис Pro з кількома ліцензіями, бізнес-ліцензія з 10-100 користувачами — вам потрібно буде встановити або пароль, або кімнату очікування, перш ніж почати зустріч. З іншого боку, безкоштовні (базові) користувачі не були спеціально згадані в примітках до випуску, але вони також отримали обов’язкові паролі для всіх зустрічей.
Чому Zoom наполягає на залі очікування?
Після серії епізодів Zoombombing, Zoom сильно наклепили через відсутність безпеки. Щоб виправити це, Zoom запровадив функцію «Комнати очікування», яка дозволяє господарям переглядати учасників перед тим, як допустити їх до кімнати для нарад. Завдяки цьому новому оновленню Zoom подвоїв конфіденційність і безпеку, що робить практично неможливим для зловмисників завдати шкоди потоку та навколишньому середовищу ваших зустрічей.
Як вимкнути зал очікування в Zoom
Ми обговорювали, наскільки важливо для Zoom покращити свій досвід у сфері конфіденційності та безпеки . А американська фірма вважає, що застосування або зали очікування, або пароля наблизить її до своєї мети. Однак, якщо ви все ще не любите віртуальний простір, є досить простий спосіб вимкнути його назавжди.
На щастя, розробники не вирішили застосувати обидва варіанти, оскільки це зробило б завдання неможливим. Отже, щоб вимкнути зал очікування, все, що вам потрібно зробити, це постійно увімкнути параметр «Пароль», що автоматично дозволить вам вимкнути зал очікування.
Отже, щоб вимкнути зал очікування, спочатку перейдіть на офіційний портал Zoom і увійдіть, використовуючи облікові дані свого облікового запису. Закінчивши з цим, перейдіть до "Мій обліковий запис".
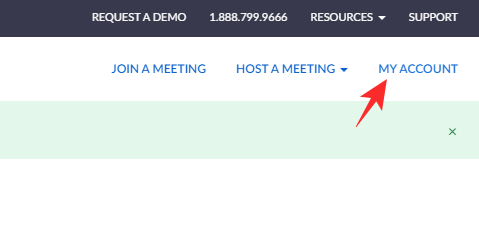
Потім перейдіть до «Налаштування» і. нарешті, вимкніть перемикач поруч із «Комната очікування».
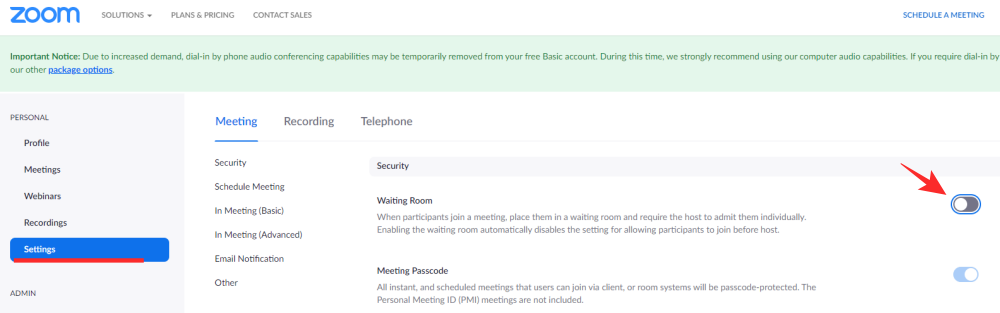
Щоб це працювало, потрібно ввімкнути параметр «Пароль».
Безкоштовні (базові) користувачі
Користувачі Zoom Free не мають можливості вибирати те чи інше. Пароль увімкнено за замовчуванням, і ви не можете його змінити. Однак це також дає вам можливість вимкнути зал очікування, коли забажаєте. Просто перейдіть до «Налаштування» після входу на портал Zoom і натисніть перемикач біля «Комната очікування», щоб вимкнути його.
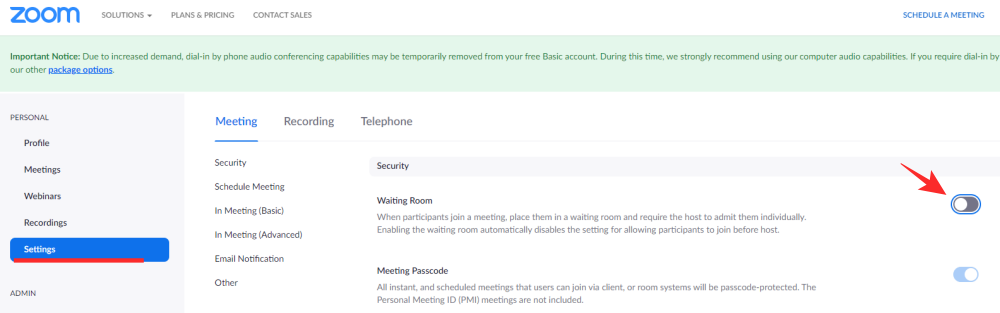
Це воно!
Пов'язані :
Оновлення драйверів у Windows 11 є важливим процесом для виправлення помилок та покращення сумісності пристроїв. Дізнайтеся, як це зробити ефективно.
Програми для відеодзвінків стали найважливішою частиною віддаленої роботи та навчання. Досліджуйте, як зменшити гучність у Zoom, Google Meet та Microsoft Teams.
Вчимося змінювати шпалери у Windows 11. Огляд шести різних методів, які допоможуть вам легко та швидко встановити новий фон.
Видалення програм в Windows 11 може бути простим завданням, якщо ви знаєте, як правильно скористатися налаштуваннями. Дізнайтеся, як видалити системні програми і які рішення застосовувати при виникненні проблем.
Дізнайтесь, як створити та додати новий обліковий запис користувача в Windows 11, включаючи локальні та онлайн облікові записи.
Дізнайтеся, як знайти «Мій комп’ютер» у Windows 11 та Windows 10, щоб швидко отримати доступ до всіх ваших файлів і системної інформації.
Спільний доступ до екрана є однією з найнадійніших функцій Zoom — провідної платформи для відеоконференцій на планеті. Дозвольте своїм учасникам вільно ділитися своїми ідеями!
Не публікуйте свої фотографії безкоштовно в Instagram, коли вам за них можуть заплатити. Прочитайте та дізнайтеся, як заробляти гроші в Instagram, і максимально використовуйте цю платформу соціальної мережі.
Дізнайтеся, як легко редагувати та видаляти метадані PDF. Цей посібник допоможе вам легко редагувати або видаляти метадані PDF кількома простими способами.
Чи знаєте ви, що у Facebook є повний список контактів вашої телефонної книги разом із їхніми іменами, номерами та адресами електронної пошти.
Ця проблема може перешкодити належному функціонуванню вашого комп’ютера, і, можливо, вам знадобиться змінити параметри безпеки або оновити драйвери, щоб вирішити їх.
Цей блог допоможе читачам перетворити завантажувальний USB у файл ISO за допомогою стороннього програмного забезпечення, яке є безкоштовним і захищеним від шкідливих програм.
Зіткнулися з кодом помилки Windows Defender 0x8007139F і вам важко виконати сканування? Ось способи вирішення проблеми.
Цей вичерпний посібник допоможе виправити «Помилку планувальника завдань 0xe0434352» на вашому ПК з Windows 11/10. Перевірте виправлення зараз.
Помилка Windows LiveKernelEvent 117 призводить до неочікуваного зависання або збою ПК. Дізнайтеся, як діагностувати та виправити це за допомогою кроків, рекомендованих експертами.
Цей блог допоможе читачам виправити проблеми, які PowerPoint не дозволяє мені записувати аудіо на ПК з Windows, і навіть порекомендує інші замінники запису екрана.
Вам цікаво, як писати на PDF-документі, оскільки вам потрібно заповнювати форми, додавати анотації та ставити свої підписи. Ви натрапили на правильний пост, читайте далі!
Цей блог допоможе користувачам видалити водяний знак «Системні вимоги не відповідають», щоб отримати більш плавну та безпечну роботу з Windows 11, а також чистіший робочий стіл.
Цей блог допоможе користувачам MacBook зрозуміти, чому виникають проблеми з рожевим екраном і як їх усунути за допомогою швидких і простих кроків.
Дізнайтеся, як повністю або вибірково очистити історію пошуку в Instagram. Крім того, звільніть місце для зберігання, видаливши дублікати фотографій за допомогою найпопулярнішої програми для iOS.
Програми для відеодзвінків стали найважливішою частиною віддаленої роботи та навчання. Досліджуйте, як зменшити гучність у Zoom, Google Meet та Microsoft Teams.
Дізнайтеся, як налаштувати мобільну точку доступу в Windows 10. Цей посібник надає детальне пояснення процесу з урахуванням безпеки та ефективного використання.
Досліджуйте, як налаштувати налаштування конфіденційності в Windows 10 для забезпечення безпеки ваших персональних даних.
Дізнайтеся, як заборонити людям позначати вас у Facebook та захистити свою конфіденційність. Простий покроковий посібник для безпеки у соцмережах.
Пам’ятаєте часи, коли Bluetooth був проблемою? Тепер ви можете ефективно обмінюватися файлами через Windows 10 за допомогою Bluetooth. Дізнайтеся, як це зробити швидко і легко.
Ось посібник про те, як змінити тему, кольори та інші елементи в Windows 11, щоб створити чудовий робочий стіл.
Детальна інструкція про те, як завантажити Google Meet на ваш ПК, Mac або Chromebook для зручного використання.
Детальний огляд процесу налаштування VPN в Windows 10 для безпечного та анонімного Інтернет-серфінгу.
Ось як ви можете отримати максимальну віддачу від Microsoft Rewards для Windows, Xbox, Mobile, покупок і багато іншого.
Оскільки продуктивність і доступність бездротових периферійних пристроїв продовжують зростати, Bluetooth стає все більш поширеною функцією на ПК з Windows. Досліджуйте, як підключити та використовувати Bluetooth.



























