6 способів оновити драйвери в Windows 11

Оновлення драйверів у Windows 11 є важливим процесом для виправлення помилок та покращення сумісності пристроїв. Дізнайтеся, як це зробити ефективно.
Zoom став таким основним продуктом у нашому повсякденному житті, що наше ім’я Zoom майже збігається з нашою ідентичністю. Zoom дозволяє спілкуватися з друзями та родиною з усього світу. Хоча програма має платну версію, її безкоштовна версія пропонує масу функцій . Нещодавно користувачі помітили проблеми зі зміною своїх імен у Zoom. У цій статті ми розповімо, чому у вас можуть виникнути проблеми зі зміною імені Zoom і як це можна виправити.
Зміст
Яке ваше відображуване ім’я в Zoom?
Zoom дозволяє створювати відеоконференції з друзями, родиною та колегами. Набір функцій програм робить його одним із найкращих у своїй категорії. Під час створення облікового запису Zoom вимагає, щоб ви вказали ім’я та прізвище в програмі. Це стане вашим відображуваним ім’ям.
Ваше відображуване ім’я – це в основному ваша особистість у програмі. Zoom заохочує користувачів використовувати своє справжнє ім’я, а не клички чи імена домашніх тварин. Це тому, що ваше ім’я відображається на кожній зустрічі, до якої ви приєднуєтеся. Zoom дозволяє змінювати своє ім’я скільки завгодно разів. Ви також можете змінити своє ім’я під час зустрічі!
Пов'язано: 32 крутих кумедних фонів з масштабуванням
Чому я не можу змінити своє ім’я в Zoom?
Може бути кілька причин, чому ви не можете змінити своє ім’я в Zoom. Як згадувалося вище, Zoom дозволяє змінювати своє ім’я скільки завгодно разів. Однак слід зазначити, що користувачі ПК можуть змінити своє ім’я лише на веб-сайті Zoom, а не в додатку. Користувачі мобільних пристроїв можуть легко змінити своє ім’я в додатку. Деякі користувачі стикалися з проблемами, пов’язаними зі зміною своїх імен у Zoom. Інші, схоже, стикаються з проблемою зміни імені під час зустрічі. Ось деякі проблеми та можливі шляхи їх вирішення.
Пов’язано: Як зробити фони Zoom
Проблема №1. Назва Zoom постійно повертається в програму Zoom
Якщо ви зіткнулися з проблемою, коли ви змінюєте своє ім’я в мобільному додатку, воно просто повертається до попереднього, це рішення може допомогти. Спочатку переконайтеся, що у вас запущена остання версія програми. Для цього просто знайдіть програму в магазині додатків і натисніть «Оновити». Якщо ви не бачите кнопки оновлення, це означає, що ви вже використовуєте останню версію.
Очищення кешу програми усуває багато проблем із програмами Android. Для цього перейдіть у налаштування пристрою > Програми > Масштаб. Тепер перейдіть до «Сховище» та торкніться «Очистити кеш» у нижньому правому куті.
Пов’язано: Завантажте всі фони Sorta Zoom безкоштовно [травень 2020 р.]
Проблема №2. Відображуване ім’я постійно змінюється під час зустрічі
Деякі користувачі помітили, що їхнє відображуване ім’я змінюється під час зустрічі! Іноді ви також можете помітити, що ваше ім’я змінюється, щойно ви приєднуєтеся до зустрічі. Це досить просте рішення. Господарі та співорганізатори мають право змінити ваше ім’я в будь-який момент. Тож, хоча це може виглядати як магія, насправді саме вони висять ваше ім’я в списку учасників.
Господарі зазвичай впорядковують список, особливо в офіційній обстановці, щоб не з’являлися такі назви, як «телефон Джона Android» і «Нокіа 3310 Дуайта». Якщо ви помітили, що ваше ім’я написано з помилкою, ви можете скористатися цим простим посібником за посиланням нижче, щоб змінити своє ім’я під час зустрічі.
Проблема №3: не можна змінити ім’я під час зустрічі
За замовчуванням Zoom дозволяє учасникам зустрічі змінювати власні імена в будь-який момент. Однак деякі користувачі помітили, що ця опція для них не відсутня. Це пов’язано з тим, що в Zoom є налаштування, які дозволяють організаторам вибирати, чи хочуть вони дозволити учасникам зустрічі змінити своє ім’я після початку зустрічі.
Пов’язано: Що таке Mirror My Video на Zoom, як це працює та чи варто його вмикати?
Якщо вам потрібно змінити своє ім’я, ви можете попросити організатора зустрічі ввімкнути це налаштування, дотримуючись цього посібника нижче.
Під час зустрічі Zoom натисніть кнопку «Учасники» на нижній панелі.
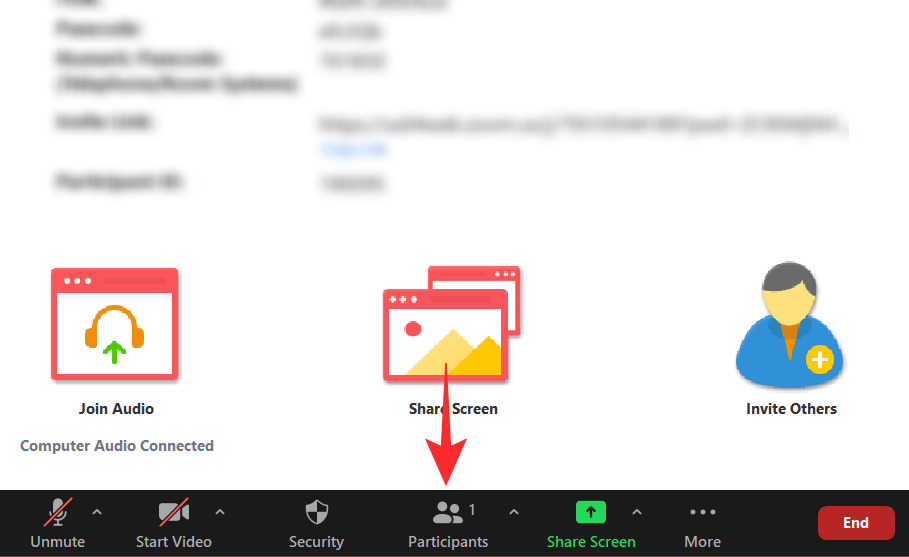
Тепер натисніть кнопку «Більше» (три крапки) внизу та виберіть «Дозволити учасникам перейменовувати себе».
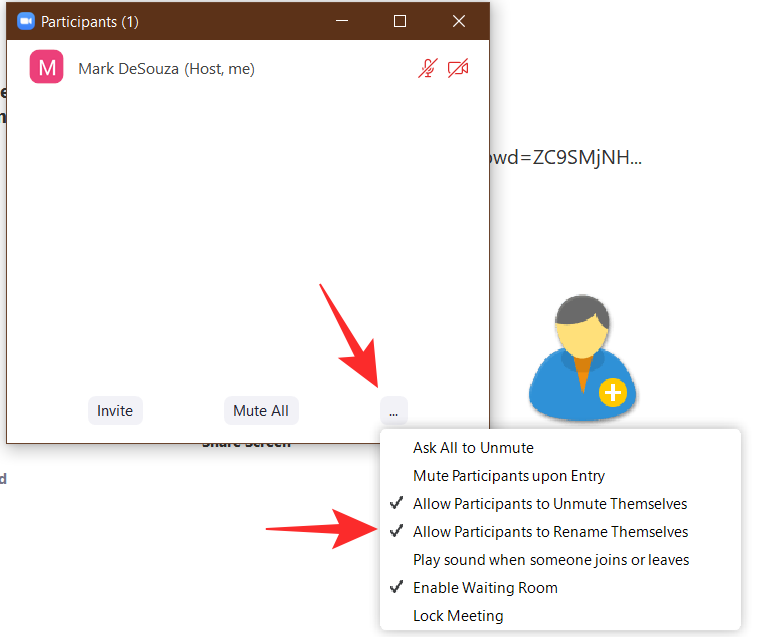
Після ввімкнення всі учасники зустрічі отримають можливість перейменувати себе. Це налаштування матиме лише організатор та співорганізатори зустрічі.
Проблема № 4: не можна змінити ім’я до зустрічі
Zoom дозволяє змінювати своє ім’я перед кожною зустріччю, на яку ви входите. За замовчуванням це ім’я у вашому обліковому записі, однак ви можете змінити його, перш ніж приєднатися до зустрічі. Однак деякі користувачі помітили, що вони не отримують цю опцію під час приєднання до зустрічі.
Це залежить від способу приєднання до зустрічі Zoom. Як ви, напевно, знаєте, ви можете приєднатися до зустрічі за допомогою посилання на зустріч або вручну ввівши ідентифікатор зустрічі та пароль. Коли ви використовуєте посилання, щоб приєднатися до зустрічі в Zoom, воно автоматично обійде можливість змінити ваше ім’я, і ви безпосередньо приєднаєтеся до зустрічі.
Якщо ви хочете мати можливість змінити своє ім’я, перш ніж приєднатися до зустрічі, вам потрібно скористатися кнопкою «Приєднатися» у програмі Zoom.
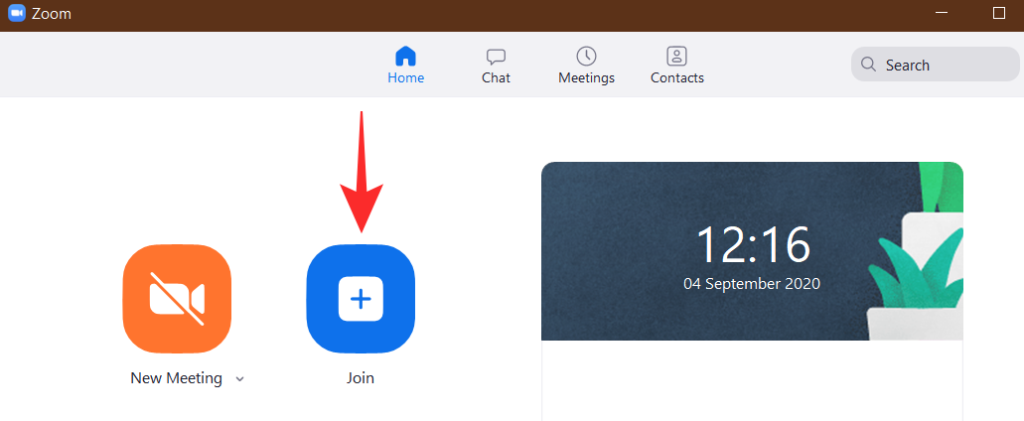
Після того, як ви натиснете «Приєднатися», з’явиться спливаюче вікно із запитом на ваше ім’я та ідентифікатор зустрічі. Ви можете змінити своє ім’я для цієї зустрічі.
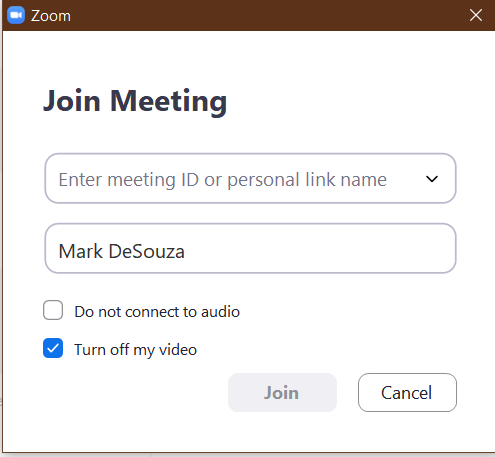
Сподіваємося, що ця стаття допомогла. Якщо у вас виникли запитання, не соромтеся звертатися до нас у коментарях нижче.
Пов'язані:
Якщо ви регулярно перемикаєтеся між особистими викликами Zoom і професійними, ви можете виявити, що захочете використовувати різні імена для типу виклику, який ви приймаєте. Ви можете легко змінити програму Zoom для ПК чи Mac. Ось що робити.
Відкрийте Zoom.
Натисніть Налаштування .
:max_bytes(150000):strip_icc():format(webp)/how-to-change-your-name-on-zoom-50972261-cc323b302c2948b8995ff03f99f208b3.jpg)
Натисніть Профіль .
:max_bytes(150000):strip_icc():format(webp)/how-to-change-your-name-on-zoom-50972262-c4d3f1f1d8d243cbb6a0c4bd653b029a.jpg)
Натисніть Редагувати мій профіль.
:max_bytes(150000):strip_icc():format(webp)/how-to-change-your-name-on-zoom-50972263-bf3ffffd83f740dc949b01ee934039e3.jpg)
Натисніть Редагувати біля свого імені.
:max_bytes(150000):strip_icc():format(webp)/how-to-change-your-name-on-zoom-50972264-8e39427ccf0a4544937c9f2fc53aac1c.jpg)
Можливо, спочатку потрібно буде ввійти у свій обліковий запис Zoom через браузер.
Змініть ім’я в розділі Display Name на вибране ім’я.
:max_bytes(150000):strip_icc():format(webp)/how-to-change-your-name-on-zoom-50972265-dfe4b43a5028484ab5da9caf4063125b.jpg)
Прокрутіть униз і натисніть «Зберегти» .
Тепер ваше ім’я успішно змінено на всіх зустрічах.
Якщо ви регулярно використовуєте програму Zoom на своєму смартфоні, процес зміни імені дещо відрізняється. Ось що робити.
Відкрийте Zoom.
Натисніть Налаштування .
Торкніться імені свого профілю.
:max_bytes(150000):strip_icc():format(webp)/how-to-change-your-name-on-zoom-50972267-3879a562c16c40ada8347887a8e3c1cb.jpg)
Натисніть Відображуване ім’я.
Торкніться свого імені та прізвища, щоб змінити їх окремо.
Натисніть Зберегти .
:max_bytes(150000):strip_icc():format(webp)/how-to-change-your-name-on-zoom-50972268-9859ee381ceb4adda561e5a20257f4c7.jpg)
Ваше відображуване ім’я успішно змінено.
Якщо ви перебуваєте в середині зустрічі й розумієте, що хочете змінити своє ім’я, вам потрібно буде зробити це за допомогою дещо інших варіантів, ніж до приєднання до зустрічі. Читайте далі, коли ми пояснюємо, як це зробити на ПК або Mac.
Залежно від того, як налаштовано зустріч, вам може знадобитися дочекатися, поки організатор схвалить вашу зміну імені.
Відкрийте Zoom.
Приєднуйтеся до зустрічі.
Торкніться Учасники .
:max_bytes(150000):strip_icc():format(webp)/how-to-change-your-name-on-zoom-50972269-8bcb9ffa61604e83a9776a7990dde458.jpg)
Наведіть курсор на своє ім'я в списку учасників.
Натисніть Більше .
Натисніть Перейменувати .
:max_bytes(150000):strip_icc():format(webp)/how-to-change-your-name-on-zoom-509722610-f63e775f7de64daea0316dbefb231afa.jpg)
Введіть потрібне ім’я та натисніть «Перейменувати» .
Ваше ім’я було змінено під час зустрічі.
Якщо ви хочете змінити своє ім’я в Zoom під час зустрічі на iOS або Android, спосіб досить простий. Ось як це зробити.
Як і під час зустрічей на ПК/Mac, вам може знадобитися дочекатися, поки організатор схвалить зміну вашого імені.
Відкрийте Zoom.
Приєднуйтеся до зустрічі.
Торкніться Учасники .
Торкніться свого імені.
:max_bytes(150000):strip_icc():format(webp)/how-to-change-your-name-on-zoom-509722611-78a7bc98106a4fa6bda8e63e9bc1a3f7.jpg)
Натисніть Перейменувати .
Введіть своє ім’я та торкніться «Готово» .
:max_bytes(150000):strip_icc():format(webp)/how-to-change-your-name-on-zoom-509722612-bca5bb2aa9bc4413b2c4b8d0c1ef8c0b.jpg)
Тепер ваше ім’я змінено під час зустрічі.
Якщо ви хочете змінити відображуване ім’я на веб-сайті, наприклад, навіть до того, як вам знадобиться ввійти в програму для зустрічі, це легко, якщо ви знаєте, як. Ось де шукати і що змінювати.
Перейдіть на сторінку https://zoom.us/
Натисніть Увійти та введіть дані для входу.
:max_bytes(150000):strip_icc():format(webp)/how-to-change-your-name-on-zoom-509722613-a5bb9e1d9969407eb52d99f2ddacd696.jpg)
Натисніть Редагувати біля свого імені.
:max_bytes(150000):strip_icc():format(webp)/how-to-change-your-name-on-zoom-509722614-1f0c0ac7b511422aac7648bff3cdfd9c.jpg)
Клацніть «Відображуване ім’я» та введіть потрібне нове ім’я.
:max_bytes(150000):strip_icc():format(webp)/how-to-change-your-name-on-zoom-509722615-414a99277c2a4e0f8687aef9a2e7fad9.jpg)
Прокрутіть униз і натисніть «Зберегти» .
Ваше ім’я успішно змінено в Zoom.
Оновлення драйверів у Windows 11 є важливим процесом для виправлення помилок та покращення сумісності пристроїв. Дізнайтеся, як це зробити ефективно.
Програми для відеодзвінків стали найважливішою частиною віддаленої роботи та навчання. Досліджуйте, як зменшити гучність у Zoom, Google Meet та Microsoft Teams.
Вчимося змінювати шпалери у Windows 11. Огляд шести різних методів, які допоможуть вам легко та швидко встановити новий фон.
Видалення програм в Windows 11 може бути простим завданням, якщо ви знаєте, як правильно скористатися налаштуваннями. Дізнайтеся, як видалити системні програми і які рішення застосовувати при виникненні проблем.
Дізнайтесь, як створити та додати новий обліковий запис користувача в Windows 11, включаючи локальні та онлайн облікові записи.
Дізнайтеся, як знайти «Мій комп’ютер» у Windows 11 та Windows 10, щоб швидко отримати доступ до всіх ваших файлів і системної інформації.
Спільний доступ до екрана є однією з найнадійніших функцій Zoom — провідної платформи для відеоконференцій на планеті. Дозвольте своїм учасникам вільно ділитися своїми ідеями!
Не публікуйте свої фотографії безкоштовно в Instagram, коли вам за них можуть заплатити. Прочитайте та дізнайтеся, як заробляти гроші в Instagram, і максимально використовуйте цю платформу соціальної мережі.
Дізнайтеся, як легко редагувати та видаляти метадані PDF. Цей посібник допоможе вам легко редагувати або видаляти метадані PDF кількома простими способами.
Чи знаєте ви, що у Facebook є повний список контактів вашої телефонної книги разом із їхніми іменами, номерами та адресами електронної пошти.
Ця проблема може перешкодити належному функціонуванню вашого комп’ютера, і, можливо, вам знадобиться змінити параметри безпеки або оновити драйвери, щоб вирішити їх.
Цей блог допоможе читачам перетворити завантажувальний USB у файл ISO за допомогою стороннього програмного забезпечення, яке є безкоштовним і захищеним від шкідливих програм.
Зіткнулися з кодом помилки Windows Defender 0x8007139F і вам важко виконати сканування? Ось способи вирішення проблеми.
Цей вичерпний посібник допоможе виправити «Помилку планувальника завдань 0xe0434352» на вашому ПК з Windows 11/10. Перевірте виправлення зараз.
Помилка Windows LiveKernelEvent 117 призводить до неочікуваного зависання або збою ПК. Дізнайтеся, як діагностувати та виправити це за допомогою кроків, рекомендованих експертами.
Цей блог допоможе читачам виправити проблеми, які PowerPoint не дозволяє мені записувати аудіо на ПК з Windows, і навіть порекомендує інші замінники запису екрана.
Вам цікаво, як писати на PDF-документі, оскільки вам потрібно заповнювати форми, додавати анотації та ставити свої підписи. Ви натрапили на правильний пост, читайте далі!
Цей блог допоможе користувачам видалити водяний знак «Системні вимоги не відповідають», щоб отримати більш плавну та безпечну роботу з Windows 11, а також чистіший робочий стіл.
Цей блог допоможе користувачам MacBook зрозуміти, чому виникають проблеми з рожевим екраном і як їх усунути за допомогою швидких і простих кроків.
Дізнайтеся, як повністю або вибірково очистити історію пошуку в Instagram. Крім того, звільніть місце для зберігання, видаливши дублікати фотографій за допомогою найпопулярнішої програми для iOS.
Програми для відеодзвінків стали найважливішою частиною віддаленої роботи та навчання. Досліджуйте, як зменшити гучність у Zoom, Google Meet та Microsoft Teams.
Дізнайтеся, як налаштувати мобільну точку доступу в Windows 10. Цей посібник надає детальне пояснення процесу з урахуванням безпеки та ефективного використання.
Досліджуйте, як налаштувати налаштування конфіденційності в Windows 10 для забезпечення безпеки ваших персональних даних.
Дізнайтеся, як заборонити людям позначати вас у Facebook та захистити свою конфіденційність. Простий покроковий посібник для безпеки у соцмережах.
Пам’ятаєте часи, коли Bluetooth був проблемою? Тепер ви можете ефективно обмінюватися файлами через Windows 10 за допомогою Bluetooth. Дізнайтеся, як це зробити швидко і легко.
Ось посібник про те, як змінити тему, кольори та інші елементи в Windows 11, щоб створити чудовий робочий стіл.
Детальна інструкція про те, як завантажити Google Meet на ваш ПК, Mac або Chromebook для зручного використання.
Детальний огляд процесу налаштування VPN в Windows 10 для безпечного та анонімного Інтернет-серфінгу.
Ось як ви можете отримати максимальну віддачу від Microsoft Rewards для Windows, Xbox, Mobile, покупок і багато іншого.
Оскільки продуктивність і доступність бездротових периферійних пристроїв продовжують зростати, Bluetooth стає все більш поширеною функцією на ПК з Windows. Досліджуйте, як підключити та використовувати Bluetooth.



























