6 способів оновити драйвери в Windows 11

Оновлення драйверів у Windows 11 є важливим процесом для виправлення помилок та покращення сумісності пристроїв. Дізнайтеся, як це зробити ефективно.
За останні кілька тижнів Zoom став одним із найпоширеніших додатків для відеоконференцій. Завдяки величезному набору функцій продуктивності, організації звернулися до популярної платформи, щоб відновити відчуття нормальності в умовах глобальної кризи, що триває. Для багатьох користувачів безкоштовний Zoom є достатньо хорошим, тоді як його платні плани також не надто дорогі.
Американська компанія робила все можливе, щоб розгорнути більш зручні функції, а також зберігати платформу якомога безпечнішою. Однак, незважаючи на всі зусилля Zoom, користувачі час від часу можуть стикатися з проблемами. Сьогодні ми збираємося обговорити одну з таких неприємних незручностей, з якими стикаються користувачі на Zoom, і розповімо вам, чи можна і як ви могли б поховати цю проблему назавжди. Отже, без зайвих розмов, приступимо до цього.
Зміст
Що означає тайм-аут?
Будь-яка зустріч, що проводиться на платформі Zoom, називається нарадою Zoom. Залежно від типу вашого облікового запису, Zoom Meeting може тривати від 40 хвилин до 24 годин. Коли Zoom Meeting досягає порогу тривалості, користувачі побачать жахливе повідомлення «час очікування зустрічі». Після того, як таймер закінчиться, усіх користувачів супроводять із зазначеної зустрічі.
ПОВ’ЯЗАНО: Як переглянути всіх учасників зустрічі Zoom на екрані за допомогою перегляду галереї
Інструкції Zoom щодо тайм-ауту зустрічі
Як згадувалося в попередньому розділі, тривалість вашої зустрічі залежить від типу ліцензії — безкоштовної чи платної.
Безкоштовно — базові користувачі
Якщо у вас є безкоштовна ліцензія, ви можете проводити необмежену кількість зустрічей у Zoom, але тривалість цих зустрічей не може перевищувати 40 хвилин — якщо беруть участь три або більше учасників. Зустрічі один на один, зустрічі без організаторів і лише двох відвідувачів, а також зустрічі лише з організатором можуть тривати до 24 годин.
ПОВ’ЯЗАНО: Як завантажити та використовувати Snap Camera на Zoom
Платні користувачі
З іншого боку, платні користувачі не відчувають таких обмежень. Зустрічі з трьома і більше учасниками — від 100 до 10 000, залежно від типу платної ліцензії — можуть тривати до 24 годин. Те саме 24-годинне правило застосовується до зустрічей без організатора та будь-якої кількості учасників і зустрічей лише з організатором без учасників.
Однак, якщо зустріч починається з одним ведучим і n кількістю учасників, але залишається лише один учасник, зустріч закінчиться через 40 хвилин.
ПОВ’ЯЗАНО: Як створити та використовувати кімнату для відриву в Zoom
Чому ваша зустріч закінчилася?
Переглянувши наведений вище розділ, стає очевидним, що вам потрібна платна ліцензія, щоб перевищити 40-хвилинне обмеження на зустрічі. Тому, якщо ви намагаєтеся провести зустріч для своєї організації, переконайтеся, що ви ввійшли в систему, використовуючи облікові дані, пов’язані з вашим платним обліковим записом Zoom. Крім того, ви також можете попросити свого адміністратора надати вам необхідні дозволи.
Якщо ви платний користувач, але приєдналися до наради, організованої основним користувачем, час очікування наради, як зазвичай, закінчиться через 40 хвилин. Базовий користувач може обійти 40-хвилинний тайм-аут, якщо він приєднається з платного Zoom Room.
Нарешті, якщо ви звичайний користувач і маєте платний обліковий запис, вам все одно доведеться дотримуватися 40-хвилинного обмеження.
ПОВ’ЯЗАНО: Zoom Free — все, що вам потрібно знати
Як вирішити проблему 40-хвилинного часу очікування зустрічі
Як зламати 40-хвилинний ліміт для безкоштовних користувачів
Безкоштовний план Zoom — чудовий, але ви обмежені 40 хвилинами. На щастя, ось невелика хитрість, щоб продовжити зустріч навіть після 40 хвилин.
Перейдіть до програми Zoom для настільного комп’ютера та натисніть запланувати зустріч. Під час планування переконайтеся, що для вашого календаря встановлено значення Інші календарі. Після складання розкладу скопіюйте посилання на запрошення та роздайте його учасникам.
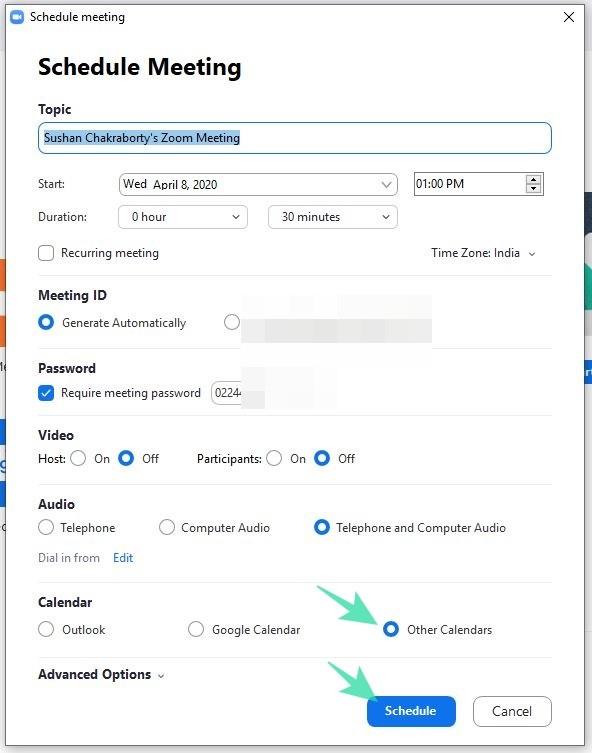
Тепер, коли ви — організатор — наближаєтеся до 40-хвилинної межі, ви повинні натиснути опцію Залишити зустріч . Тепер, коли ведучий піде , якщо інші учасники натиснуть вихідне посилання для запрошення — як показано в частині 1 — почнеться ще один 40-хвилинний таймер. Однак не натискайте кнопку Завершити для всіх і не припиняйте зустріч для всіх учасників.
ПОВ’ЯЗАНО: Примусово примусове проведення зустрічі Zoom у веб-переглядачі
Розважаєтеся з Zoom? Ну, покращте це, граючи в ігри для додаткової розваги. Ми також маємо масу безкоштовних фонів Zoom, щоб справити враження на ваших друзів.
Оновлення драйверів у Windows 11 є важливим процесом для виправлення помилок та покращення сумісності пристроїв. Дізнайтеся, як це зробити ефективно.
Програми для відеодзвінків стали найважливішою частиною віддаленої роботи та навчання. Досліджуйте, як зменшити гучність у Zoom, Google Meet та Microsoft Teams.
Вчимося змінювати шпалери у Windows 11. Огляд шести різних методів, які допоможуть вам легко та швидко встановити новий фон.
Видалення програм в Windows 11 може бути простим завданням, якщо ви знаєте, як правильно скористатися налаштуваннями. Дізнайтеся, як видалити системні програми і які рішення застосовувати при виникненні проблем.
Дізнайтесь, як створити та додати новий обліковий запис користувача в Windows 11, включаючи локальні та онлайн облікові записи.
Дізнайтеся, як знайти «Мій комп’ютер» у Windows 11 та Windows 10, щоб швидко отримати доступ до всіх ваших файлів і системної інформації.
Спільний доступ до екрана є однією з найнадійніших функцій Zoom — провідної платформи для відеоконференцій на планеті. Дозвольте своїм учасникам вільно ділитися своїми ідеями!
Не публікуйте свої фотографії безкоштовно в Instagram, коли вам за них можуть заплатити. Прочитайте та дізнайтеся, як заробляти гроші в Instagram, і максимально використовуйте цю платформу соціальної мережі.
Дізнайтеся, як легко редагувати та видаляти метадані PDF. Цей посібник допоможе вам легко редагувати або видаляти метадані PDF кількома простими способами.
Чи знаєте ви, що у Facebook є повний список контактів вашої телефонної книги разом із їхніми іменами, номерами та адресами електронної пошти.
Ця проблема може перешкодити належному функціонуванню вашого комп’ютера, і, можливо, вам знадобиться змінити параметри безпеки або оновити драйвери, щоб вирішити їх.
Цей блог допоможе читачам перетворити завантажувальний USB у файл ISO за допомогою стороннього програмного забезпечення, яке є безкоштовним і захищеним від шкідливих програм.
Зіткнулися з кодом помилки Windows Defender 0x8007139F і вам важко виконати сканування? Ось способи вирішення проблеми.
Цей вичерпний посібник допоможе виправити «Помилку планувальника завдань 0xe0434352» на вашому ПК з Windows 11/10. Перевірте виправлення зараз.
Помилка Windows LiveKernelEvent 117 призводить до неочікуваного зависання або збою ПК. Дізнайтеся, як діагностувати та виправити це за допомогою кроків, рекомендованих експертами.
Цей блог допоможе читачам виправити проблеми, які PowerPoint не дозволяє мені записувати аудіо на ПК з Windows, і навіть порекомендує інші замінники запису екрана.
Вам цікаво, як писати на PDF-документі, оскільки вам потрібно заповнювати форми, додавати анотації та ставити свої підписи. Ви натрапили на правильний пост, читайте далі!
Цей блог допоможе користувачам видалити водяний знак «Системні вимоги не відповідають», щоб отримати більш плавну та безпечну роботу з Windows 11, а також чистіший робочий стіл.
Цей блог допоможе користувачам MacBook зрозуміти, чому виникають проблеми з рожевим екраном і як їх усунути за допомогою швидких і простих кроків.
Дізнайтеся, як повністю або вибірково очистити історію пошуку в Instagram. Крім того, звільніть місце для зберігання, видаливши дублікати фотографій за допомогою найпопулярнішої програми для iOS.
Програми для відеодзвінків стали найважливішою частиною віддаленої роботи та навчання. Досліджуйте, як зменшити гучність у Zoom, Google Meet та Microsoft Teams.
Дізнайтеся, як налаштувати мобільну точку доступу в Windows 10. Цей посібник надає детальне пояснення процесу з урахуванням безпеки та ефективного використання.
Досліджуйте, як налаштувати налаштування конфіденційності в Windows 10 для забезпечення безпеки ваших персональних даних.
Дізнайтеся, як заборонити людям позначати вас у Facebook та захистити свою конфіденційність. Простий покроковий посібник для безпеки у соцмережах.
Пам’ятаєте часи, коли Bluetooth був проблемою? Тепер ви можете ефективно обмінюватися файлами через Windows 10 за допомогою Bluetooth. Дізнайтеся, як це зробити швидко і легко.
Ось посібник про те, як змінити тему, кольори та інші елементи в Windows 11, щоб створити чудовий робочий стіл.
Детальна інструкція про те, як завантажити Google Meet на ваш ПК, Mac або Chromebook для зручного використання.
Детальний огляд процесу налаштування VPN в Windows 10 для безпечного та анонімного Інтернет-серфінгу.
Ось як ви можете отримати максимальну віддачу від Microsoft Rewards для Windows, Xbox, Mobile, покупок і багато іншого.
Оскільки продуктивність і доступність бездротових периферійних пристроїв продовжують зростати, Bluetooth стає все більш поширеною функцією на ПК з Windows. Досліджуйте, як підключити та використовувати Bluetooth.



























