6 способів оновити драйвери в Windows 11

Оновлення драйверів у Windows 11 є важливим процесом для виправлення помилок та покращення сумісності пристроїв. Дізнайтеся, як це зробити ефективно.
Google Chromecast — це надійний і економічний спосіб потокового передавання медіа прямо на екран телевізора. З його допомогою ви можете віддзеркалювати вміст на пристрої з великим екраном. Як і будь-яка технологія, навіть Chromecast може мати певні недоліки.
Припустімо, ви намагаєтеся скопіювати екран Windows на свій Smart TV, щоб ви могли переглядати улюблені серіали Netflix. Але ваша установка не приносить результатів, і ви бачите лише порожній екран телевізора. Вам залишилося гадати, що пішло не так.
Перш ніж перейти до способів усунення несправності Chromecast, переконайтеся, що ви правильно налаштували Chromecast на своєму пристрої – TV, Android, iOS або Mac .
Чому Chromecast не працює?
Можуть бути різні причини, чому ваш Chromecast не працює належним чином. Нижче наведено деякі з причин –
Як виправити, що Chromecast не працює
Рішення № 1 – Перевірте з’єднання Wi-Fi
Якщо ваш Chromecast не працює під час процесу налаштування, перше, що ви можете перевірити, це чи працює ваш Wi-Fi належним чином. Для цього –
Крок 1. Від’єднайте та знову підключіть маршрутизатор. Після завантаження маршрутизатора скиньте його.
Крок 2. Змініть частоту Wi-Fi з 2,4 ГГц на 5 ГГц.
Рішення № 2 – увімкніть виявлення мережі
Пристрій Chromecast не працюватиме, якщо ви вимкнули функцію виявлення мережі на своєму ПК. Щоб увімкнути цю функцію в Windows 11, виконайте наведені нижче дії:
Крок 1. Відкрийте налаштування , натиснувши Windows + I.
Крок 2. Натисніть «Мережа та Інтернет» на панелі ліворуч.
Крок 3. Праворуч натисніть Додаткові параметри мережі .
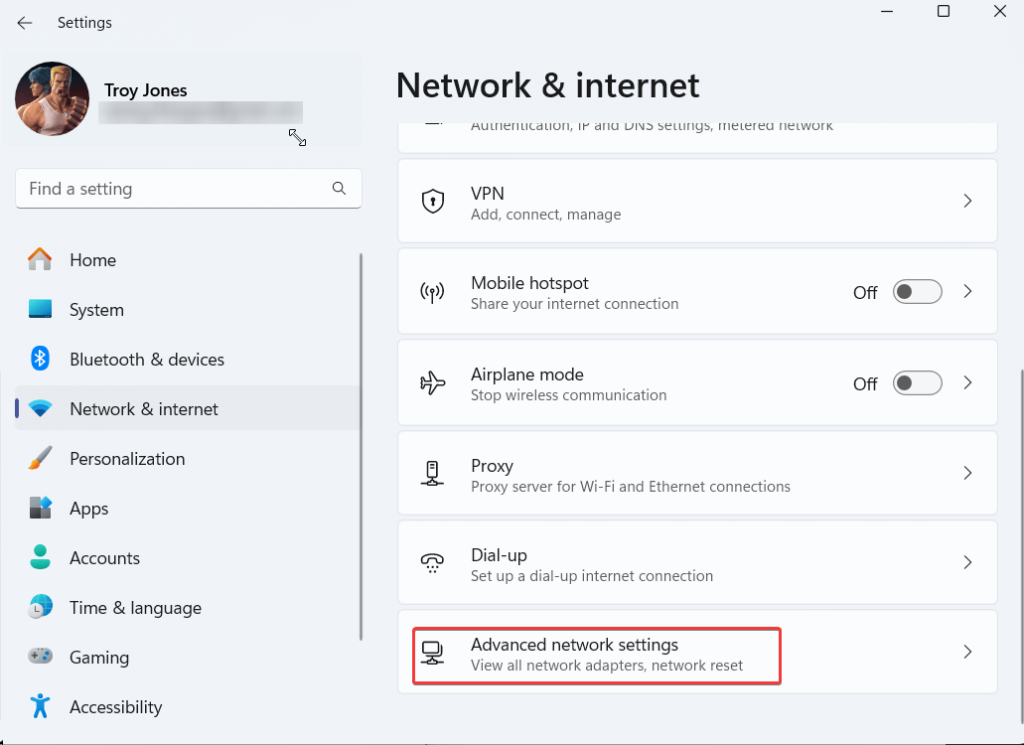
Крок 4. У розділі «Додаткові налаштування» клацніть « Додаткові параметри спільного доступу» та ввімкніть перемикач «Виявлення мережі ».
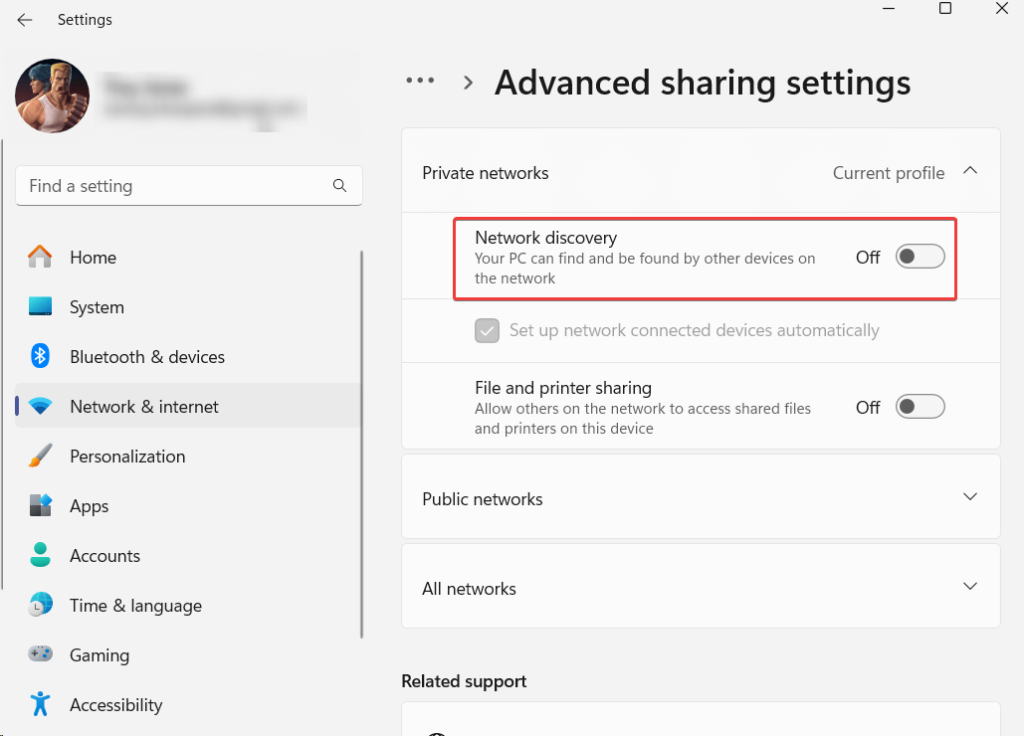
Не користувач Windows 11, ось 8 способів увімкнути функції виявлення мережі в Windows 10 .
Рішення № 3 – оновіть Chrome
Далі, навіть після активного та стабільного з’єднання Wi-Fi, якщо ваш Chromecast не працює, перевірте, чи є оновлення у вашому браузері Chrome. Для цього виконайте наведені нижче кроки –
Крок 1. Відкрийте браузер Chrome. Натисніть на три вертикальні точки у верхньому правому куті екрана.
Крок 2. Натисніть Довідка > Про Google Chrome
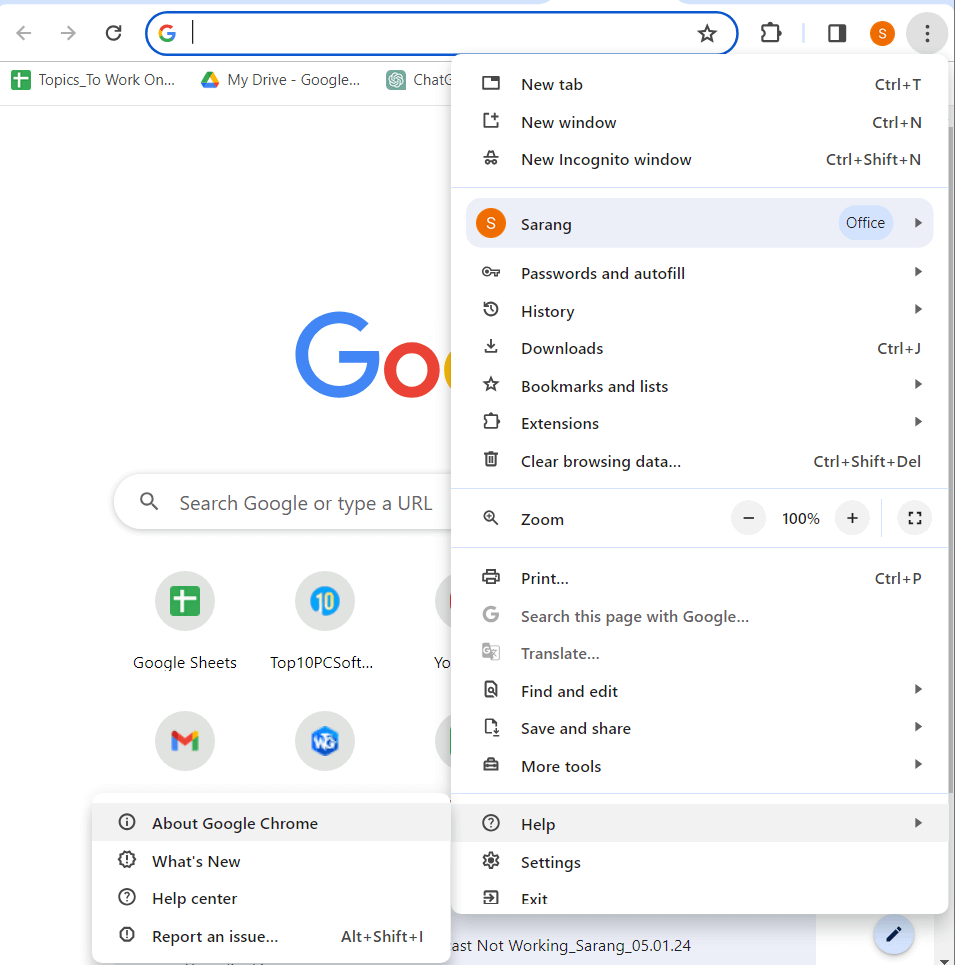
Крок 3 – Google Chrome самостійно шукатиме оновлення.
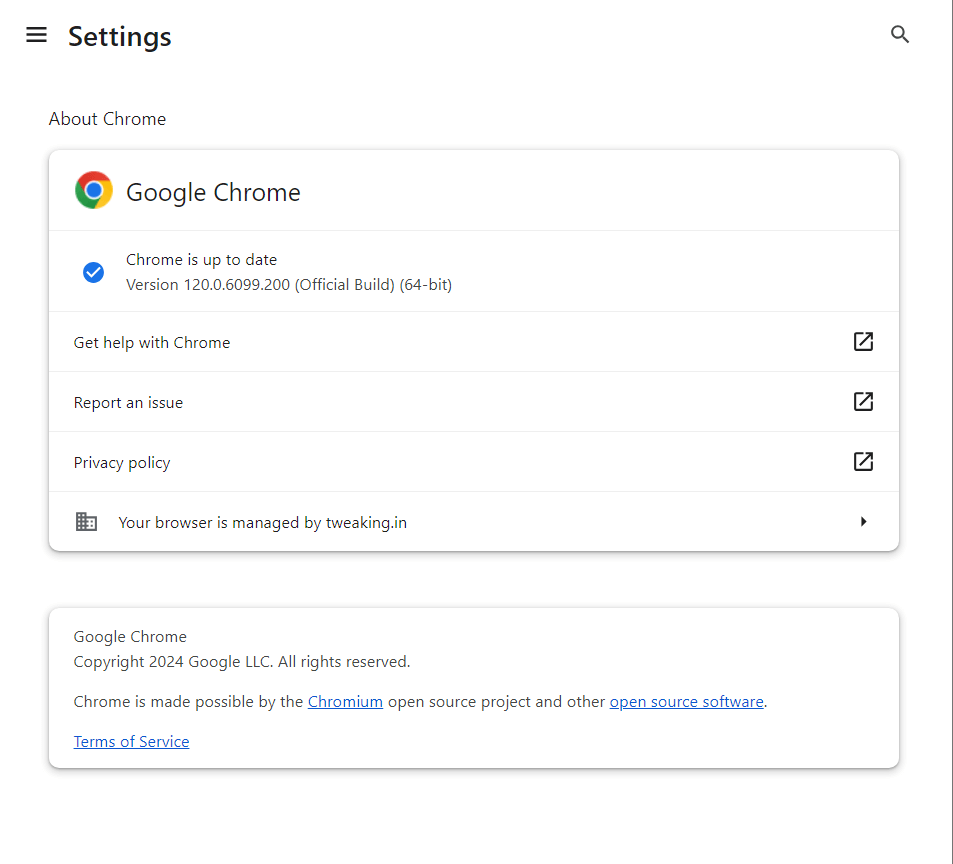
Після завершення оновлення ви можете переглянути повідомлення Chrome оновлено з номером версії.
Рішення № 4 – Перевірте або змініть джерело живлення
До цього моменту, якщо Chromecast не працює, швидше за все, винен блок живлення. Ви можете перевірити власний кабель Chromecast і допоміжні адаптери, чи вони пошкоджені чи ні.
Рішення № 5 – перевірте, чи пристрої підключені до однієї мережі
Однією з причин, чому ваш Chromecast може не працювати, може бути те, що ваш Chromecast та інший пристрій підключено до різних мереж. Щоб переконатися, що ви можете перейти до пристрою та перевірити, до якої мережі він підключений –
На Android –
Перейдіть у Налаштування > Мережа та Інтернет > Wi-Fi
У Windows –
Натисніть на значок Wi-Fi і перевірте мережу, до якої ви підключені.
На Mac –
Натисніть меню Apple > Системні параметри > Мережа
Якщо ви підключені до іншої мережі, натисніть кнопку Забути та підключіться до мережі, до якої підключено ваш Chromecast.
Рішення № 6 – переконайтеся, що потужність достатня
Якщо ваш Google Chromecast не працює, ви можете виключити будь-які проблеми, пов’язані з обладнанням. Крім того, це може означати, що жоден пристрій – Chromecast і пристрій, до якого він підключений, не отримують живлення належним чином. Перевірте наявність фізичних пошкоджень і, якщо так, усуньте проблему.
Рішення № 7 – перезапустіть пристрої Chromecast
Ви можете просто перезапустити пристрої Chromecast і вирішити будь-які перешкоди, які виникають на шляху запуску Chromecast. Для цього спочатку від’єднайте кабель живлення від Chromecast. Зачекайте деякий час, а потім знову підключіть кабель до джерела живлення.
Рішення № 8 – Вимкніть службу Bonjour
Відомо, що служба Bonjour, встановлена iTunes у Windows, заважає функціонуванню пристроїв Chromecast. Ви можете спробувати вимкнути його, а потім перевірити, чи ваш Chromecast працює належним чином чи ні. До того -
Крок 1. Натисніть Windows + R і відкрийте діалогове вікно «Виконати» .
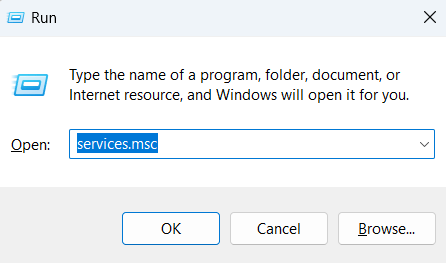
Крок 2. Введіть services.msc і натисніть Enter .
Крок 3. Коли відкриється вікно «Служби» , прокрутіть униз, знайдіть і двічі клацніть службу Bonjour.
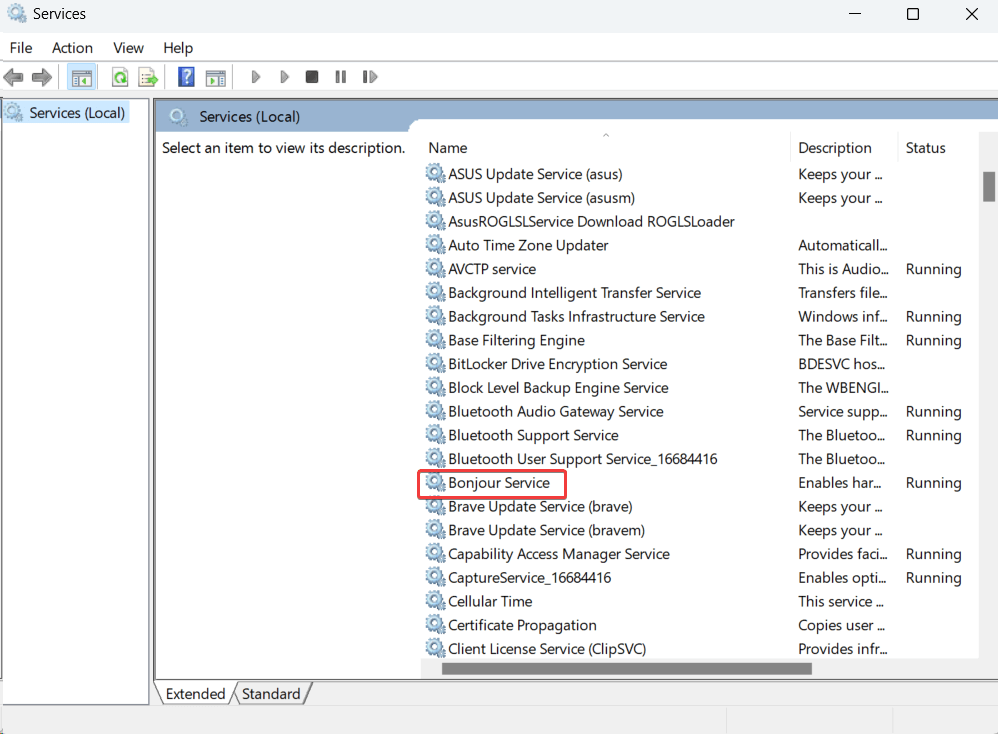
Крок 4. Клацніть спадне меню «Тип запуску» та змініть його на «вимкнено» .
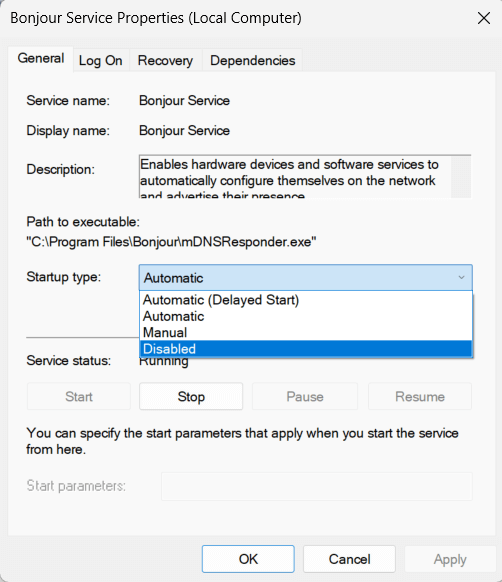
Відновіть свій Chromecast: опубліковано прості рішення!
Щоб зробити висновок, якщо ваш Chromecast не працює, і ви втрачаєте приємні враження, ви можете спробувати виправлення, згадані в цій публікації. Ви можете перевірити слабке підключення до Інтернету, перевірити, чи не пошкоджено кабель Chromecast, і перевірити, чи використовуєте ви програму, сумісну з Chromecast. Щоб отримати більше такого вмісту, продовжуйте читати статті BlogWebTech360. Слідкуйте за нами в соціальних мережах – Facebook, Instagram і YouTube.
Оновлення драйверів у Windows 11 є важливим процесом для виправлення помилок та покращення сумісності пристроїв. Дізнайтеся, як це зробити ефективно.
Програми для відеодзвінків стали найважливішою частиною віддаленої роботи та навчання. Досліджуйте, як зменшити гучність у Zoom, Google Meet та Microsoft Teams.
Вчимося змінювати шпалери у Windows 11. Огляд шести різних методів, які допоможуть вам легко та швидко встановити новий фон.
Видалення програм в Windows 11 може бути простим завданням, якщо ви знаєте, як правильно скористатися налаштуваннями. Дізнайтеся, як видалити системні програми і які рішення застосовувати при виникненні проблем.
Дізнайтесь, як створити та додати новий обліковий запис користувача в Windows 11, включаючи локальні та онлайн облікові записи.
Дізнайтеся, як знайти «Мій комп’ютер» у Windows 11 та Windows 10, щоб швидко отримати доступ до всіх ваших файлів і системної інформації.
Спільний доступ до екрана є однією з найнадійніших функцій Zoom — провідної платформи для відеоконференцій на планеті. Дозвольте своїм учасникам вільно ділитися своїми ідеями!
Не публікуйте свої фотографії безкоштовно в Instagram, коли вам за них можуть заплатити. Прочитайте та дізнайтеся, як заробляти гроші в Instagram, і максимально використовуйте цю платформу соціальної мережі.
Дізнайтеся, як легко редагувати та видаляти метадані PDF. Цей посібник допоможе вам легко редагувати або видаляти метадані PDF кількома простими способами.
Чи знаєте ви, що у Facebook є повний список контактів вашої телефонної книги разом із їхніми іменами, номерами та адресами електронної пошти.
Ця проблема може перешкодити належному функціонуванню вашого комп’ютера, і, можливо, вам знадобиться змінити параметри безпеки або оновити драйвери, щоб вирішити їх.
Цей блог допоможе читачам перетворити завантажувальний USB у файл ISO за допомогою стороннього програмного забезпечення, яке є безкоштовним і захищеним від шкідливих програм.
Зіткнулися з кодом помилки Windows Defender 0x8007139F і вам важко виконати сканування? Ось способи вирішення проблеми.
Цей вичерпний посібник допоможе виправити «Помилку планувальника завдань 0xe0434352» на вашому ПК з Windows 11/10. Перевірте виправлення зараз.
Помилка Windows LiveKernelEvent 117 призводить до неочікуваного зависання або збою ПК. Дізнайтеся, як діагностувати та виправити це за допомогою кроків, рекомендованих експертами.
Цей блог допоможе читачам виправити проблеми, які PowerPoint не дозволяє мені записувати аудіо на ПК з Windows, і навіть порекомендує інші замінники запису екрана.
Вам цікаво, як писати на PDF-документі, оскільки вам потрібно заповнювати форми, додавати анотації та ставити свої підписи. Ви натрапили на правильний пост, читайте далі!
Цей блог допоможе користувачам видалити водяний знак «Системні вимоги не відповідають», щоб отримати більш плавну та безпечну роботу з Windows 11, а також чистіший робочий стіл.
Цей блог допоможе користувачам MacBook зрозуміти, чому виникають проблеми з рожевим екраном і як їх усунути за допомогою швидких і простих кроків.
Дізнайтеся, як повністю або вибірково очистити історію пошуку в Instagram. Крім того, звільніть місце для зберігання, видаливши дублікати фотографій за допомогою найпопулярнішої програми для iOS.
Програми для відеодзвінків стали найважливішою частиною віддаленої роботи та навчання. Досліджуйте, як зменшити гучність у Zoom, Google Meet та Microsoft Teams.
Дізнайтеся, як налаштувати мобільну точку доступу в Windows 10. Цей посібник надає детальне пояснення процесу з урахуванням безпеки та ефективного використання.
Досліджуйте, як налаштувати налаштування конфіденційності в Windows 10 для забезпечення безпеки ваших персональних даних.
Дізнайтеся, як заборонити людям позначати вас у Facebook та захистити свою конфіденційність. Простий покроковий посібник для безпеки у соцмережах.
Пам’ятаєте часи, коли Bluetooth був проблемою? Тепер ви можете ефективно обмінюватися файлами через Windows 10 за допомогою Bluetooth. Дізнайтеся, як це зробити швидко і легко.
Ось посібник про те, як змінити тему, кольори та інші елементи в Windows 11, щоб створити чудовий робочий стіл.
Детальна інструкція про те, як завантажити Google Meet на ваш ПК, Mac або Chromebook для зручного використання.
Детальний огляд процесу налаштування VPN в Windows 10 для безпечного та анонімного Інтернет-серфінгу.
Ось як ви можете отримати максимальну віддачу від Microsoft Rewards для Windows, Xbox, Mobile, покупок і багато іншого.
Оскільки продуктивність і доступність бездротових периферійних пристроїв продовжують зростати, Bluetooth стає все більш поширеною функцією на ПК з Windows. Досліджуйте, як підключити та використовувати Bluetooth.



























