Як виправити, що відео Zoom не працює [Windows 10 і Mac]
![Як виправити, що відео Zoom не працює [Windows 10 і Mac] Як виправити, що відео Zoom не працює [Windows 10 і Mac]](https://blog.webtech360.com/resources3/images10/image-731-1008175500636.jpg)
Якщо ваше відео Zoom не працює або камера комп’ютера не відображається в налаштуваннях Zoom, дотримуйтесь цього посібника, щоб усунути проблему.

Багато людей, які використовують Zoom Room, повідомили, що раптом програмне забезпечення показує повідомлення про помилку про те, що Zoom Room не налаштовано для цього облікового запису .
Це повідомлення про помилку може бути надзвичайно дратівливим, а також може перешкодити вам отримати доступ до повного списку функцій, які може запропонувати ця служба. Ви не зможете телефонувати або брати участь у будь-яких зустрічах.
З цих причин у цій статті ми розглянемо деякі з найкращих методів усунення несправностей для вирішення цієї проблеми.
Що робити, якщо Zoom Room не налаштовано для цього облікового запису?
1. Перевірте брандмауер Windows Defender/ антивірусний брандмауер
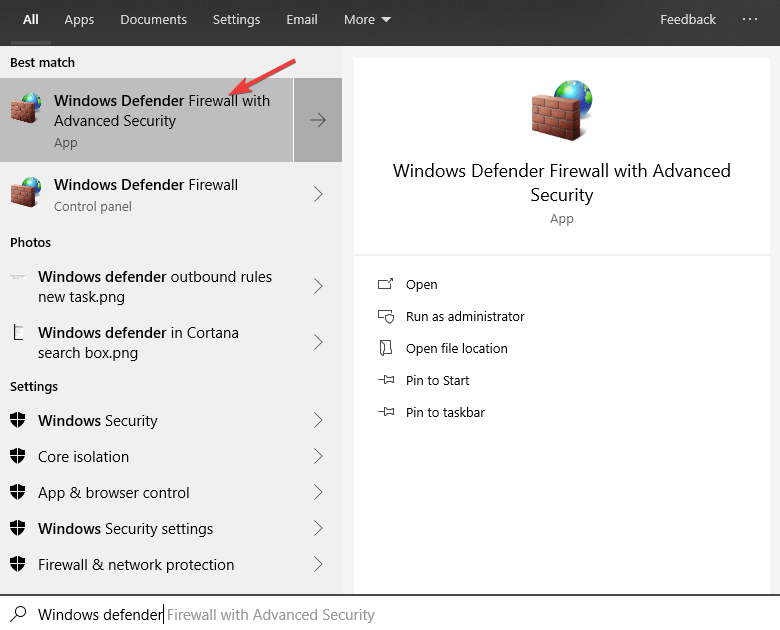
Шукаєте багатоплатформний антивірус? Ось чому Bitdefender найкраще підходить для цієї роботи!
Для перевірки брандмауера в сторонньому антивірусному програмному забезпеченні вам потрібно буде дозволити всі підключення. Ці налаштування будуть відрізнятися залежно від програмного забезпечення, яке ви використовуєте, але ось кроки для BitDefender:
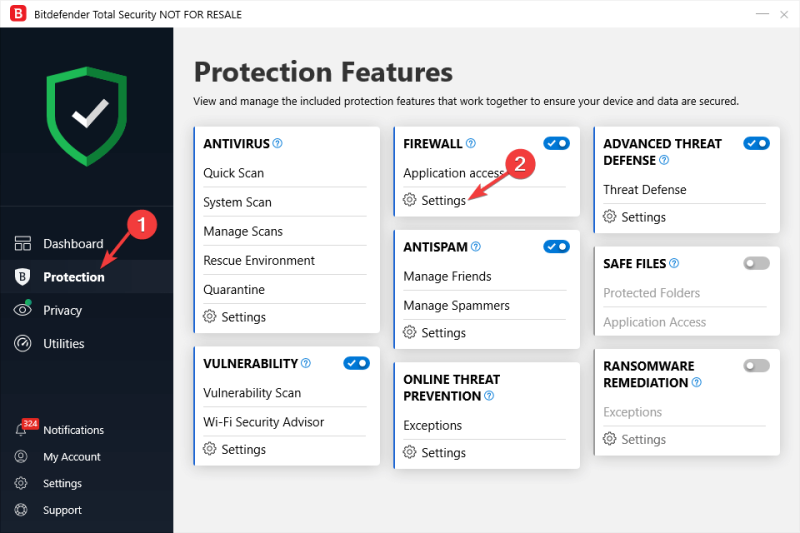
2. Змініть дозволи для певних облікових записів на інформаційній панелі Zoom Room
У цій статті ми розглянули деякі з найкращих методів усунення несправностей, щоб вирішити проблему, спричинену недоступністю вашого облікового запису Zoom Room.
Сподіваємося, що цей посібник допоміг вам вирішити вашу проблему. Будь ласка, повідомте нам, чи допоміг вам цей посібник, скориставшись розділом коментарів нижче.
ЧИТАЙТЕ ТАКОЖ:
Якщо ваше відео Zoom не працює або камера комп’ютера не відображається в налаштуваннях Zoom, дотримуйтесь цього посібника, щоб усунути проблему.
Щоб виправити помилку Zoom Room не налаштовано для цього облікового запису, вам потрібно буде переконатися, що брандмауер або антивірус не заважають його доступу до Інтернету.
Щоб вирішити проблеми з підключенням до зустрічі Zoom і коди помилок, почніть з вимкнення брандмауера Windows Defender. Далі вимкніть антивірус і перевірте свого провайдера.
Програми для відеодзвінків стали найважливішою частиною віддаленої роботи та навчання. Досліджуйте, як зменшити гучність у Zoom, Google Meet та Microsoft Teams.
Дізнайтеся, як налаштувати мобільну точку доступу в Windows 10. Цей посібник надає детальне пояснення процесу з урахуванням безпеки та ефективного використання.
Досліджуйте, як налаштувати налаштування конфіденційності в Windows 10 для забезпечення безпеки ваших персональних даних.
Дізнайтеся, як заборонити людям позначати вас у Facebook та захистити свою конфіденційність. Простий покроковий посібник для безпеки у соцмережах.
Пам’ятаєте часи, коли Bluetooth був проблемою? Тепер ви можете ефективно обмінюватися файлами через Windows 10 за допомогою Bluetooth. Дізнайтеся, як це зробити швидко і легко.
Ось посібник про те, як змінити тему, кольори та інші елементи в Windows 11, щоб створити чудовий робочий стіл.
Детальна інструкція про те, як завантажити Google Meet на ваш ПК, Mac або Chromebook для зручного використання.
Детальний огляд процесу налаштування VPN в Windows 10 для безпечного та анонімного Інтернет-серфінгу.
Ось як ви можете отримати максимальну віддачу від Microsoft Rewards для Windows, Xbox, Mobile, покупок і багато іншого.
Оскільки продуктивність і доступність бездротових периферійних пристроїв продовжують зростати, Bluetooth стає все більш поширеною функцією на ПК з Windows. Досліджуйте, як підключити та використовувати Bluetooth.











