6 способів оновити драйвери в Windows 11

Оновлення драйверів у Windows 11 є важливим процесом для виправлення помилок та покращення сумісності пристроїв. Дізнайтеся, як це зробити ефективно.
WPP, або режим захищеного друку Windows, — це нова функція, яка робить друк безпечнішим і безперебійним на ПК з Windows. Він підтримує лише принтери, сертифіковані Mopria, і блокує сторонні драйвери принтерів, які можуть становити загрозу безпеці. У Windows 11 Insider Preview WPP буде ввімкнено за умовчанням.
Режим захищеного друку Windows — це одне з багатьох удосконалень, модернізацій і покращень безпеки, представлених корпорацією Майкрософт для Windows 11 Insider Preview Build 26016. Мета цієї функції — повністю змінити спосіб друку з пристроїв Windows.
Читайте також: Як виправити помилку «Windows не може підключитися до принтера» на вашому ПК?
Що таке сертифікація Mopria?
Сертифікація Mopria відноситься до стандарту, розробленого Mopria Alliance , некомерційним консорціумом, метою якого є спрощення мобільного друку. Коли пристрій або принтер має сертифікат Mopria, це означає, що він відповідає певним критеріям, встановленим цим альянсом, забезпечуючи сумісність і безперебійний друк на різних пристроях і платформах.
Ця сертифікація гарантує, що принтери та пристрої можуть ефективно спілкуватися один з одним, дозволяючи користувачам друкувати документи, фотографії чи інший вміст бездротовим способом зі своїх мобільних пристроїв без необхідності встановлення додаткових драйверів чи складних процедур налаштування. По суті, сертифікація Mopria гарантує більш простий і стабільний друк на різних сумісних пристроях і принтерах.
Читайте також: Як виправити помилку принтера «Доменні служби Active Directory» у Windows?
Як увімкнути або вимкнути режим захищеного друку Windows?
Щоб увімкнути режим захищеного друку Windows, можна скористатися кількома способами:
Спосіб 1. Використовуйте редактор локальної групової політики
Крок 1: Щоб отримати доступ до Пошуку, натисніть Windows + S. Потім введіть Редактор локальної групової політики в текстовому полі та виберіть відповідний результат.
Крок 2. Двічі клацніть «Принтери», розгорнувши «Адміністративні шаблони» в розділі «Конфігурація комп’ютера».
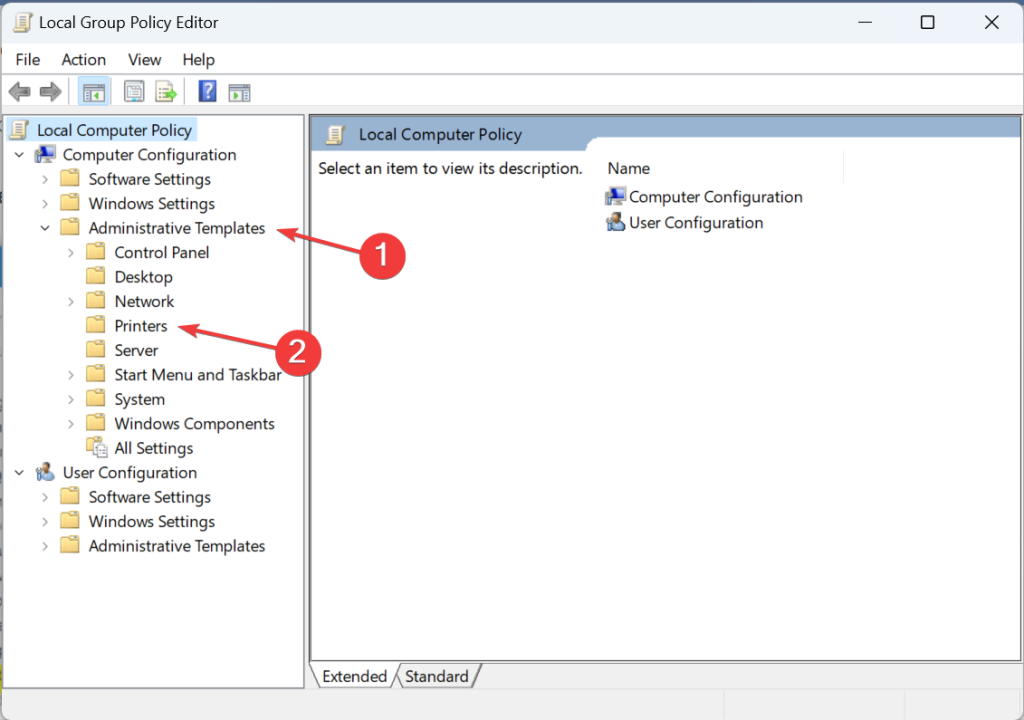
Крок 3: зі списку праворуч виберіть «Налаштувати політику захищеного друку Windows».
Крок 4: виберіть «Увімкнено», щоб активувати режим захищеного друку Windows.

Крок 5. Використовуйте опцію «Не налаштовано» або «Вимкнено», щоб вимкнути режим захищеного друку Windows.
Крок 6: Щоб зберегти зміни, натисніть «Застосувати» та «ОК» у кінці.
Читайте також: Як отримати доступ до засобу керування друком Windows
Спосіб 2. Використовуйте редактор реєстру
Крок 1. Натисніть Win + S, щоб відкрити вікно пошуку Windows.
Крок 2. Введіть «Реєстр» і натисніть програму «Редактор реєстру».
Крок 3. Якщо з’явиться підказка UAC, натисніть кнопку «Так».
Крок 4: В адресному рядку вікна реєстру скопіюйте та вставте наступний шлях адреси.
HKEY_LOCAL_MACHINE\SOFTWARE\Policies\Microsoft\Windows NT\Printers\WPP
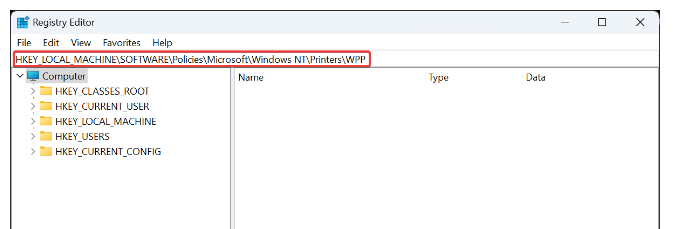
Крок 5. Знайдіть DWORD WindowsProtectedPrintMode праворуч і виберіть «Змінити».
Крок 6: Відкриється нове вікно, де ви повинні ввести 1 у розділі «Дані значення», а потім натиснути кнопку «ОК».
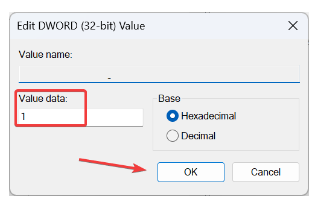
Крок 7: Є ще три записи реєстру, де потрібно клацнути правою кнопкою миші, вибрати змінити та ввести нове значення.
Увімкнено: 2
WindowsProtectedPrintGroupPolicyState: 1
WindowsProtectedPrintOobeConfigComplete: 1
Крок 8. Перезавантажте ПК, щоб застосувати ці зміни.
Читайте також: Як виправити помилки принтера в режимі офлайн у Windows 11/10
Що робити, якщо модель вашого принтера не сертифікована Mopria?
Якщо модель вашого принтера не сертифікована Mopria, ви не зможете правильно друкувати, оскільки Windows не розпізнає драйвери для вашої моделі. У цьому випадку вам потрібно вимкнути захищений режим друку Windows і використовувати драйвери, які постачаються разом із пристроєм. Крім того, чи знаєте ви, що ви можете отримати оновлені версії драйверів за допомогою Smart Driver Care?
Універсальний магазин оновлень драйверів називається Smart Driver Care. Ви можете підтримувати продуктивність системи та підвищувати продуктивність, використовуючи цю потужну програму та всі її чудові функції. Лише одним клацанням миші ви можете оновити застарілі, відсутні та несумісні драйвери за допомогою цієї виняткової та потужної програми оновлення драйверів, щоб отримати постійну та покращену продуктивність ПК . Ось кроки:
Крок 1. Завантажте та встановіть Smart Driver Care.
Крок 2. Відкрийте програму та натисніть посилання «Почати сканування».
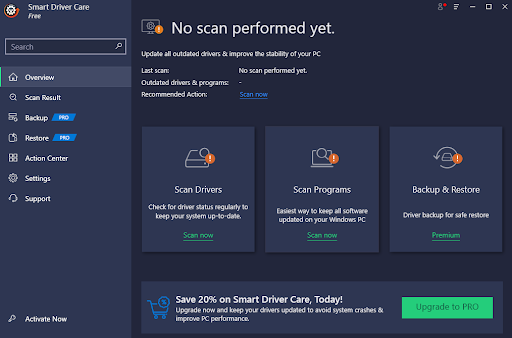
Крок 3. На екрані з’явиться список проблем із драйверами. Натисніть посилання Оновити поруч із драйвером принтера.
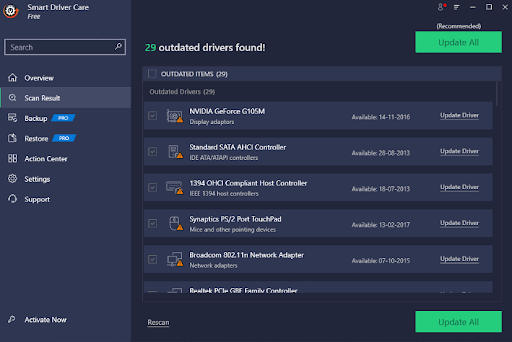
Крок 4: Після оновлення драйвера принтера перезавантажте ПК.
Читайте також: Як вирішити проблему, коли принтер не друкує?
Останнє слово: що таке захищений режим друку Windows і як його увімкнути
Розуміння та ввімкнення захищеного режиму друку Windows пропонує покращені заходи безпеки для друку в екосистемі Windows. Дотримуючись наданих інструкцій, користувачі можуть покращити своє середовище друку, забезпечуючи більш безпечний і захищений робочий процес, використовуючи функції друку Windows. Обидва описані вище методи допоможуть вам увімкнути цю функцію друку без будь-яких проблем. Якщо ви знаєте будь-який інший спосіб увімкнути захищений режим друку Windows, поділіться своїми ідеями в розділі коментарів нижче!
Ви також можете знайти нас у Facebook, Twitter, YouTube, Instagram, Flipboard і Pinterest.
Оновлення драйверів у Windows 11 є важливим процесом для виправлення помилок та покращення сумісності пристроїв. Дізнайтеся, як це зробити ефективно.
Програми для відеодзвінків стали найважливішою частиною віддаленої роботи та навчання. Досліджуйте, як зменшити гучність у Zoom, Google Meet та Microsoft Teams.
Вчимося змінювати шпалери у Windows 11. Огляд шести різних методів, які допоможуть вам легко та швидко встановити новий фон.
Видалення програм в Windows 11 може бути простим завданням, якщо ви знаєте, як правильно скористатися налаштуваннями. Дізнайтеся, як видалити системні програми і які рішення застосовувати при виникненні проблем.
Дізнайтесь, як створити та додати новий обліковий запис користувача в Windows 11, включаючи локальні та онлайн облікові записи.
Дізнайтеся, як знайти «Мій комп’ютер» у Windows 11 та Windows 10, щоб швидко отримати доступ до всіх ваших файлів і системної інформації.
Спільний доступ до екрана є однією з найнадійніших функцій Zoom — провідної платформи для відеоконференцій на планеті. Дозвольте своїм учасникам вільно ділитися своїми ідеями!
Не публікуйте свої фотографії безкоштовно в Instagram, коли вам за них можуть заплатити. Прочитайте та дізнайтеся, як заробляти гроші в Instagram, і максимально використовуйте цю платформу соціальної мережі.
Дізнайтеся, як легко редагувати та видаляти метадані PDF. Цей посібник допоможе вам легко редагувати або видаляти метадані PDF кількома простими способами.
Чи знаєте ви, що у Facebook є повний список контактів вашої телефонної книги разом із їхніми іменами, номерами та адресами електронної пошти.
Ця проблема може перешкодити належному функціонуванню вашого комп’ютера, і, можливо, вам знадобиться змінити параметри безпеки або оновити драйвери, щоб вирішити їх.
Цей блог допоможе читачам перетворити завантажувальний USB у файл ISO за допомогою стороннього програмного забезпечення, яке є безкоштовним і захищеним від шкідливих програм.
Зіткнулися з кодом помилки Windows Defender 0x8007139F і вам важко виконати сканування? Ось способи вирішення проблеми.
Цей вичерпний посібник допоможе виправити «Помилку планувальника завдань 0xe0434352» на вашому ПК з Windows 11/10. Перевірте виправлення зараз.
Помилка Windows LiveKernelEvent 117 призводить до неочікуваного зависання або збою ПК. Дізнайтеся, як діагностувати та виправити це за допомогою кроків, рекомендованих експертами.
Цей блог допоможе читачам виправити проблеми, які PowerPoint не дозволяє мені записувати аудіо на ПК з Windows, і навіть порекомендує інші замінники запису екрана.
Вам цікаво, як писати на PDF-документі, оскільки вам потрібно заповнювати форми, додавати анотації та ставити свої підписи. Ви натрапили на правильний пост, читайте далі!
Цей блог допоможе користувачам видалити водяний знак «Системні вимоги не відповідають», щоб отримати більш плавну та безпечну роботу з Windows 11, а також чистіший робочий стіл.
Цей блог допоможе користувачам MacBook зрозуміти, чому виникають проблеми з рожевим екраном і як їх усунути за допомогою швидких і простих кроків.
Дізнайтеся, як повністю або вибірково очистити історію пошуку в Instagram. Крім того, звільніть місце для зберігання, видаливши дублікати фотографій за допомогою найпопулярнішої програми для iOS.
Програми для відеодзвінків стали найважливішою частиною віддаленої роботи та навчання. Досліджуйте, як зменшити гучність у Zoom, Google Meet та Microsoft Teams.
Дізнайтеся, як налаштувати мобільну точку доступу в Windows 10. Цей посібник надає детальне пояснення процесу з урахуванням безпеки та ефективного використання.
Досліджуйте, як налаштувати налаштування конфіденційності в Windows 10 для забезпечення безпеки ваших персональних даних.
Дізнайтеся, як заборонити людям позначати вас у Facebook та захистити свою конфіденційність. Простий покроковий посібник для безпеки у соцмережах.
Пам’ятаєте часи, коли Bluetooth був проблемою? Тепер ви можете ефективно обмінюватися файлами через Windows 10 за допомогою Bluetooth. Дізнайтеся, як це зробити швидко і легко.
Ось посібник про те, як змінити тему, кольори та інші елементи в Windows 11, щоб створити чудовий робочий стіл.
Детальна інструкція про те, як завантажити Google Meet на ваш ПК, Mac або Chromebook для зручного використання.
Детальний огляд процесу налаштування VPN в Windows 10 для безпечного та анонімного Інтернет-серфінгу.
Ось як ви можете отримати максимальну віддачу від Microsoft Rewards для Windows, Xbox, Mobile, покупок і багато іншого.
Оскільки продуктивність і доступність бездротових периферійних пристроїв продовжують зростати, Bluetooth стає все більш поширеною функцією на ПК з Windows. Досліджуйте, як підключити та використовувати Bluetooth.



























