6 способів оновити драйвери в Windows 11

Оновлення драйверів у Windows 11 є важливим процесом для виправлення помилок та покращення сумісності пристроїв. Дізнайтеся, як це зробити ефективно.
Єдине, на що ми завжди можемо підстрахуватися, це те, що зміни є неминучою константою. Можна подумати, що програма для відеоконференцій досягла свого піку, якщо вона є улюбленим засобом для приєднання до зустрічей та ефективного спілкування. Однак Zoom відчув потребу вивести його на новий рівень як додаток для відеоконференцій, і вони вирішили внести зміни, які ми вважаємо надзвичайно захоплюючими.
Ви знайдете найновішу функцію в цій популярній програмі для відеоконференцій, привітайте Zoom Studio Effects.
Пов’язано: Як змінити ім’я в Zoom на ПК та телефоні
Зміст
Що таке Studio Effects на Zoom?
Оскільки реальне життя все більше і більше зміщується у бік віртуального, Zoom вирішив привнести енергію в повсякденну монотонність відеоконференцій, представивши нову функцію під назвою Zoom Studio Effects. Завдяки Studio Effects користувачі можуть робити круті речі, як-от змінювати зовнішній вигляд, змінювати/додавати риси обличчя та застосовувати круті фільтри.
Пов’язано: Як записати зустріч Zoom без дозволу організатора
Незалежно від того, чи сподівається Zoom отримати монетизацію від цієї функції, ми не можемо бути впевнені, однак, єдине, що ми знаємо, це те, що Studio Effects створює віртуальне середовище, яке користувачі можуть налаштувати відповідно до душі. Тож якщо ви хочете створити фон, який представляє їх бренд, чи використовувати веселі кольори для свого класу, Studio Effects надасть інструменти, необхідні для досягнення чудових результатів.
Поки ця функція все ще знаходиться на стадії бета-тестування, користувачі можуть отримати доступ до набору фільтрів Social Mediaesque, щоб змінити зовнішній вигляд, якщо у них є остання оновлена програма Zoom.
Як увімкнути студійні ефекти на Zoom
На даний момент Studio Effects доступний лише для настільного додатка. Тому вам потрібно мати програму Zoom для робочого столу на вашому комп’ютері, перш ніж продовжити цей посібник.
Перш за все, вам потрібно підтвердити, що ви використовуєте останню оновлену версію (5.3.1) Zoom. Після того, як ви запустили програму Zoom на своєму комп’ютері, клацніть значок свого профілю, який знаходиться у верхньому правому розділі домашньої сторінки Zoom.
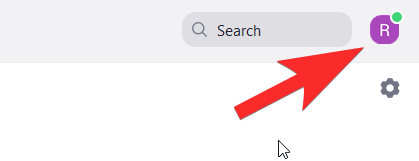
У меню, що відкриється, натисніть Перевірити наявність оновлень .
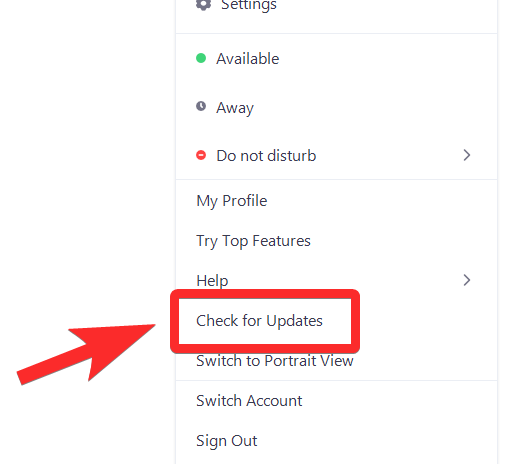
Відкриється нове вікно, щоб дізнатися, чи використовуєте ви останню оновлену версію Zoom. Якщо так, ви побачите це сповіщення. У цьому випадку натисніть Закрити.
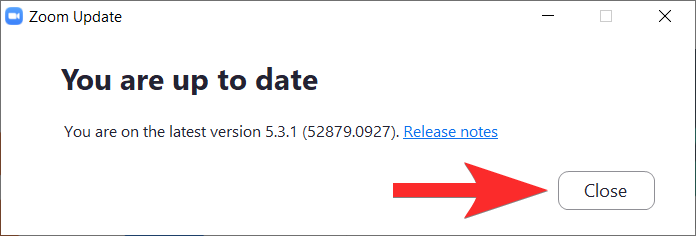
Якщо у вас немає останньої оновленої версії, Zoom повідомить вас про це. Коли ви побачите це вікно, натисніть Оновити.
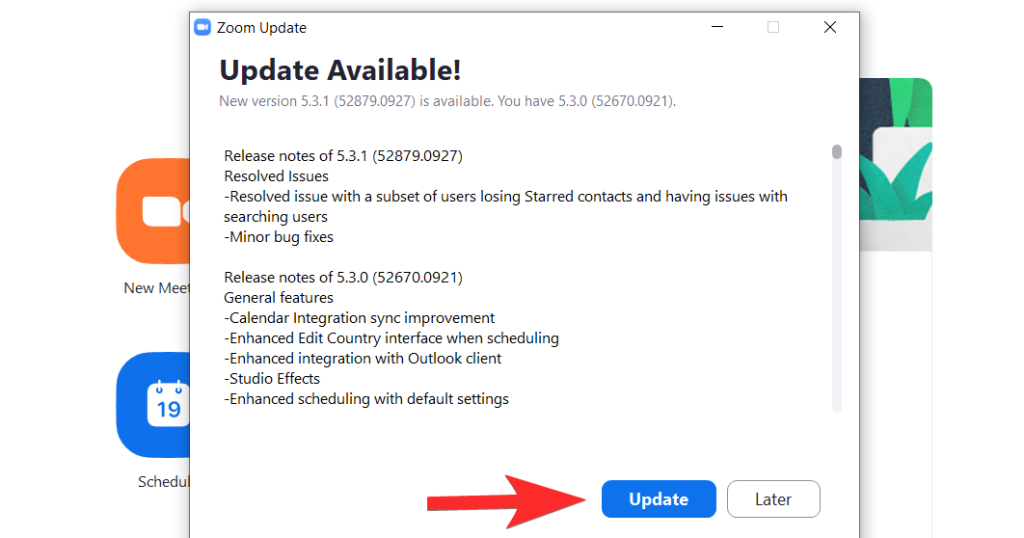
Останнє оновлення буде завантажено зараз.
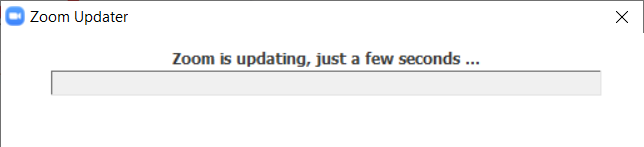
Зачекайте кілька хвилин, поки оновлення не буде завантажено, після чого програма перезапуститься самостійно. Якщо це не так, запустіть його знову з меню «Пуск». Відкривши програму, перейдіть на сторінку налаштувань, натиснувши її піктограму, яка знаходиться прямо під значком профілю.
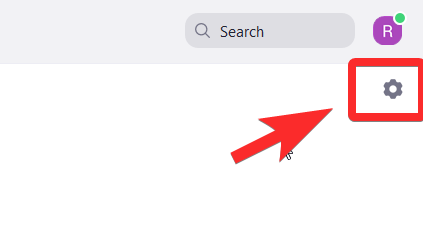
У меню Налаштування виберіть Фон і фільтри. Ця дія також увімкне вашу веб-камеру, щоб ви могли бачити себе під час застосування фільтрів Studio Effects і оцінювати, як ви виглядаєте.
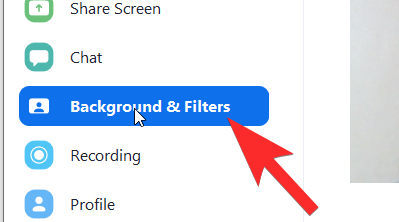
У фоновому режимі та фільтрах ви побачите опцію Studio Effects (beta) у нижньому правому куті. Натисніть на нього.
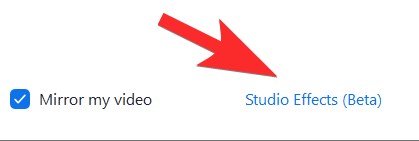
Праворуч відкриється панель із різними розділами, які охоплюють кожну рису обличчя.
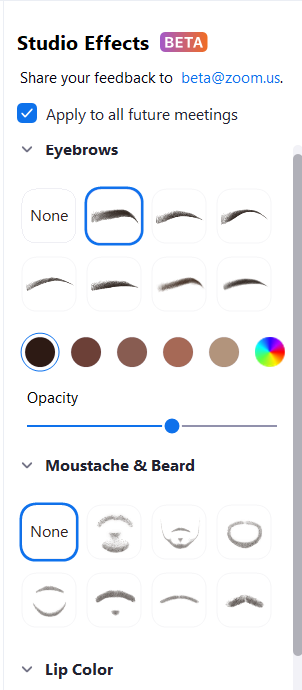
Перш ніж ми перейдемо до підручника для кожного ефекту, майте на увазі, що кожен ефект має три параметри налаштування: Форма, Колір і Непрозорість. Ці три варіанти будуть налаштовані для досягнення бажаного вигляду. Тепер давайте розглянемо, як працює кожен ефект.
Пов’язано: Netflix на Zoom: як дивитися фільми разом на зустрічі в Zoom
Як змінити своє обличчя в Zoom
Змінити брови
Перший розділ в Studio Effects призначений для ваших брів. Усі налаштування будуть доступні праворуч, а ви зможете переглядати ефект на себе зліва у вікні, яке використовує вашу веб-камеру як дзеркало.
Спочатку виберіть тип форми брів із набору наданих варіантів. Zoom надає такі форми, як м’яка арка, тонка арка, висока дуга, вигнута, пряма, гостра та пряма. Натисніть на потрібну форму.
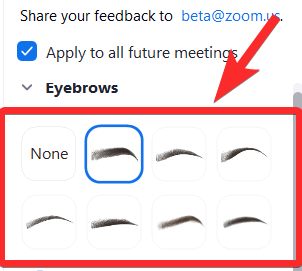
1 — це форма, яку ми вибрали, а 2 — її відображення на обличчі, прямо над вашими бровами. Це буде виглядати як трохи недоглянутий шар.
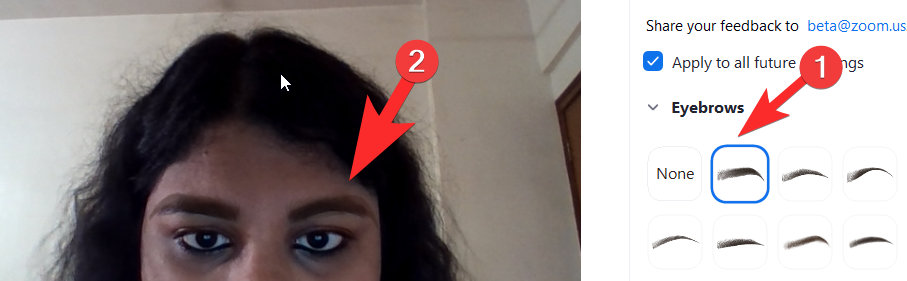 Далі виберіть колір ваших брів, натиснувши колірне коло, яке знаходиться відразу після параметрів форми брів. Існують також коричневі варіанти, якщо ви хочете чогось простого. Колірний круг, звичайно, матиме набагато ширший спектр опцій.
Далі виберіть колір ваших брів, натиснувши колірне коло, яке знаходиться відразу після параметрів форми брів. Існують також коричневі варіанти, якщо ви хочете чогось простого. Колірний круг, звичайно, матиме набагато ширший спектр опцій.
Натисніть на колірне колесо, щоб відкрити палітру кольорів. Після того, як ви клацнете потрібний колір для ваших брів, натисніть OK.
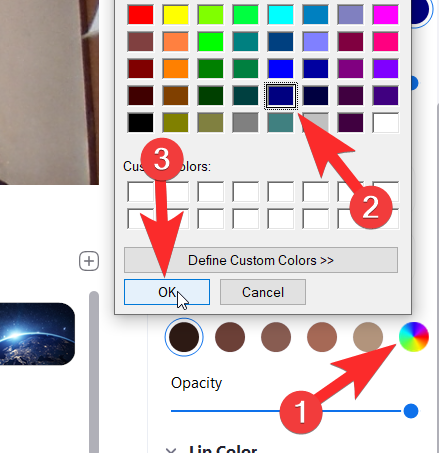
Тепер ваші брови будуть відображати колір, який ви вибрали.
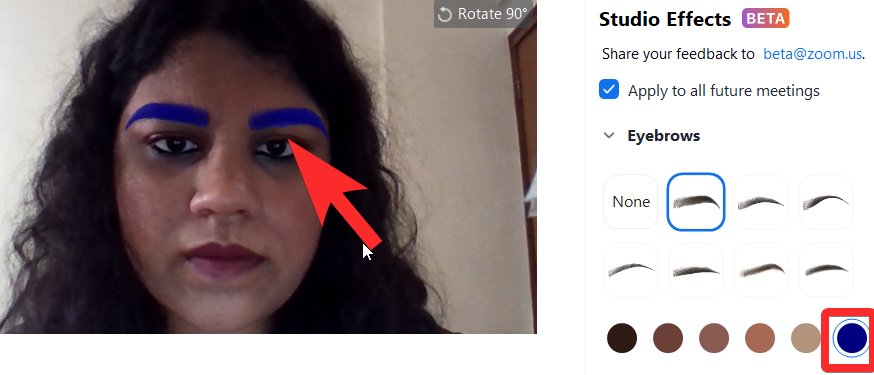
Далі збільште/зменшіть непрозорість брів за допомогою повзунка, який є прямо під непрозорістю. Продовжуйте рухати повзунок, доки не будете задоволені непрозорістю ваших нових брів.
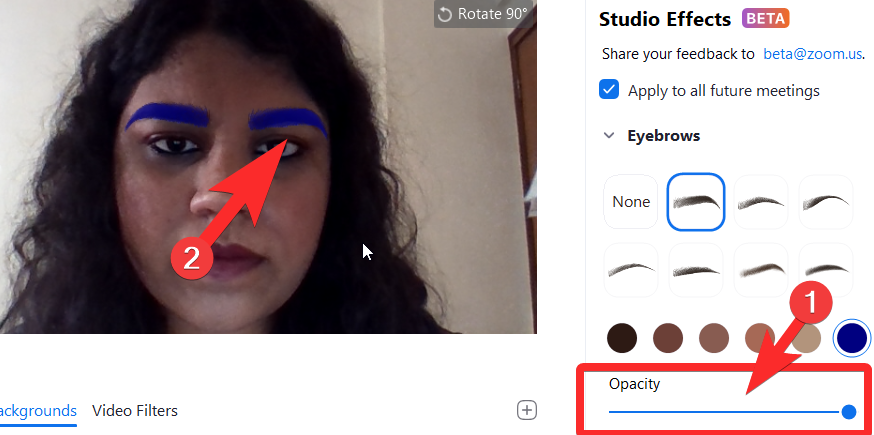
Це все, що вам потрібно знати про те, як редагувати та налаштовувати брови за допомогою Zoom Studio Effects.
Пов’язано: 7 способів виправити проблему з віртуальним фоном Zoom, яка не працює
Змінити бороду і вуса
Другий розділ Studio Effects присвячений додавання та редагування бороди/вусів. Zoom пропонує бороди з назвами Blaze Royale, Pencil, Circle, Handlebar, Horseshoe і Chevron.
Виберіть потрібний варіант бороди, натиснувши будь-який з параметрів у розділі Борода та вуса (1). Борода з’явиться на вашому обличчі (2).
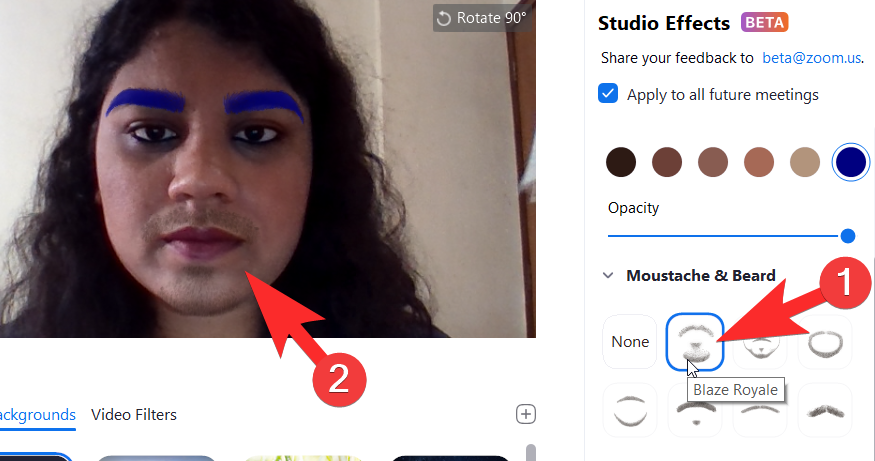
Як і для брів, клацніть на палітрі кольорів, що знаходиться прямо під параметрами форми вусів, щоб вибрати колір, який ви хочете надати своїй бороді. Зробивши це, натисніть кнопку OK.
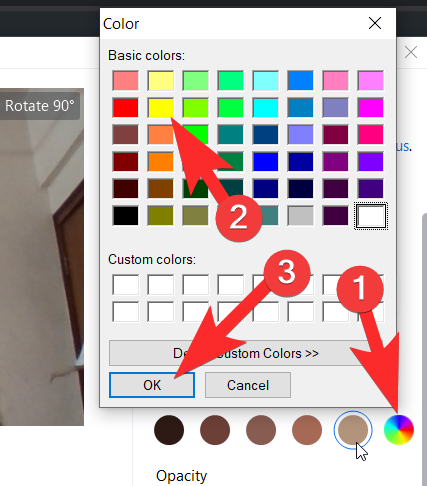
Переміщуйте повзунок, доки ви не будете задоволені непрозорістю бороди та тим, як ви виглядаєте.
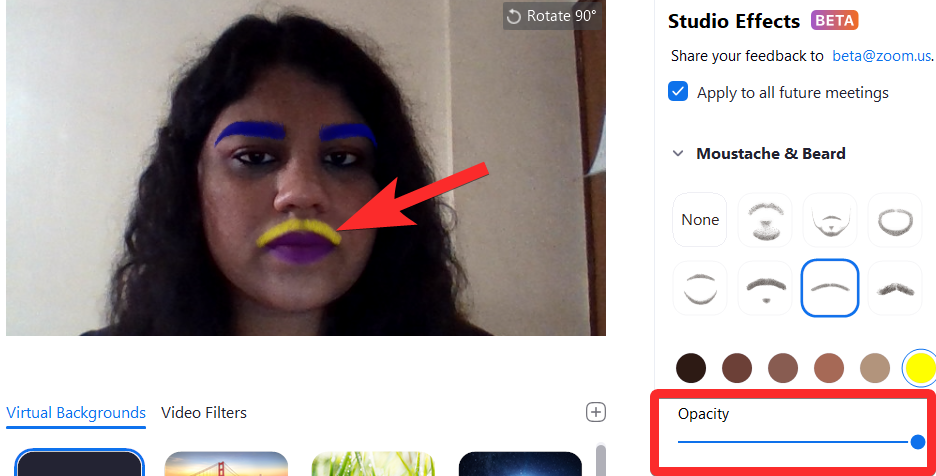
Пов’язано: Що означає закріпити відео на Zoom? Чи знають вони, якщо ви закріплюєте відео?
Змінити колір губ
Останній розділ дозволяє користувачеві змінити колір губ. Для налаштувань, пов’язаних із губами, ви отримаєте лише параметри кольору та непрозорості.
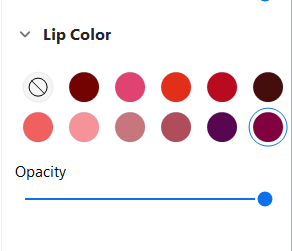
Перейдіть до палітри кольорів у розділі кольору губ, щоб змінити колір губ. З палітри виберіть колір, який ви хочете на власних губах. Є також варіанти акцій, які можна вибрати. Натисніть OK, коли ви вибрали колір губ.
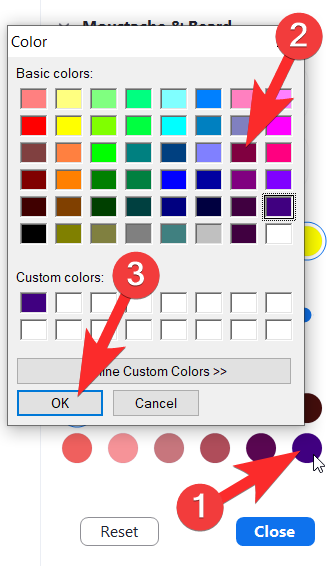
Відрегулюйте непрозоріст�� за допомогою повзунка, який ви побачите прямо під непрозорістю, як ми показали для брів і бороди. Залежно від вибраних налаштувань, ваш кінцевий результат може бути як витонченим, так і абсурдним.
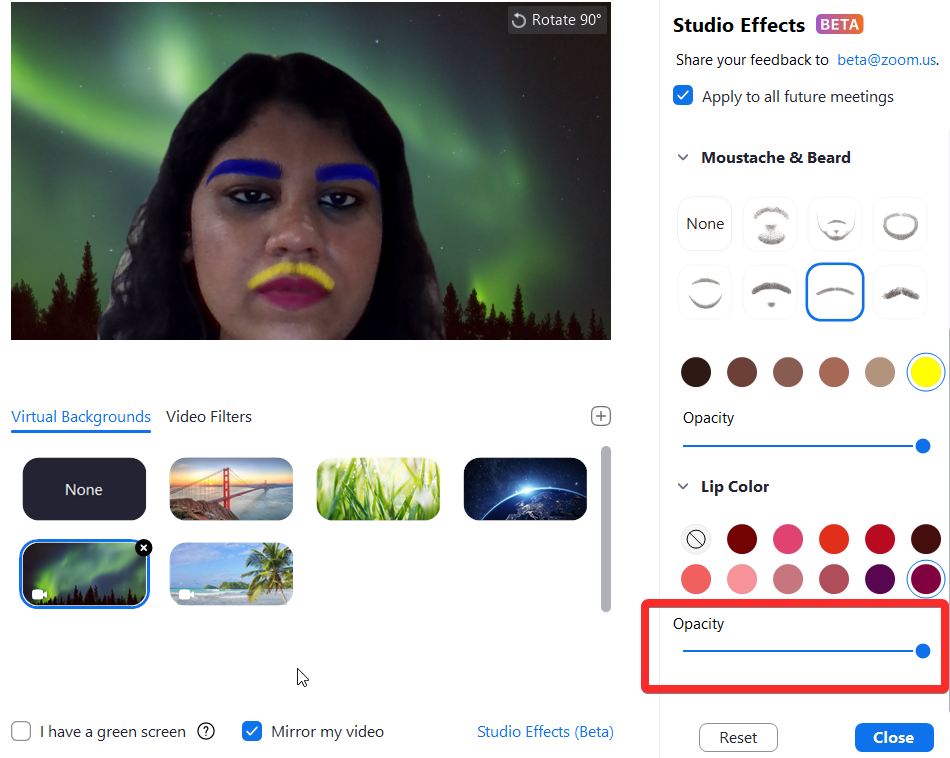
Пов’язано: Як розмити фон у Zoom
Як прибрати зміни на обличчі
Studio Effects — це дуже корисна функція, щоб зійти з розуму в особливих випадках, підтримати улюблені команди або навіть спробувати виглядати цивілізовано для офіційної зустрічі, якщо це те, що вам потрібно. Це ефективний і переконливий віртуальний макіяж з великим творчим простором і, що ще важливіше, можливість повністю почати все спочатку, якщо вам знадобиться.
Після того, як ви налаштуєте зовнішній вигляд за допомогою Studio Effects, він залишиться, коли ви отримаєте дзвінок у Zoom. Однак, якщо ви хочете повернутися до нормального режиму, натисніть кнопку « Скинути », яку ви знайдете відразу після розділу «Колір губ» на панелі Studio Effect.
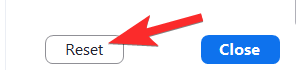 Пам’ятайте, що після натискання кнопки «Скинути» всі попередні налаштування буде втрачено, і неможливо буде зберегти попередній вигляд, який ви створили (принаймні, наразі).
Пам’ятайте, що після натискання кнопки «Скинути» всі попередні налаштування буде втрачено, і неможливо буде зберегти попередній вигляд, який ви створили (принаймні, наразі).
Пов’язано: Код помилки Zoom 3113: як вирішити проблему
Studio Effects — надзвичайно розумне доповнення з боку Zoom. Ми не можемо точно передбачити, коли життя повернеться до фактичних кімнат для переговорів і відійде від домінування відеодзвінків. Але принаймні в найближчому майбутньому такі функції, як Studio Effects, позбавлять від монотонності відеодзвінків і принесуть трохи життя та кольору людям, яким доводиться брати участь у зустрічах протягом дня.
Ця функція надзвичайно продумана, інтуїтивно зрозуміла й добре реалізована, особливо враховуючи, що вона все ще знаходиться в бета-версії, і ми з нетерпінням чекаємо її позитивного впливу на програму та її користувачів. Бережіть себе та будьте в безпеці!
ПОВ'ЯЗАНІ:
Оновлення драйверів у Windows 11 є важливим процесом для виправлення помилок та покращення сумісності пристроїв. Дізнайтеся, як це зробити ефективно.
Програми для відеодзвінків стали найважливішою частиною віддаленої роботи та навчання. Досліджуйте, як зменшити гучність у Zoom, Google Meet та Microsoft Teams.
Вчимося змінювати шпалери у Windows 11. Огляд шести різних методів, які допоможуть вам легко та швидко встановити новий фон.
Видалення програм в Windows 11 може бути простим завданням, якщо ви знаєте, як правильно скористатися налаштуваннями. Дізнайтеся, як видалити системні програми і які рішення застосовувати при виникненні проблем.
Дізнайтесь, як створити та додати новий обліковий запис користувача в Windows 11, включаючи локальні та онлайн облікові записи.
Дізнайтеся, як знайти «Мій комп’ютер» у Windows 11 та Windows 10, щоб швидко отримати доступ до всіх ваших файлів і системної інформації.
Спільний доступ до екрана є однією з найнадійніших функцій Zoom — провідної платформи для відеоконференцій на планеті. Дозвольте своїм учасникам вільно ділитися своїми ідеями!
Не публікуйте свої фотографії безкоштовно в Instagram, коли вам за них можуть заплатити. Прочитайте та дізнайтеся, як заробляти гроші в Instagram, і максимально використовуйте цю платформу соціальної мережі.
Дізнайтеся, як легко редагувати та видаляти метадані PDF. Цей посібник допоможе вам легко редагувати або видаляти метадані PDF кількома простими способами.
Чи знаєте ви, що у Facebook є повний список контактів вашої телефонної книги разом із їхніми іменами, номерами та адресами електронної пошти.
Ця проблема може перешкодити належному функціонуванню вашого комп’ютера, і, можливо, вам знадобиться змінити параметри безпеки або оновити драйвери, щоб вирішити їх.
Цей блог допоможе читачам перетворити завантажувальний USB у файл ISO за допомогою стороннього програмного забезпечення, яке є безкоштовним і захищеним від шкідливих програм.
Зіткнулися з кодом помилки Windows Defender 0x8007139F і вам важко виконати сканування? Ось способи вирішення проблеми.
Цей вичерпний посібник допоможе виправити «Помилку планувальника завдань 0xe0434352» на вашому ПК з Windows 11/10. Перевірте виправлення зараз.
Помилка Windows LiveKernelEvent 117 призводить до неочікуваного зависання або збою ПК. Дізнайтеся, як діагностувати та виправити це за допомогою кроків, рекомендованих експертами.
Цей блог допоможе читачам виправити проблеми, які PowerPoint не дозволяє мені записувати аудіо на ПК з Windows, і навіть порекомендує інші замінники запису екрана.
Вам цікаво, як писати на PDF-документі, оскільки вам потрібно заповнювати форми, додавати анотації та ставити свої підписи. Ви натрапили на правильний пост, читайте далі!
Цей блог допоможе користувачам видалити водяний знак «Системні вимоги не відповідають», щоб отримати більш плавну та безпечну роботу з Windows 11, а також чистіший робочий стіл.
Цей блог допоможе користувачам MacBook зрозуміти, чому виникають проблеми з рожевим екраном і як їх усунути за допомогою швидких і простих кроків.
Дізнайтеся, як повністю або вибірково очистити історію пошуку в Instagram. Крім того, звільніть місце для зберігання, видаливши дублікати фотографій за допомогою найпопулярнішої програми для iOS.
Програми для відеодзвінків стали найважливішою частиною віддаленої роботи та навчання. Досліджуйте, як зменшити гучність у Zoom, Google Meet та Microsoft Teams.
Дізнайтеся, як налаштувати мобільну точку доступу в Windows 10. Цей посібник надає детальне пояснення процесу з урахуванням безпеки та ефективного використання.
Досліджуйте, як налаштувати налаштування конфіденційності в Windows 10 для забезпечення безпеки ваших персональних даних.
Дізнайтеся, як заборонити людям позначати вас у Facebook та захистити свою конфіденційність. Простий покроковий посібник для безпеки у соцмережах.
Пам’ятаєте часи, коли Bluetooth був проблемою? Тепер ви можете ефективно обмінюватися файлами через Windows 10 за допомогою Bluetooth. Дізнайтеся, як це зробити швидко і легко.
Ось посібник про те, як змінити тему, кольори та інші елементи в Windows 11, щоб створити чудовий робочий стіл.
Детальна інструкція про те, як завантажити Google Meet на ваш ПК, Mac або Chromebook для зручного використання.
Детальний огляд процесу налаштування VPN в Windows 10 для безпечного та анонімного Інтернет-серфінгу.
Ось як ви можете отримати максимальну віддачу від Microsoft Rewards для Windows, Xbox, Mobile, покупок і багато іншого.
Оскільки продуктивність і доступність бездротових периферійних пристроїв продовжують зростати, Bluetooth стає все більш поширеною функцією на ПК з Windows. Досліджуйте, як підключити та використовувати Bluetooth.



























