На жаль, вхід зараз не працює [Виправити помилку SharePoint]
![На жаль, вхід зараз не працює [Виправити помилку SharePoint] На жаль, вхід зараз не працює [Виправити помилку SharePoint]](https://blog.webtech360.com/resources3/images10/image-341-1009025312039.png)
На жаль, вхід зараз не працює [Виправити помилку SharePoint]

SharePoint — це зручна платформа для спільної роботи, з якої користувачі зазвичай можуть відкривати документи MS Office.
Однак деякі користувачі SP заявили на форумах, що вони не можуть відкривати документи Word або Excel у бібліотеках документів SharePoint.
Документи не відкриваються, коли вони вибирають відкрити їх за допомогою клієнтського програмного забезпечення MS Office із SP.
Ось кілька рішень, які можуть виправити проблеми SharePoint для відкриття документів Excel або Word.
Що робити, якщо SharePoint не відкриває файли Excel/Word?
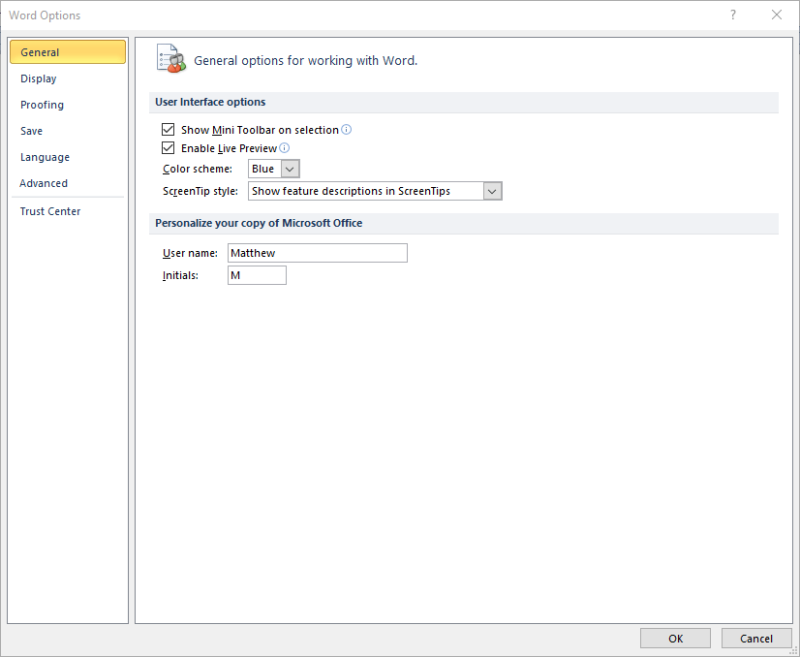
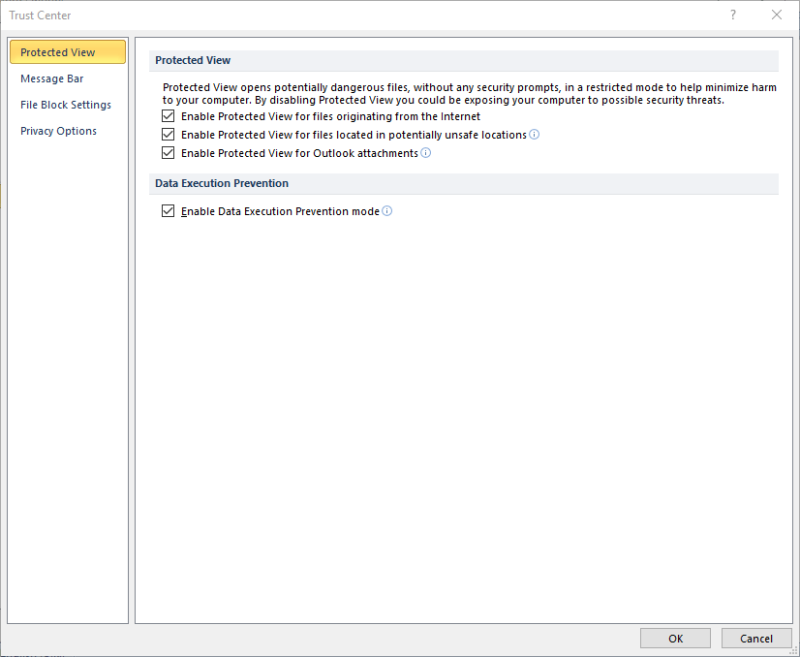
Можливо, захищений перегляд блокує відкриття документа.
Коли це станеться, у Word сталася помилка при спробі відкрити повідомлення про помилку файлу , або документ може зависнути.
Щоб виправити це, ви можете вимкнути захищений перегляд для програм MS Office, як описано вище.
Якщо SharePoint відмовляється відкривати документи Excel або Word, наступне, що вам слід зробити, — це скористатися потужним набором інструментів Stellar Repair Toolkit Office.
У цьому наборі інструментів є все: від функцій, призначених для відновлення пошкоджених документів і файлів MS Word, до роботи з пошкодженими MS Excel і відновлення даних до нових файлів Excel.
Звичайні користувачі, які шукають зручність, швидше за все, оцінять, що він навіть відновлює зображення, вставлені у файли Word, і зберігає властивості аркуша.


Stellar Repair Toolkit Office
Якщо SharePoint не відкриває документи Excel або Word, спробуйте використовувати Stellar Repair Toolkit Office, оскільки він готовий!
Отримайте це безкоштовно
Відвідайте веб-сайт
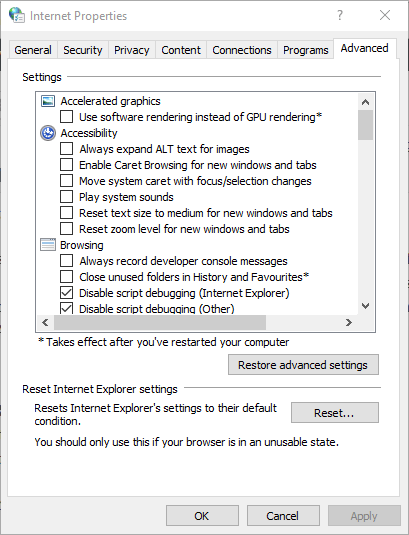
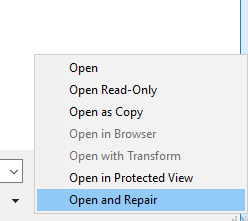
Можливо, ваш файл Excel або Word пошкоджено. Якщо так, то вам потрібно буде відновити файл, щоб відкрити його. Ось як можна відновити пошкоджений документ Office.
Відновіть пошкоджені файли в найкоротші терміни за допомогою цих чудових інструментів!
Якщо ви використовуєте SharePoint в Google Chrome , Edge або Firefox, подумайте про перехід на Internet Explorer 11 .
32-розрядний Internet Explorer є найбільш сумісним браузером із SharePoint, оскільки він повністю підтримує елементи керування ActiveX. ActiveX необхідний для запуску документів у попередніх версіях SharePoint.
Тому спробуйте відкрити файл Word або Excel з бібліотеки документів SharePoint в IE. Ви можете запустити Internet Explorer, ввівши ключове слово IE у вікно пошуку Cortana.
Зауважте, що ваш обліковий запис SharePoint має відповідати вашому клієнтському обліковому запису MS Office. Якщо ви використовуєте різні облікові записи для SharePoint і MS Office, можливо, тому SP не відкриває файли Excel і Word.
Деякі користувачі заявили, що після поновлення передплати MS Office їм потрібно знову додати свої облікові записи SharePoint Online. Ось як ви можете перевірити та змінити свій обліковий запис MS Office .
Це деякі з рішень, які можуть виправити SharePoint, щоб ви могли знову відкривати файли Word і Excel безпосередньо з його бібліотек документів.
Також переконайтеся, що ваш браузер містить SharePoint Online на своїх надійних сайтах. Якщо ви виявили інше виправлення того, що SharePoint не відкриває документи MS Office, не соромтеся поділитися ним нижче.
На жаль, вхід зараз не працює [Виправити помилку SharePoint]
Намагаєтеся додати зовнішнього користувача на свій сайт SharePoint і отримуєте помилку сервера? Ось кілька виправлень, щоб вирішити проблему та додати зовнішніх користувачів як учасників
Якщо ви зіткнулися з повідомленням про помилку під час спроби додати нового користувача до SharePoint через Active Directory, вам потрібно буде змінити властивості сервера.
Якщо ви не можете використовувати SharePoint для відкриття або обміну файлами Excel і Word, у нас є кілька швидких рішень для вас. Не соромтеся спробувати їх.
Програми для відеодзвінків стали найважливішою частиною віддаленої роботи та навчання. Досліджуйте, як зменшити гучність у Zoom, Google Meet та Microsoft Teams.
Дізнайтеся, як налаштувати мобільну точку доступу в Windows 10. Цей посібник надає детальне пояснення процесу з урахуванням безпеки та ефективного використання.
Досліджуйте, як налаштувати налаштування конфіденційності в Windows 10 для забезпечення безпеки ваших персональних даних.
Дізнайтеся, як заборонити людям позначати вас у Facebook та захистити свою конфіденційність. Простий покроковий посібник для безпеки у соцмережах.
Пам’ятаєте часи, коли Bluetooth був проблемою? Тепер ви можете ефективно обмінюватися файлами через Windows 10 за допомогою Bluetooth. Дізнайтеся, як це зробити швидко і легко.
Ось посібник про те, як змінити тему, кольори та інші елементи в Windows 11, щоб створити чудовий робочий стіл.
Детальна інструкція про те, як завантажити Google Meet на ваш ПК, Mac або Chromebook для зручного використання.
Детальний огляд процесу налаштування VPN в Windows 10 для безпечного та анонімного Інтернет-серфінгу.
Ось як ви можете отримати максимальну віддачу від Microsoft Rewards для Windows, Xbox, Mobile, покупок і багато іншого.
Оскільки продуктивність і доступність бездротових периферійних пристроїв продовжують зростати, Bluetooth стає все більш поширеною функцією на ПК з Windows. Досліджуйте, як підключити та використовувати Bluetooth.
![Не вдалося додати зовнішніх користувачів як учасників SharePoint [FIX] Не вдалося додати зовнішніх користувачів як учасників SharePoint [FIX]](https://blog.webtech360.com/resources3/images10/image-454-1008182421991.png)











