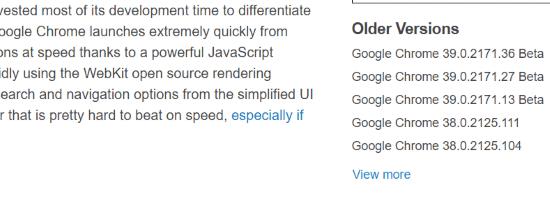Google Chrome, мабуть, найпопулярніший браузер нашого часу. Він чудово працює, але не завжди виправляється з оновленнями. Нові версії можуть бути не такими чудовими, як попередні версії, або вони можуть бути помилковими.
Команда Google невблаганно намагається підтримувати браузер якомога оновленим і безпечним, зберігаючи при цьому простоту його використання. З цією метою нові ітерації випускаються досить часто. Але чи знаєте ви, що кожна нова версія проходить три різні фази, перш ніж більшість з нас її побачить?
Перша ітерація кожного нового випуску називається версією «Canary» . Це вкрай нестабільне і ніколи не рекомендується для широкої публіки. Це адаптація, яку розробники використовують для перевірки проблем сумісності та інших речей. Більшість того, що відображається в Canary, ніколи не досягає кінцевого продукту, який є на вашому ПК (або Mac).
Далі йде те, що називають просто «розробником» . Це дуже рання фаза готового продукту і схильна до збоїв і шкідливих програм. Розробники наполегливо працюють, щоб вирішити ці проблеми, перш ніж ми перейдемо до наступної частини…
«Бета» версія , що багато хто з нас , хто технарі , як правило, використовується - іноді разом з стабільної версії. Так, це можна зробити на тій же машині. Ця ітерація є досить стабільною, але матиме деякі незначні помилки та збої, які ще потрібно усунути. Тестери бета-версії витрачають багато часу, намагаючись зламати речі, щоб ми могли повідомити команду розробників, щоб виправити проблеми для вас – кінцевого користувача.
Загальнодоступну версію часто називають просто «Стабільною» версією. Навіть якщо у вас найновіша стабільна версія, ви все одно можете зіткнутися з проблемами. Ви можете виявити, що деяке старе програмне забезпечення на вашому комп’ютері погано працює з цим новим Chrome. Деякі з ваших розширень можуть не працювати. Що ви повинні РОБИТИ в цьому випадку?
Ви завжди можете повернути свою поточну версію Chrome до старої. Це досить простий процес, але перш ніж це зробити, я пропоную вам зберегти свій профіль Chrome. Це складається з таких речей, як ваші налаштування, закладки, історія та паролі. Ви не хочете їх втратити! Якщо створити їх резервну копію (синхронізувати їх), вони автоматично відновляться, коли ви ввійдете у свій обліковий запис Google у новій (СТАРІЙ!) версії Chrome після її встановлення.
Щоб створити резервну копію, натисніть три крапки у верхньому правому куті браузера Chrome і виберіть «Налаштування» внизу. Відкриється вікно: переконайтеся, що ви зараз увійшли у свій обліковий запис Google. Якщо ні, зробіть це зараз.
Далі натисніть кнопку «Синхронізувати» під назвою облікового запису у верхній частині цієї сторінки налаштувань. Досить часто ви помітите, що ви вже синхронізуєтеся, і це нормально! Натисніть кнопку «Синхронізувати все», щоб переконатися, що ви нічого не пропустите. Натисніть стрілку кнопки «Назад» у верхній частині сторінки, ліворуч від імені та фотографії облікового запису, у якому ви ввійшли. Усі ваші налаштування тепер зберігаються!
Тепер давайте перейдемо до старішої версії Chrome!
Як перейти на попередню версію Chrome
Перш ніж почати, перевірте, яку версію Chrome ви використовуєте. Для цього знову клацніть ці три крапки, наведіть курсор миші на «Довідка», а потім виберіть «Про Google Chrome». Ваша поточна версія відображається прямо вгорі сторінки. Запишіть це, якщо ви не впевнені, що можете запам’ятати весь рядок чисел, чого більшість з нас ніколи не зможе.
Перейдіть до програм і програм комп’ютера в меню налаштувань і повністю видаліть Chrome. Після завершення перейдіть на сторінку випуску Chrome FileHippo . Приблизно на 1/3 шляху вниз сторінки ви побачите поле праворуч із написом «Старіші версії». Унизу цього дуже короткого списку клацніть там, де написано «Подивитися більше».
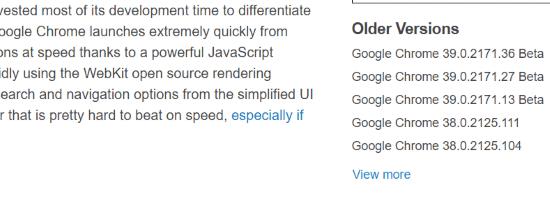
Виберіть версію, до якої ви хочете повернутися. Більшість людей вибирають найновішу версію перед тією, яку вони використовували, у якій були проблеми. У моєму випадку зараз я використовую версію 77.0.3865.90, яка є найновішою стабільною збіркою. Якби я хотів понизити версію, я б вибрав останній випуск пару місяців тому: 75.0.3770.100.
Вибравши свою версію, натисніть на неї посилання. На FileHippo відкриється нова сторінка з інформацією про випуск. У верхньому правому куті натисніть зелену кнопку «Завантажити цю версію» . Виберіть місце для збереження файлу (зазвичай на робочому столі, щоб спростити задачу), а потім двічі клацніть, щоб почати встановлення.
Після встановлення «старої» версії Chrome вам захочеться відновити свої налаштування. Відкрийте Chrome і знову натисніть ці три точки у верхньому правому куті екрана. Ще раз виберіть «Налаштування», а потім «Увійти в Chrome». Увійдіть, використовуючи ту саму адресу електронної пошти та пароль, які ви використовували для синхронізації своєї інформації раніше, і вже! Все відновлено.
Після виконання цих дій ви можете вимкнути автоматичне оновлення в Chrome, щоб запобігти повторному автоматичному оновленню веб-переглядача.
Приємного перегляду!