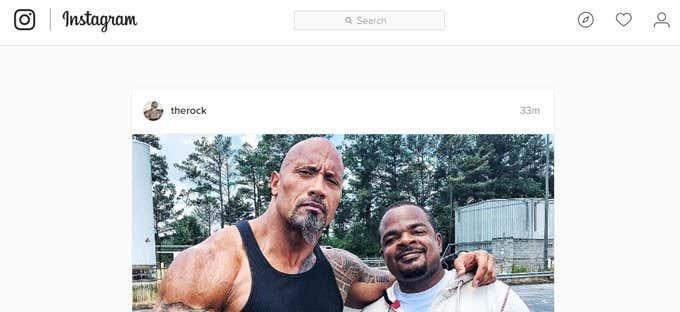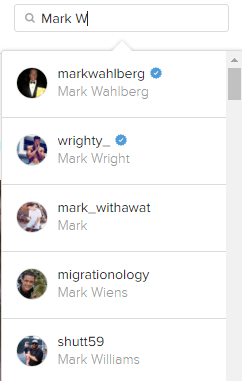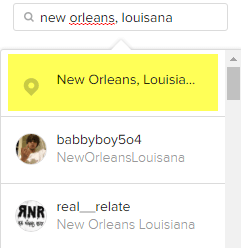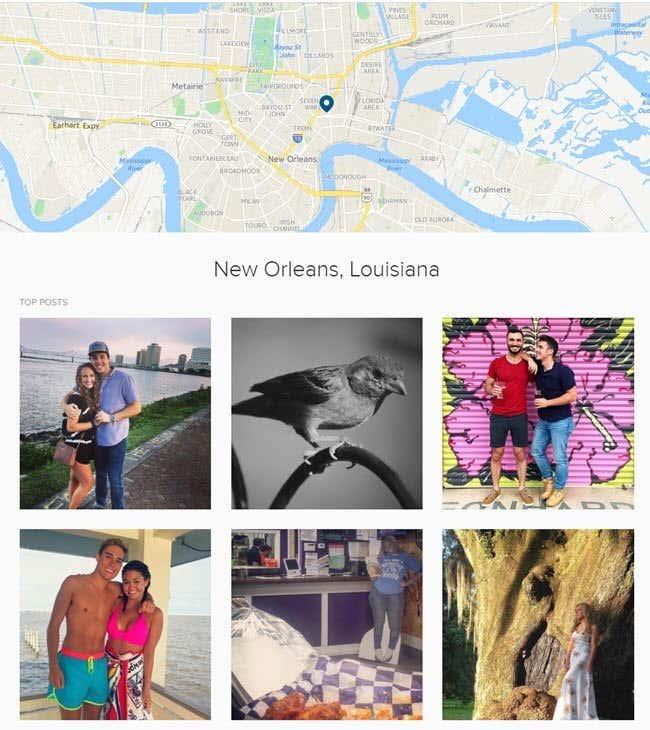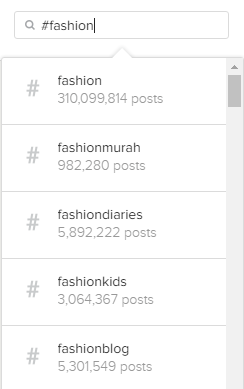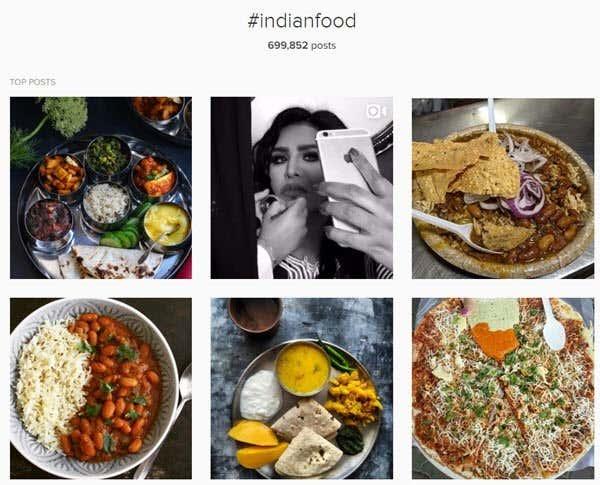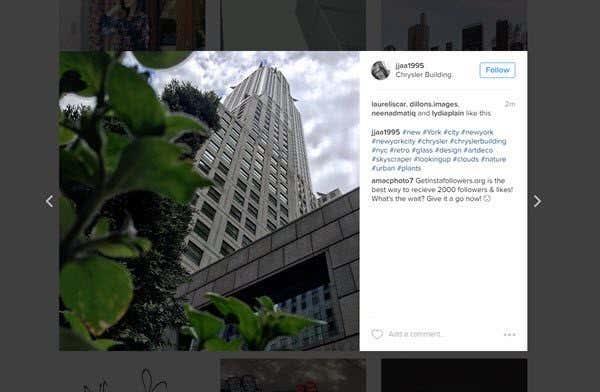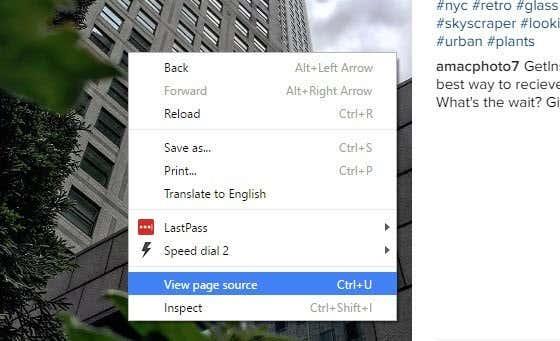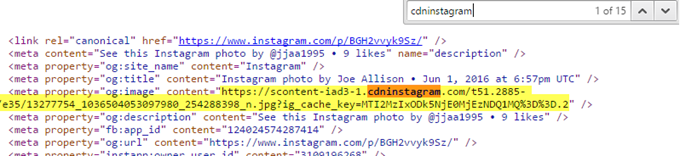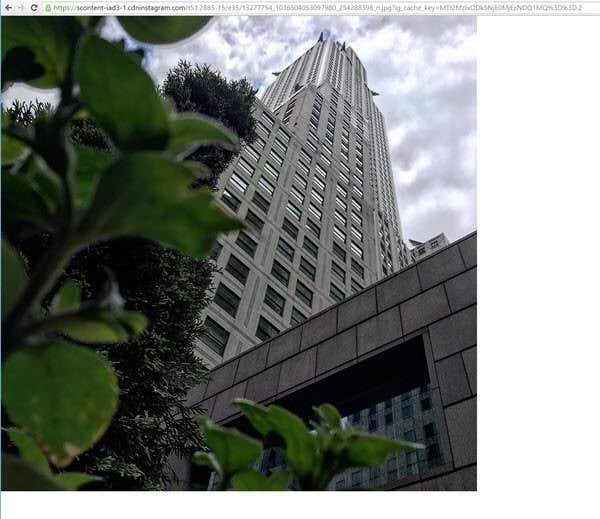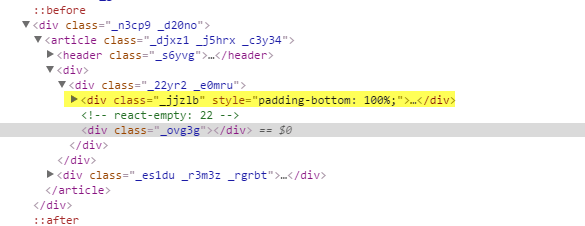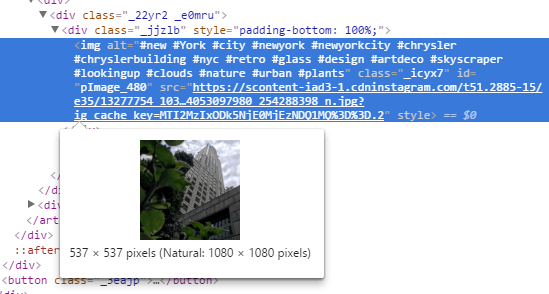Instagram, який належить Facebook, є одним із найпопулярніших сервісів для обміну фотографіями. Програма доступна на багатьох платформах, включаючи iOS, Android і Windows Phone. На жаль, немає офіційного настільного клієнта для Windows або Mac, навіть після багатьох років.
Існує багато сторонніх програм із кумедними назвами, які намагаються включити десь «insta», «gram» або «pic», але, випробувавши багато на собі, я пропоную триматися подалі від них. Здається, жоден із них не працює належним чином, і, ймовірно, це тому, що Facebook дійсно хоче, щоб люди використовували власні програми для перегляду Instagram.
На щастя, ви можете використовувати веб-інтерфейс для пошуку та перегляду Instagram на ПК з Windows, Mac або Linux. Для мене можливість переглядати зображення на моєму робочому столі більш приємна для очей, ніж на моєму маленькому смартфоні. Переглядати фотографії Instagram на планшеті, як-от iPad, також набагато краще, ніж використовувати мобільні програми.
На жаль, оскільки більшість людей використовують Instagram зі своїх мобільних пристроїв, веб-версія за ці роки не покращилася. Найбільша проблема полягає в тому, що веб-інтерфейс все ще відображає зображення з жахливо низькою роздільною здатністю (600×600). На щастя, є хитрість, якою можна скористатися для перегляду версії зображення з вищою роздільною здатністю (1080×1080), про яку я згадаю нижче. Зауважте, що вихідне зображення може мати значно вищу роздільну здатність, але фотографія повної роздільної здатності навіть не зберігається.
Перегляд і пошук в Instagram
Коли ви входите в Instagram з Інтернету, ви побачите зображення з вашої особистої стрічки (людей, на яких ви підписані).
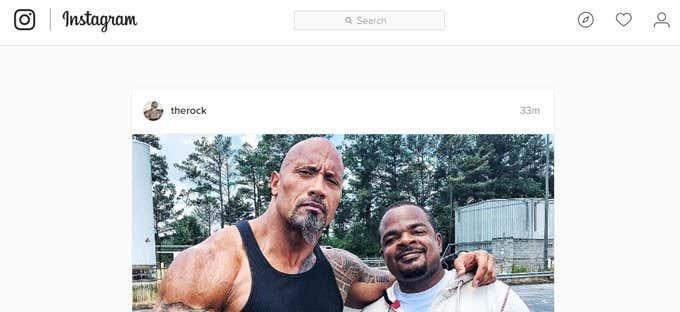
У верхньому правому куті ви побачите три маленькі значки. Перша піктограма з ромбом у центрі – це функція дослідження . Це не зовсім так, як вкладка дослідження в додатку для смартфона. Там ви бачите набагато більше фотографій і відео, які популярні або які за їхнім алгоритмом визначають, що вам можуть сподобатися.
В Інтернеті здається, що функція огляду просто показує вам вміст людей, яких ви можете знати. Крім того, він насправді не відображає більше, ніж просто нових користувачів, і все. Загалом, це досить погана вкладка відкриття/дослідження.
Найкращий спосіб використовувати веб-інтерфейс – це шукати те, що вас цікавить. Ви можете шукати одним із трьох способів: за людьми, за місцями або за хештегами. Якщо ви шукаєте когось конкретного, просто введіть його ім’я у вікно пошуку або ім’я користувача Instagram.
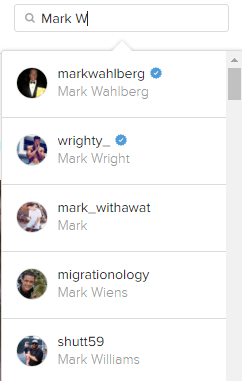
Список результатів не випадковий. Спочатку він спробує показати вам людей, за якими ви стежите, а потім відомих або перевірених людей. Ці користувачі мають маленьку блакитну зірку з галочкою в центрі (перевірений значок).
Щоб шукати місця, просто введіть розташування. Зауважте, що в результатах ви повинні побачити піктограму карти замість піктограми hastag для фактичного розташування.
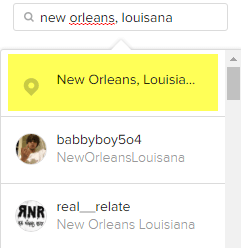
Коли ви клацнете на результат, ви отримаєте карту вгорі разом із найкращими публікаціями для цього місця. Якщо ви продовжуєте прокручувати, ви також побачите найновіші публікації.
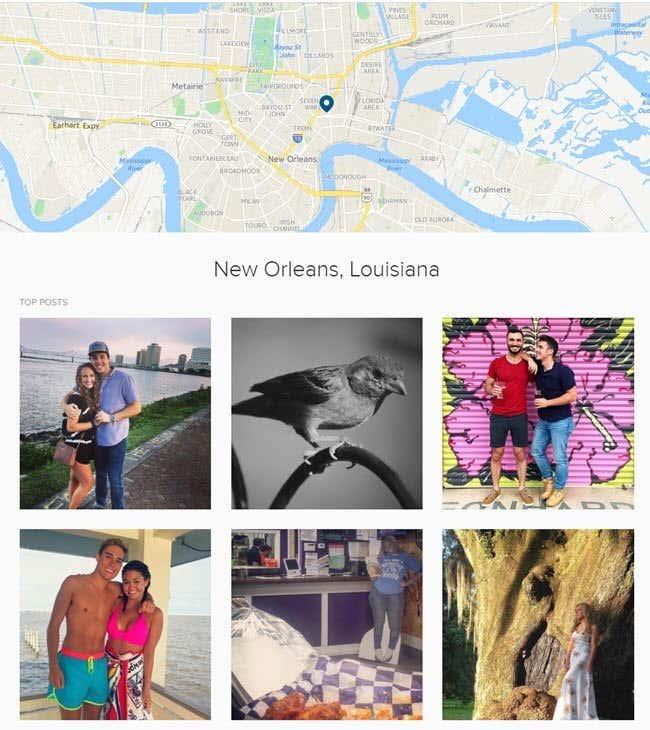
Нарешті, ви можете шукати хештеги, які є основним способом, яким люди позначають свої фотографії та відео в Instagram. Просто почніть із символу хештегу (#) і введіть свій інтерес.
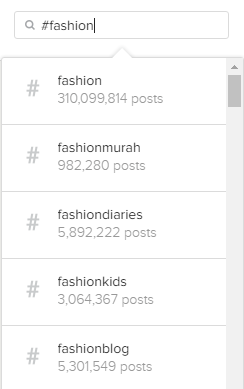
Під час введення тексту ви отримаєте багато пропозицій, які допоможуть вам знайти саме те, що ви шукаєте. Знову ж таки, на сторінці результатів ви побачите найпопулярніші дописи та найновіші під ними.
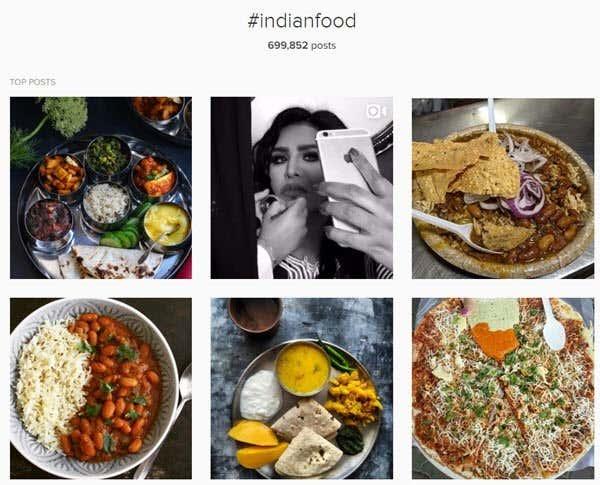
Єдина проблема, як я вже згадував вище, полягає в тому, що коли ви натискаєте на зображення, розмір дисплея стає крихітним! Навіть красиві фотографії високої роздільної здатності відображаються в маленькій коробці.
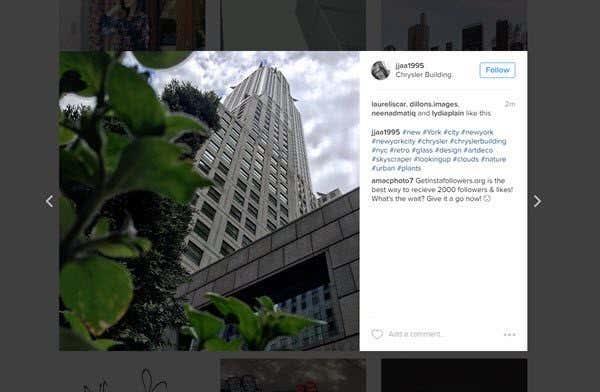
Було б чудово, якби ви могли ще раз клацнути зображення, і воно відобразилося б на весь екран або з найвищою роздільною здатністю, але цього просто не відбувається. На щастя, є кілька швидких прийомів, якими можна скористатися, щоб отримати зображення найвищої роздільної здатності, яке зберігає Instagram.
Переглядайте зображення високої роздільної здатності в Instagram
Щоб отримати зображення кращої якості з Instagram, вам потрібно переглянути вихідний код. Це не найелегантніший і не найпростіший спосіб, але наразі це єдиний спосіб. На щастя, інструкції дуже легко виконати, і вам дійсно не потрібно нічого розуміти в коді. Все, що вам потрібно зробити, це клацнути кілька разів і скопіювати/вставити.
Перше, що вам слід зробити, це натиснути на зображення, щоб воно виглядало як на знімку екрана вище в лайтбоксі. Тепер клацніть зображення правою кнопкою миші та виберіть « Переглянути вихідний код» або « Переглянути вихідний код сторінки» . Цей параметр має бути доступним у всіх основних браузерах. Зауважте: якщо ви не бачите цю опцію, спробуйте знову клацнути правою кнопкою миші в іншій частині сторінки.
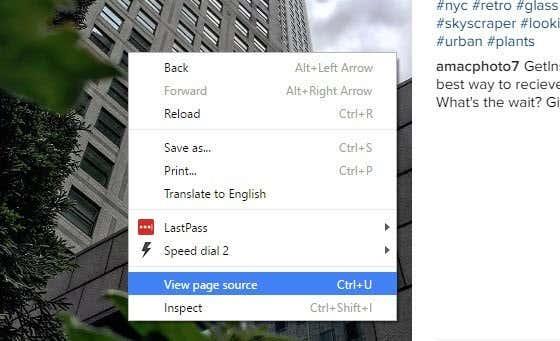
Ви побачите цілу купу коду, який може не мати сенсу, але це добре. Натисніть CTRL + F на клавіатурі, щоб відкрити поле пошуку « Знайти на сторінці » .
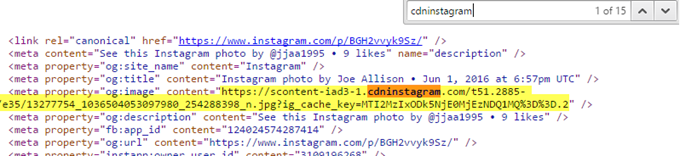
Ймовірно, ви отримаєте близько 15 результатів, але єдиний, який вас цікавить, це той, у якому рядок починається з . Ви побачите фразу cdninstagram усередині довгої URL-адреси, яка починається з https://scontent-iad3-1 або щось подібне. Все, що вам потрібно зробити, це скопіювати все посилання між початковою та кінцевою лапками. Відкрийте нову вкладку та вставте її в адресний рядок:
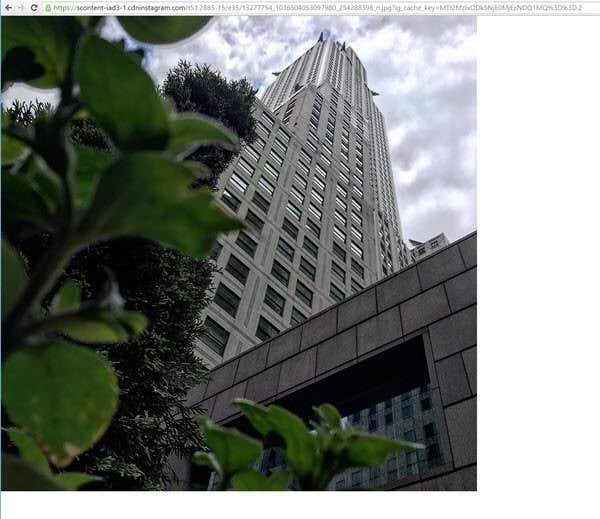
Тепер ви маєте побачити повне зображення з максимальною роздільною здатністю 1080×1080 у вікні браузера. Ви можете клацнути правою кнопкою миші на ньому, щоб зберегти його, якщо хочете. Якщо це не спрацює, є інший спосіб знайти URL-адресу. По-перше, вам слід використовувати Google Chrome. Коли ви клацаєте правою кнопкою миші на зображенні лайтбокса, виберіть « Перевірити » замість перегляду джерела.
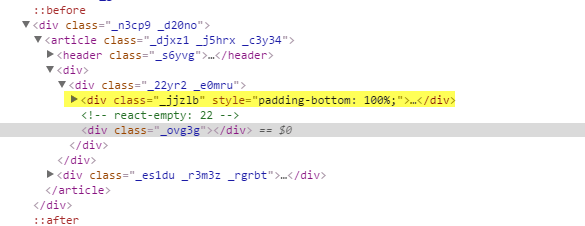
Знову ж таки, ви побачите вихідний код у всій його технічній красі. Якщо ви клацнули правою кнопкою миші на зображенні під час вибору Перевірити, у ньому має бути виділено внутрішній DIV. Прямо над цим ви повинні побачити DIV зі значенням class=”_jjzlb” . Розгорніть це, і ви побачите те саме посилання, про яке я згадував вище.
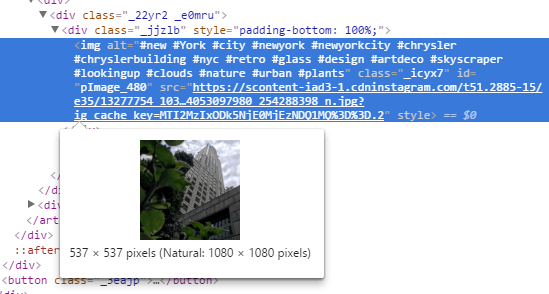
Ви можете натиснути на розділ <> , щоб виділити його, і якщо ви наведете курсор миші на посилання HTTPS , ви побачите, що воно показує розмір, у якому Instagram відображає зображення, і «природний» розмір зображення. Просто клацніть посилання правою кнопкою миші та виберіть Копіювати адресу посилання . Знову ж таки, просто вставте його в іншу вкладку, щоб переглянути зображення в повній роздільній здатності.
Загалом, використання веб-інтерфейсу є найкращим способом перегляду Instagram з комп’ютера. Сподіваюся, у майбутньому Facebook оновить веб-інтерфейс, щоб ви могли переглядати зображення з вищою роздільною здатністю без злому. Насолоджуйтесь!