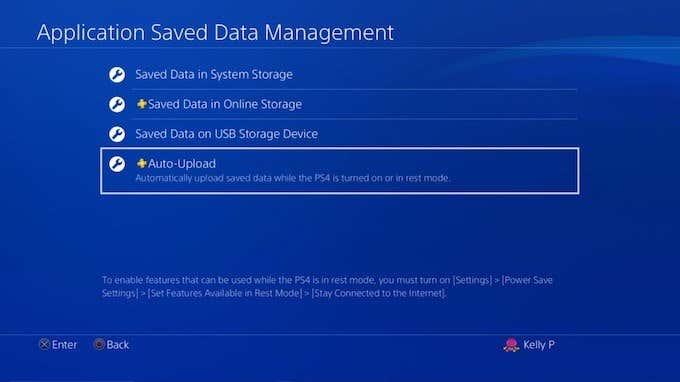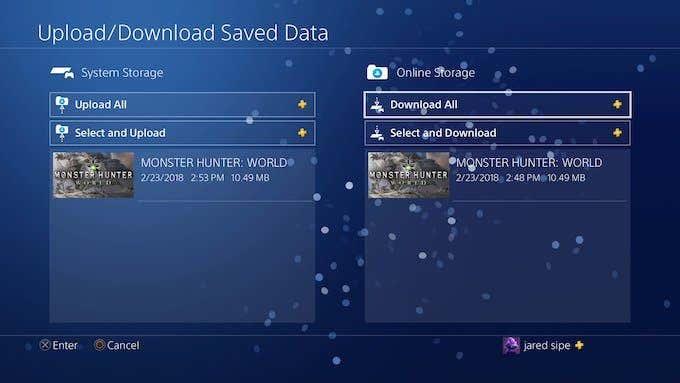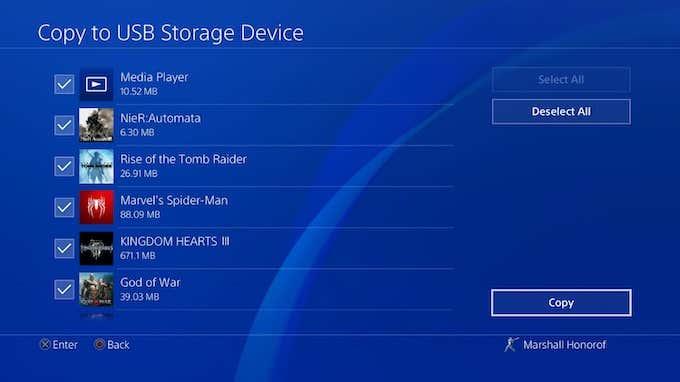У нашому майже повністю цифровому світі втрата даних може бути жахливою, особливо якщо ці дані є збереженням Skyrim, на яке ви витратили сотні годин. Хороша новина полягає в тому, що хмарне сховище дає змогу створювати резервні копії ваших даних з будь-якої причини, незалежно від того, чи ви стираєте консоль, або тому, що ви знаєте, що якщо вам доведеться починати спочатку, ви зіграєте в стелс-лучника, і все буде завершитися.
Процес резервного копіювання даних PS4 у хмару простий. Вам потрібна лише підписка PlayStation Plus , щоб отримати доступ до параметрів хмарного сховища PlayStation. Ви можете отримати один місяць всього за 10 доларів на місяць, але економічно ефективнішим варіантом є інвестування протягом року за раз, або приблизно 60 доларів на рік.

Як створити резервну копію даних PS4 у хмарі
Найбільш очевидним (і поширеним) використанням хмарного сховища PS4 є гарантія того, що ваші збережені ігри не будуть втрачені, якщо вашу консоль буде пошкоджено. Ще одна чудова причина — перенести дані збереження з однієї консолі на іншу; наприклад, щоб похвалитися чимось у грі перед другом. Незалежно від причини, ось як почати.
Перейдіть до головного меню PlayStation 4, натиснувши кнопку PlayStation на контролері. Звідти перейдіть до меню налаштувань — піктограми панелі інструментів у крайньому правому куті поруч із піктограмою живлення.
Звідси прокрутіть меню вниз, доки не знайдете Application Saved Data Management . Потім ви побачите чотири різні варіанти меню:
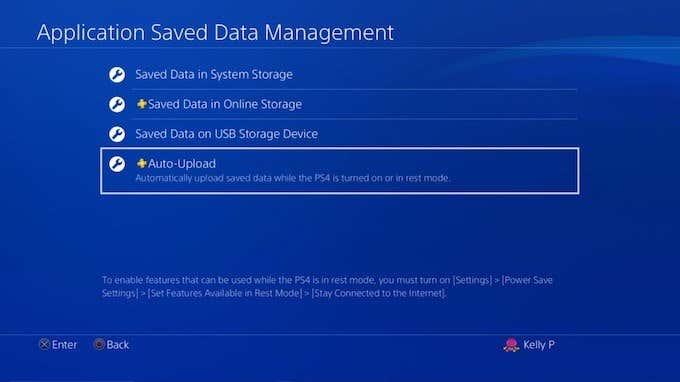
- Збережені дані в системному сховищі
- Збережені дані в онлайн-сховищі
- Збережені дані на USB-накопичувачі
- Автоматичне завантаження
Виберіть «Автоматичне завантаження» . Ви перейдете на наступний екран, де ви зможете вибрати, які ігри та програми, якщо такі є, ви хочете автоматично завантажити в хмару. Спершу потрібно переконатися, що біля пункту Увімкнено автоматичне завантаження встановлено прапорець .
Будь-яка гра, яку ви виберете, автоматично завантажуватиме свої дані в хмару щоразу, коли PlayStation 4 перейде в режим відпочинку, за умови, що ви вибрали «Залишатися підключеним до Інтернету » в налаштуваннях живлення.
Звичайно, це не єдиний спосіб завантаження збережених даних у хмару.
Як завантажити збережені дані в хмару з головного меню
Якщо ви не хочете вмикати автоматичне завантаження (можливо, через обмежену пропускну здатність), але хочете створити резервну копію даних у хмарі для одноразової події, є простий спосіб.
Спочатку виберіть гру в головному меню, яку ви хочете завантажити. Коли ви знайдете його, натисніть кнопку «Параметри» на контролері. У правій частині екрана з’явиться меню. Перший варіант – завантажити/завантажити збережені дані .
Натисніть X. Ви перейдете на новий екран, де ви побачите всі дані, які зараз зберігаються в онлайн-сховищі. Ви також можете побачити всі доступні дані, що зберігаються у вашій системі. Угорі у вас є два варіанти: « Завантажити все », який завантажує всі ваші збережені ігри в системну пам’ять у хмару, або « Вибрати та завантажити » , який дозволяє вибрати окремі збережені файли для завантаження.
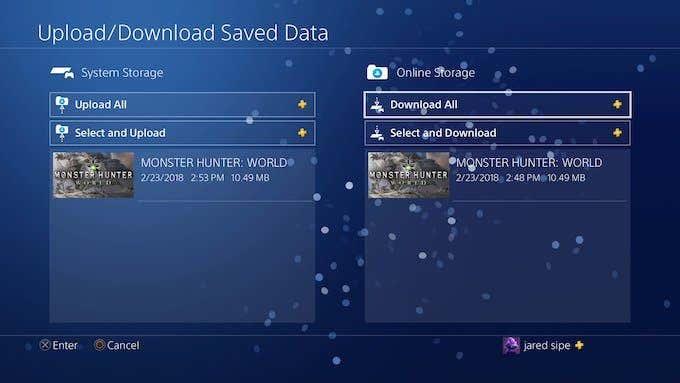
Друге налаштування найкраще вибрати, якщо у вас є кілька збережених файлів і ви хочете створити резервну копію лише останнього. Однак, якщо ви не часто користуєтеся хмарним сховищем і вам потрібна швидка та проста версія, просто виберіть « Завантажити все » .
Якщо ви виберете автоматичне завантаження своїх даних у хмару, може минути кілька годин, перш ніж вони стануть доступними, залежно від швидкості вашого Інтернет-з’єднання. Майте на увазі, що перше покоління PlayStation 4 сумно відоме поганими картами Wi-Fi, тому, якщо ви хочете швидко завантажити інформацію, використовуйте кабель Ethernet.
Резервне копіювання даних PS4 без підписки PlayStation Plus
Незважаючи на те, що PS+ є чудовою ціною завдяки кількості безкоштовних ігор і хмарному сховищу, яке він надає, багато людей не дбають про ігри та вважають, що платити 60 доларів США на рік (або більше) — це великі гроші лише за хмарне сховище.
Якщо у вас є лише кілька конкретних збережених файлів, які ви хочете захистити, ви можете зробити це безкоштовно. Просто використовуйте картку USB замість хмарного сховища. Перейдіть до меню «Параметри» та знову виберіть « Керування збереженими даними програми ». Замість вибору « Автоматичне завантаження » виберіть « Збережені дані в системному сховищі» , а потім виберіть « Копіювати на USB-накопичувач » .
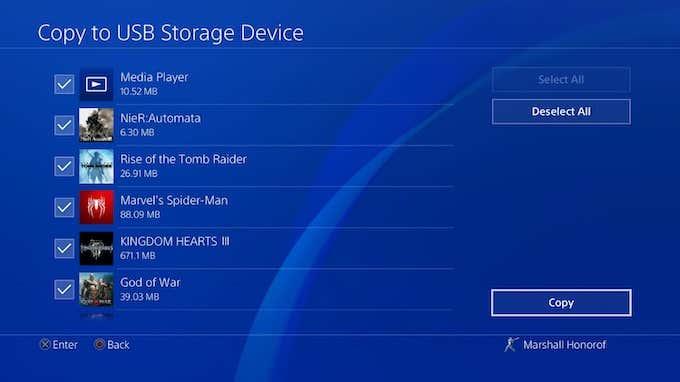
Коли ви виберете USB-носій, на який хочете зберегти дані, вам залишиться просто сидіти і чекати — і не забувайте зберігати диск у безпечному місці!
Незалежно від причини резервного копіювання даних, варто знати, як це зробити. Немає нічого більш руйнівного, ніж втрата вашого улюбленого файлу збереження та змушеність починати все спочатку з нуля.