Як використовувати SnagIt для запису відео
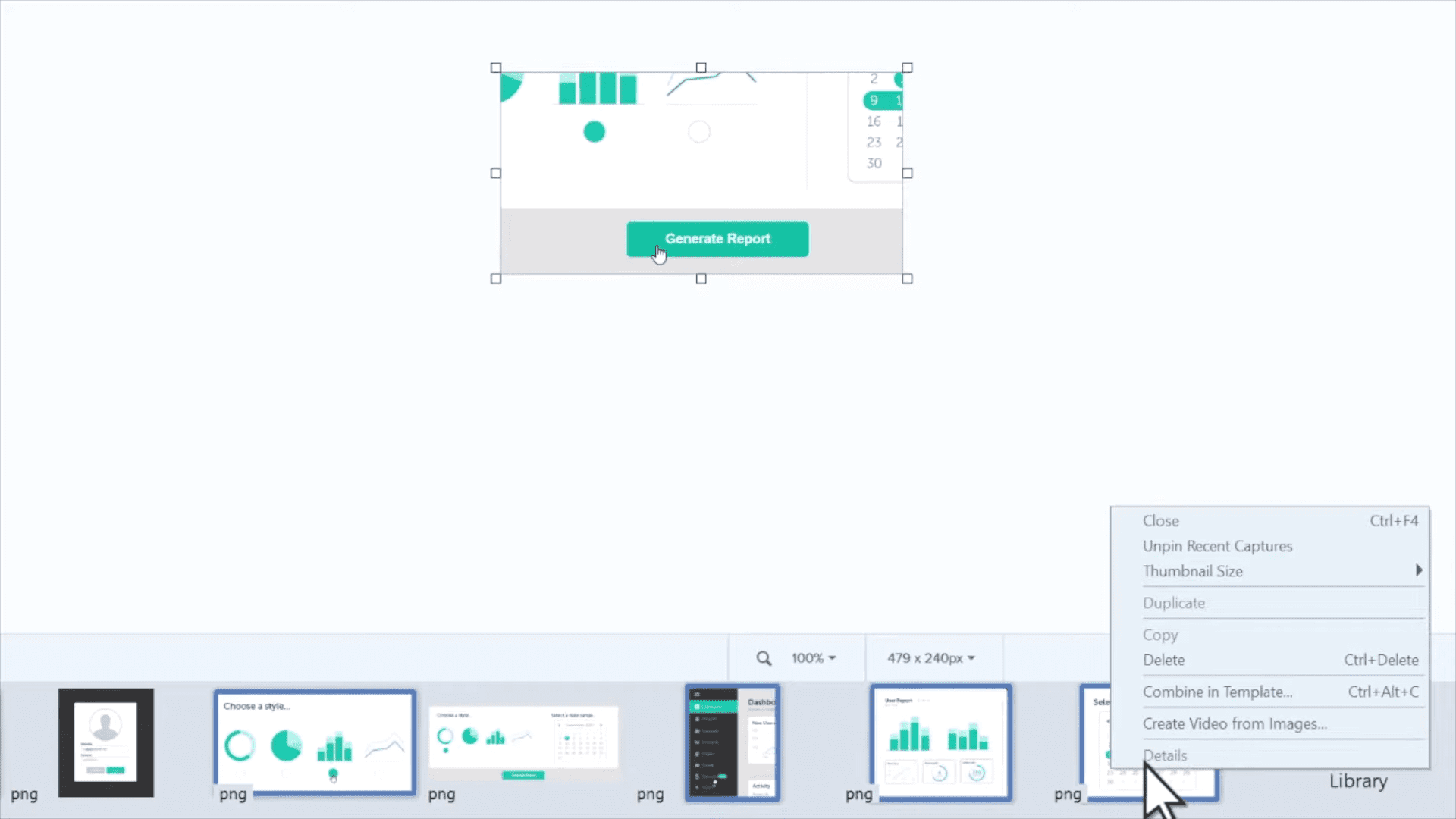
SnagIt є корисним інструментом для всіляких знімків екрана, а також навчальних матеріалів – незалежно від мети, SnagIt обіцяє простий у використанні
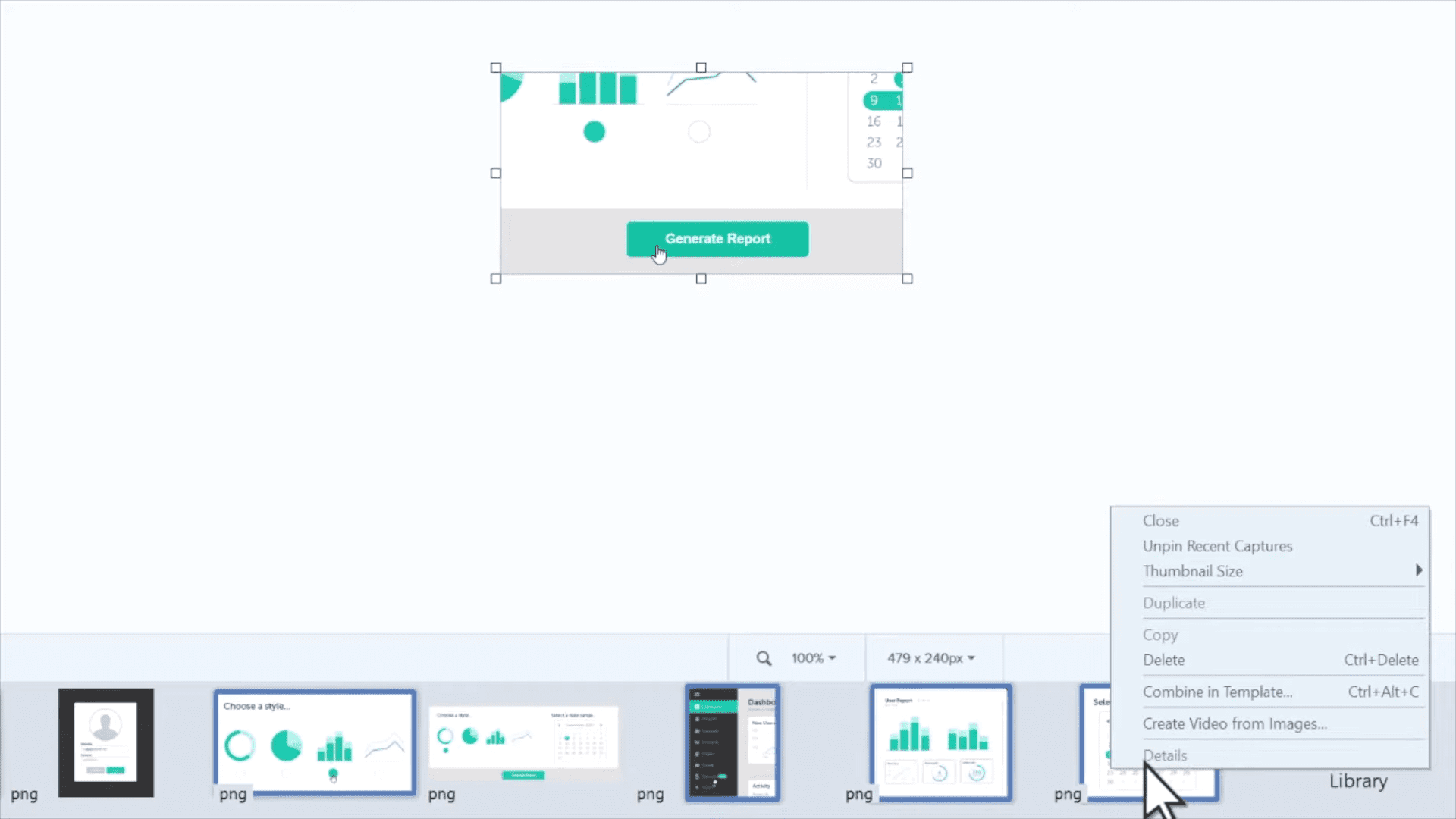
SnagIt є корисним інструментом для всіляких знімків екрана, а також навчальних матеріалів – незалежно від мети, SnagIt обіцяє простий у використанні досвід, який допомагає впорядкувати те, що інакше було б багатослівною та довгою письмовою документацією.
Програмне забезпечення пропонує безкоштовну пробну версію, після чого стягується одноразова плата за покупку. Незалежно від того, чи використовуєте ви безкоштовну пробну або повну версію, щоб використовувати SnagIt, вам спочатку потрібно його встановити. Дотримуйтесь простого процесу встановлення, а потім запустіть програму.
Ви можете використовувати SnagIt для зйомки відео, скріншотів тощо – останні версії служби пропонують можливість створювати навчальні матеріали та багато іншого з шаблонів, а також розширені інструменти редагування.
Після запуску SnagIt ви можете скористатися кнопкою «Створити» у верхньому лівому куті. Виберіть «Зображення з шаблону», якщо ви хочете використовувати шаблон, і виберіть макет, який хочете використовувати. Натисніть «Створити» внизу.
Після цього ви зможете вибрати кілька зображень і скріншотів для поєднання в шаблоні. Виберіть потрібні, клацніть правою кнопкою миші та виберіть «Об’єднати в шаблоні». Потім ви можете розташувати зображення, як забажаєте, і вставити їх у вибраний шаблон.
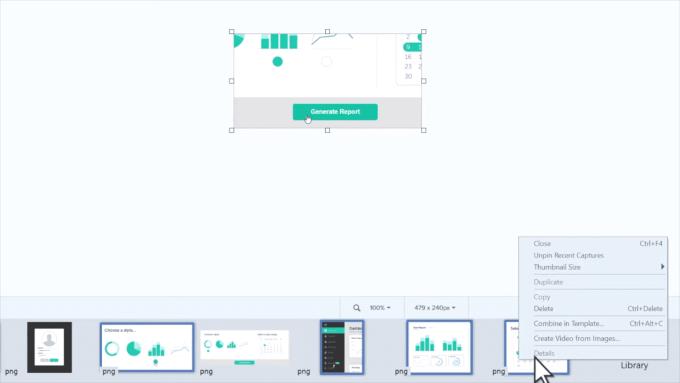
Об’єднайте в шаблон і створіть відео з варіантів зображень.
Ви також можете створити власне навчальне відео зі знімків екрана та зображень, які є на вашому комп’ютері. Виберіть потрібні з лотка внизу. Знову клацніть правою кнопкою миші та виберіть «Створити відео з зображень».
SnagIt перейде в режим запису – ви побачите чорну область на екрані з одним із вибраних зображень всередині. Те, що ви бачите посередині, буде частиною вашого відео! Ви можете використовувати інструменти з правого боку, щоб додати стрілки, фігури та коментарі до свого відео. Використовуйте елементи керування відео внизу, щоб налаштувати будь-який розділ нового відео, який потрібно відредагувати.
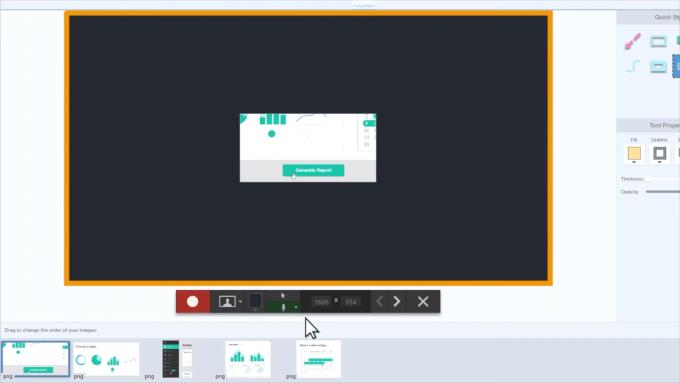
Фон для запису відео та елементи керування внизу.
У самому низу ви також можете налаштувати порядок зображень у вашому відео. Коли будете готові, натисніть червону кнопку запису. Ваше відео почне записуватися. Звичайно, ви можете додавати швидкі елементи під час запису – якщо ви додасте, наприклад, стрілку таким чином, вона буде виглядати саме так, як ви намалюєте її в кінцевому продукті. Стрілки поруч із елементами керування паузою дозволять вам перемикатися між зображеннями, коли ви будете готові це зробити.
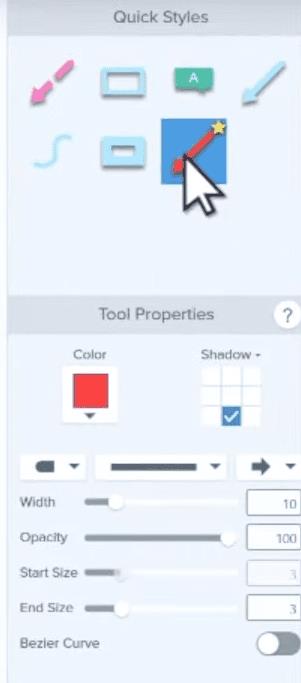
Швидкі інструменти для додавання стрілок та інших елементів до відеозапису.
Порада: клацнувши безпосередньо зображення в нижній панелі, ви можете перейти безпосередньо до нього!
Програма буде записувати все, що відбувається в режимі реального часу. Але не дозволяйте цьому напружувати вас – ви можете використовувати кнопку паузи, щоб призупинити або відновити відео, коли вам потрібна хвилинка. Коли ви закінчите, ви можете скористатися кнопкою зупинки, щоб завершити запис.

Остаточний огляд та інструменти.
Потім ви можете повторно переглянути готовий продукт і, нарешті, скористатися кнопкою експорту, щоб поділитися ним! Ви матимете деякі додаткові інструменти вгорі, щоб внести зміни в останню хвилину, перш ніж експортувати відео.
Дізнайтеся, як вимкнути чат у Zoom або обмежити його використання. Ось корисні кроки для зручного використання Zoom.
Дізнайтеся, як видалити непотрібні сповіщення Facebook та налаштувати систему сповіщень, щоб отримувати лише важливі повідомлення.
Досліджуємо причини нерегулярної доставки повідомлень на Facebook та пропонуємо рішення, щоб уникнути цієї проблеми.
Дізнайтеся, як скасувати та видалити повідомлення у Facebook Messenger на різних пристроях. Включає корисні поради для безпеки та конфіденційності.
На жаль, пісочниця Minecraft від Mojang відома проблемами з пошкодженими світами. Прочитайте наш посібник, щоб дізнатися, як відновити ваш світ та уникнути втрати прогресу.
Щоб знайти приховані чати Microsoft Teams, дотримуйтесь простих порад, щоб повернути їх у видимість і вести ефективну комунікацію.
Вам важко підключити свою консоль PS5 до певної мережі Wi-Fi або Ethernet? Ваша PS5 підключена до мережі, але не має доступу до Інтернету.
Вчасно надсилайте нагадування команді, плануючи свої повідомлення Slack, дотримуючись цих простих кроків на Android і deskrop. Тут ви знайдете корисні поради та кроки щодо планування повідомлень на Slack.
Telegram вважається одним із найкращих безкоштовних додатків для обміну повідомленнями з кількох причин, зокрема надсилаючи високоякісні фотографії та відео без стиснення.
Дізнайтеся, як вирішити проблему, коли Google Meet не показує вашу презентацію. Огляд причин та способів усунення несправностей.









