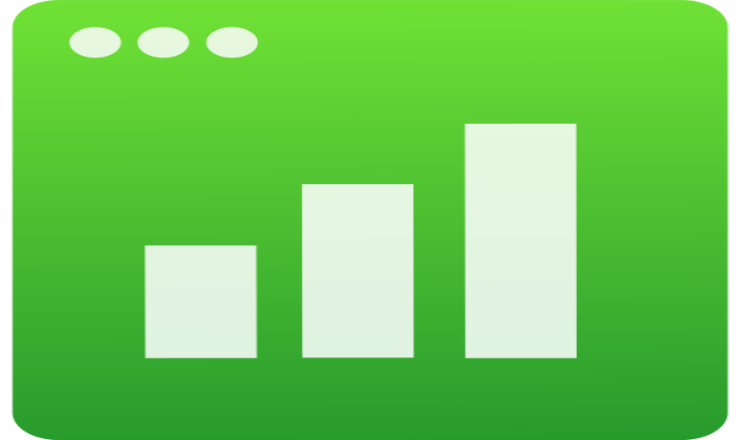З розвитком технологій виникає ще більша потреба в ефективності роботи. Основні трюки з електронними таблицями, як-от формули, таблиці та фільтри в Google Таблицях, більше не можуть завести вас дуже далеко. Незважаючи на те, що ці навички все ще необхідні, вони швидко стають дещо застарілими.
Виробництво на робочому місці дійсно вимагає чогось більшого, ніж проста ефективність. Це вимагає автоматизації — вимагає макросів.
Важливість автоматизації
Автоматизація використовується не тільки у виробництві чи дослідженнях. Він також все частіше використовується в програмах для роботи з електронними таблицями (Microsoft Excel, Google Sheets, Libre Calc) для виконання програмно-допоміжних завдань. Автоматизація є хижаком чорних, повторюваних завдань, а офісна робота переповнена цією поживою.
Замість того, щоб виснажувати наші пальці та очі повторюваними натисканнями клавіатури, все, що нам потрібно зробити, це встановити кілька правил, а решту залишити для автоматизації. Тепер ми можемо використовувати свій мозок для аналізу аномалій у точках даних, пошуку причин, мозкового штурму чи планування важливих подій.
Основна форма автоматизації, що використовується в програмному забезпеченні електронних таблиць, називається макросом .
Google Таблиці

Часи монополії програмного забезпечення Microsoft Excel на електронні таблиці минули. Завдяки вибуховому проникненню Google у світ введення даних Google Таблиці представили новий погляд на програмне забезпечення для електронних таблиць.
Google Таблиці – це програмне забезпечення для роботи з електронними таблицями, яке в основному використовується для обчислення та формулювання наборів даних. Google Таблиці зосереджені на портативності, завдяки чому веб-додаток стає кращим і доступнішим, ніж стандартне програмне забезпечення для настільних комп’ютерів. Визначені особи можуть легко отримати доступ до електронної таблиці Google для ефективнішої спільної роботи або перегляду. Програмне забезпечення також добре підходить для включення макросів.
Макрос
Макрос, від грецького слова makros, прямо перекладається як «довгий/великий». На мові комп’ютера макрос означає набір інструкцій, які можна повторити і призначені для виконання певного завдання. Навіть створення простих макросів може заощадити дорогоцінний час і зусилля на вашому проекті. Чим складнішим стає макрос, тим більше часу та зусиль ви економите.
У Google Таблицях ви можете налаштувати макроси одним із двох методів.
1. Запис макросу
Цей метод є найпростішим. Він добре працює для простих рядків інструкцій. Чим більше даних, тим менше цей метод буде відповідати вашим потребам. Метод макрозйомки в основному призначений для початківців користувачів, таких як студенти та власники малого бізнесу. Ось основний приклад, який можна застосувати до автоматизації форматування.
Щоб відкрити Google Таблиці, перейдіть на сторінку docs.google.com/spreadsheets .
Перейдіть до Інструменти > Макроси > Запис макросу .
Натисніть Ctrl + B (жирний).
Натисніть Ctrl + I (курсив).
Встановіть колір тексту на червоний.
Установіть розмір шрифту на 18.
Переконайтеся, що для посилання встановлено значення Relative .
Натисніть Зберегти .
Введіть назву макросу та встановіть номер ярлика. Ви можете ввести не більше 10 макросів.
Щоб виконати макрос, натисніть Ctrl + Alt + Shift + (вибране число) . Він відформатує текст у виділеній комірці жирним, курсивом, червоним і розміром 18.
Подумайте про запис макросу, як про запис команд, які ви вводите в комп’ютер для виконання певного завдання. Коли ви активуєте макрос, він просто відразу повторює послідовність цих команд.
2. Написання сценарію
Написання сценарію є більш надійним, точним і надійним. Однак, щоб навчитися, потрібна практика. Цей метод орієнтований на просунутих користувачів, які працюють з масивними наборами даних, наприклад, аналітикам даних і менеджерам проектів, яким потрібна точність, схожа на лазер, і якомога швидше.
Щоб відкрити електронну таблицю, перейдіть на сторінку docs.google.com/spreadsheets .
Перейдіть до Інструменти > Редактор сценаріїв .
Нижче /** @OnlyCurrentDoc */ вставте:
function FormatText() { var spreadsheet = SpreadsheetApp.getActive();
spreadsheet.getActiveRangeList().setFontWeight('bold')
.setFontStyle('курсив')
.setFontColor('#ff0000')
.setFontSize(18);
};
Натисніть Ctrl + S, щоб зберегти сценарій.
Перейдіть до Інструменти > Макроси > Керування макросами .
Встановіть номер ярлика для збереженого сценарію.
Результат повинен виглядати так:
Щоб виконати макрос, просто натисніть Ctrl + Alt + Shift + (вибране число) . Або ви можете перейти до Інструменти > Макроси > (Назва макросу), щоб виконати вручну.
Наведений вище сценарій робить те саме, що й метод запису макросу. Це лише мала частина того, що ви можете зробити за допомогою макроскрипту.
Висновок
По суті, Google Sheets — це онлайн-додаток для електронних таблиць, розроблений Google. Макрос є потужним інструментом для автоматизації електронних таблиць. Тому має сенс, що, коли ви об’єднаєтеся, це значно підвищує ефективність роботи. Це, безсумнівно, допоможе вам відповідати вимогам постійно зростаючого технологічного робочого середовища та дасть вам перевагу в офісі.


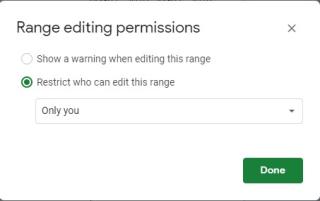
![Як поміняти місцями клітинки в Google Таблицях [Дві або більше клітинки] Як поміняти місцями клітинки в Google Таблицях [Дві або більше клітинки]](https://blog.webtech360.com/resources3/images10/image-291-1009001308169.jpg)