Як вимкнути чат для зустрічі в Zoom

Дізнайтеся, як вимкнути чат у Zoom або обмежити його використання. Ось корисні кроки для зручного використання Zoom.
Відомо, що iPhone є найзручнішим з усіх електронних пристроїв, і одна з причин цього полягає в тому, наскільки легко їх персоналізувати відповідно до ваших уподобань. Серед речей, які ви можете персоналізувати, є можливість змінити мову вашого iPhone на щось інше, ніж налаштування, які ви вибрали під час початкового налаштування пристрою.
Якщо ви вільно володієте кількома мовами або на вашому iPhone вибрано неправильну мову, ви можете будь-коли змінити її. iOS дозволяє перемикатися на бажану мову в кількох розділах вашого iPhone. Ви можете змінити мову, якою ви взаємодієте з Siri , переключатися між кількома мовами під час введення тексту на рідній клавіатурі або повністю змінити мову пристрою, щоб усі параметри та елементи на вашому iPhone відображали бажану мову замість поточної. .
Як змінити мову Siri на iPhone
Siri не розроблено для роботи кількома мовами на iPhone, тобто ви можете взаємодіяти з голосовим помічником Apple, лише якщо розмовляєте тією ж мовою, що зараз вибрано для Siri. Якщо ви хочете спілкуватися за допомогою Siri та ставити запити іншою мовою, ви можете змінити мову на бажану, відкривши програму « Налаштування» на своєму iPhone.

У Налаштуваннях прокрутіть униз і виберіть Siri & Search .
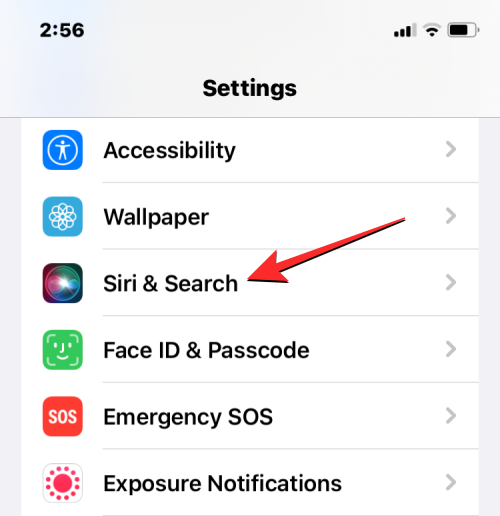
На екрані Siri & Search натисніть Мова .
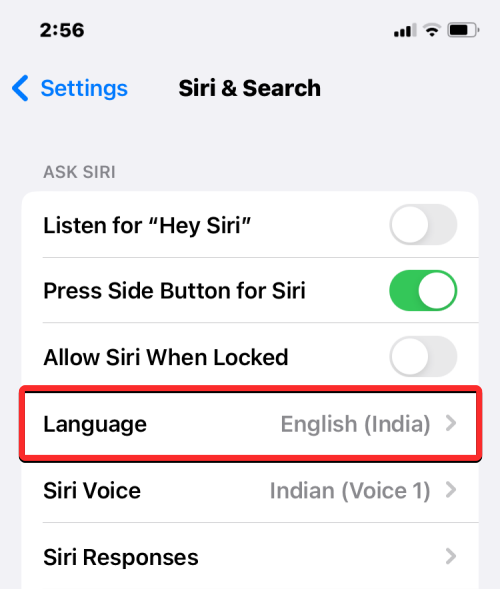
На наступному екрані ви повинні побачити поточну мову, встановлену для Siri. Щоб змінити мову Siri, торкніться іншої мови, якою ви хочете взаємодіяти з Siri. Коли ви вибираєте нову мову, праворуч від вибраної мови має з’явитися галочка.
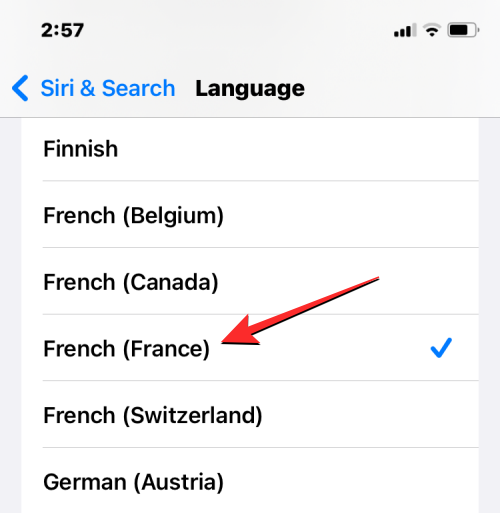
Тепер Siri підтримуватиме вибрану вами мову. Коли ви змінюєте мову для Siri, iOS також змінює голос Siri на щось із вибраного регіону. Ви можете змінити цей голос, натиснувши Siri Voice на екрані Siri & Search.
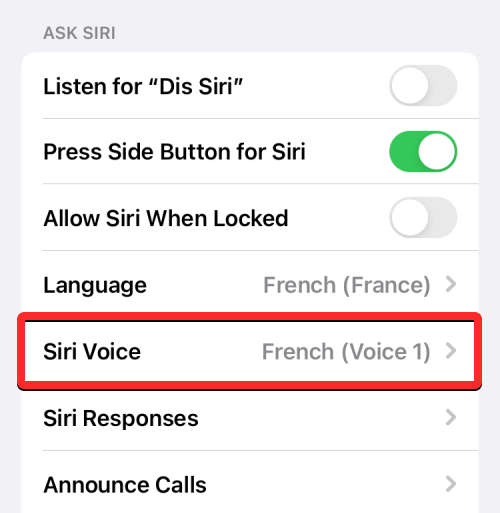
На екрані Siri Voice ви можете вибрати потрібний голос із розділів Variety та Voice .
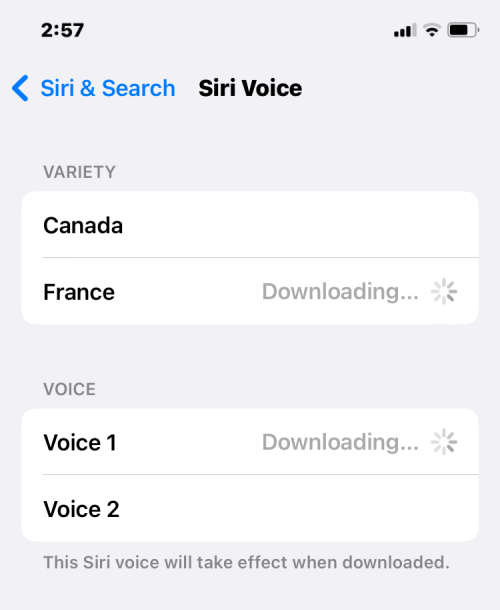
Як змінити мову клавіатури на iPhone
iOS дозволяє перемикатися між кількома клавіатурами та мовами, коли ви друкуєте на своєму iPhone. Це можливо, якщо ви додаєте більше мов на клавіатуру, ніж та, яка встановлена як бажана мова на вашому пристрої. Щоб додати більше мов для введення тексту за допомогою клавіатури iOS, відкрийте програму «Налаштування» на своєму iPhone.

У Налаштуваннях торкніться Загальні .
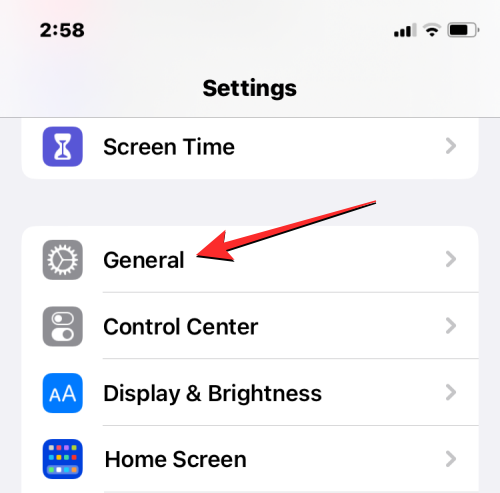
На наступному екрані виберіть Клавіатура .
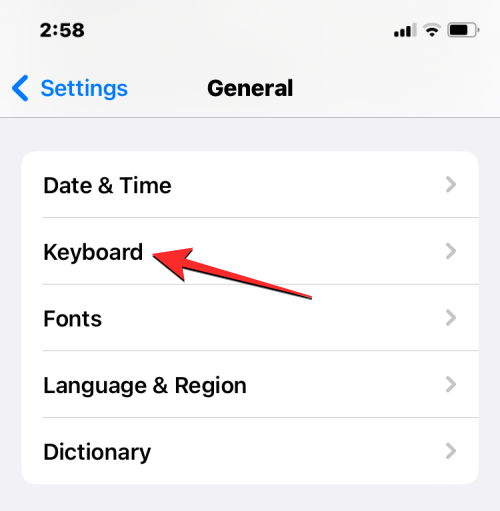
Тепер натисніть «Клавіатури» у верхній частині екрана.
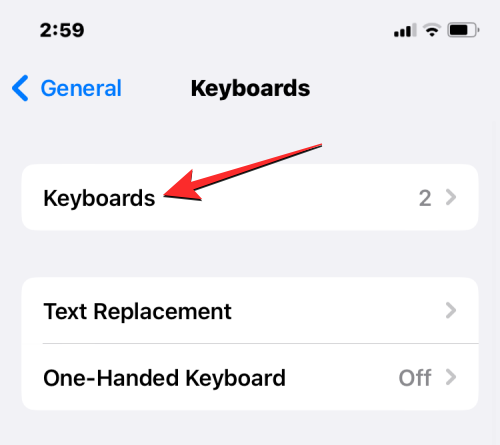
На цьому екрані вгорі ви побачите поточну встановлену мову клавіатури. Щоб додати нову мову до клавіатури iOS, натисніть «Додати нову клавіатуру» .
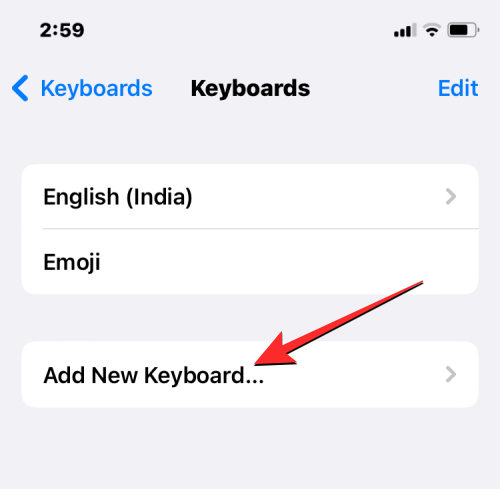
Тепер ви побачите список мов на екрані. Звідси прокрутіть список і виберіть мову, якою ви хочете вводити текст на клавіатурі.
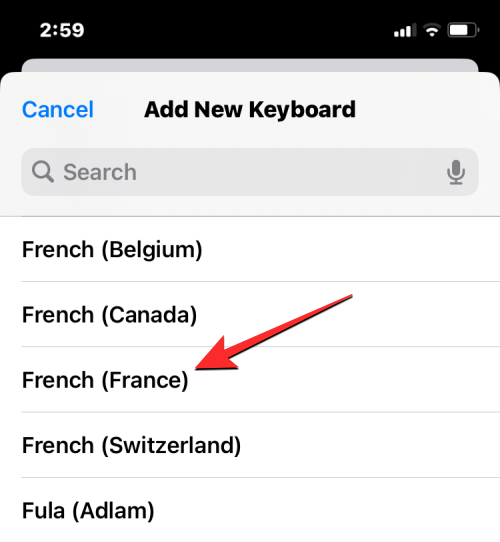
Вибрану мову тепер буде видно на екрані «Клавіатури». Ви можете повторити наведений вище крок, щоб додати більше мов до клавіатури iOS.
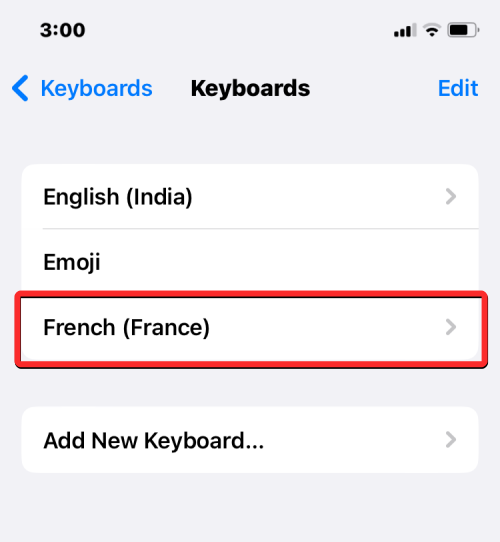
Якщо ви збираєтеся щось набрати й бажаєте змінити мову клавіатури на ту, яку ви раніше додали до списку клавіатур, ви можете зробити це, торкнувшись значка глобуса в нижньому лівому куті. Ви можете перемикатися між усіма улюбленими мовами, натискаючи цю піктограму кілька разів.
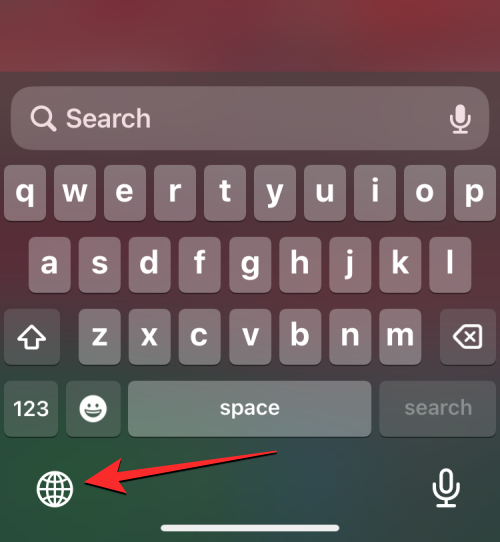
Коли ви перемикаєтеся на нову мову, вибрана мова на короткий час з’явиться всередині клавіші пробілу, щоб вказати вашу поточну мову.
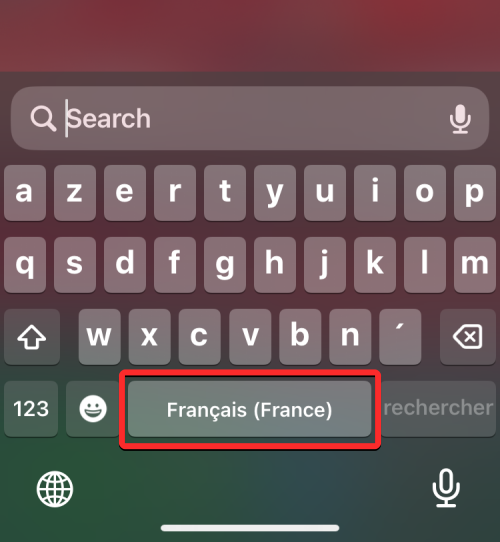
Припустімо, до клавіатури iOS додано кілька мов. У цьому випадку ви можете легко перемикатися між ними, торкнувшись і утримуючи значок глобуса в нижньому лівому куті, а потім вибравши потрібну мову з додаткового меню, яке з’являється внизу екрана.
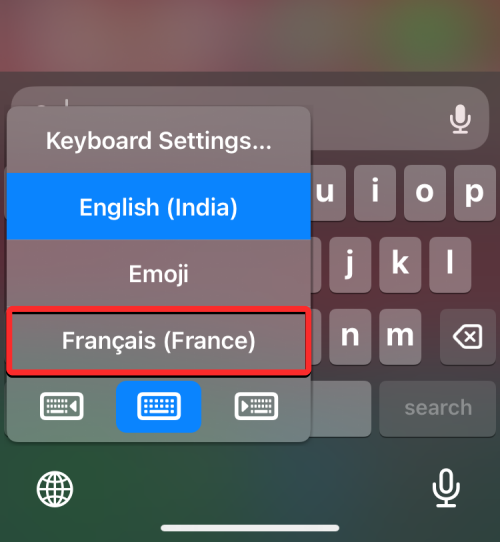
Вибрану мову буде застосовано до клавіатури вашого iPhone.
Як змінити мову пристрою на iPhone
Якщо ви не хочете змінювати мову лише на Siri або клавіатурі, iOS пропонує вам спосіб застосувати нову мову до всіх елементів вашого iPhone таким чином, щоб усі тексти, параметри, меню та налаштування були продемонстровані мовою на ваш вибір. Коли ви змінюєте мову свого пристрою, це налаштування застосовується не лише до iOS, але навіть програми, встановлені на вашому iPhone, тепер відображатимуть тексти з вибраною вами мовою, якщо вони підтримують вибрану вами мову.
Щоб змінити мову пристрою чи системи на iOS, відкрийте програму «Налаштування» на своєму iPhone.

У Налаштуваннях прокрутіть униз і виберіть Загальні .
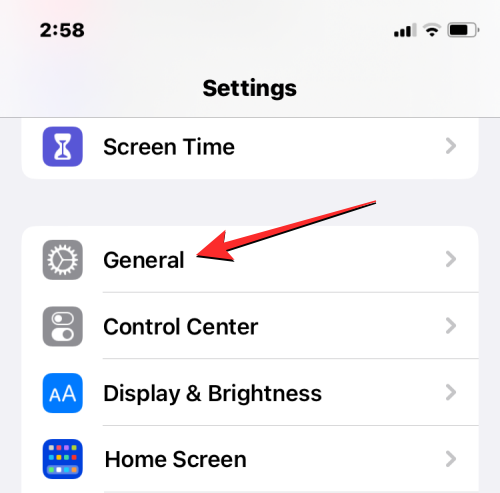
На наступному екрані натисніть Мова та регіон .
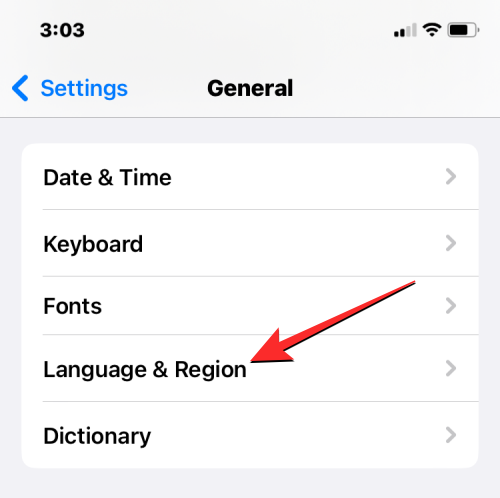
На екрані «Мова та регіон» ви побачите поточну мову пристрою у верхній частині розділу «Вибрані мови».
Застосуйте нову мову для всієї системи
Якщо у вашому списку немає іншої мови, ви можете встановити нову мову, натиснувши « Додати мову» .
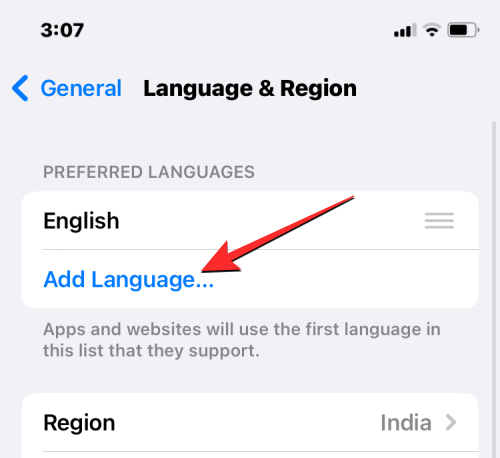
Тепер на екрані має з’явитися меню «Вибір мови». Тут виберіть мову, яку ви хочете застосувати для всієї системи на вашому iPhone.
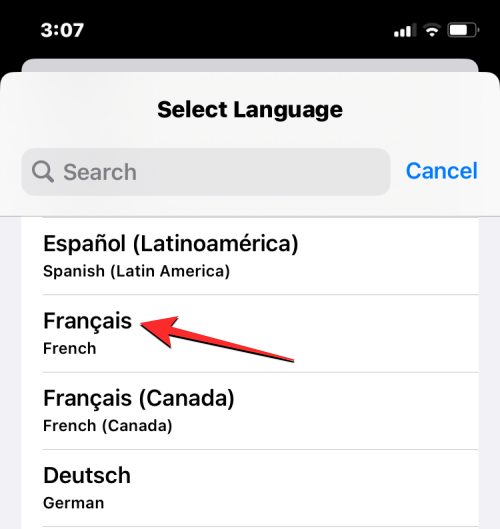
Коли ви вибираєте мову зі списку, iOS запитає вас, чи хочете ви використовувати щойно вибрану мову як основну мову на iPhone. Щоб підтвердити зміну, торкніться «Використати» , яка з’являється як перша опція в підказці.
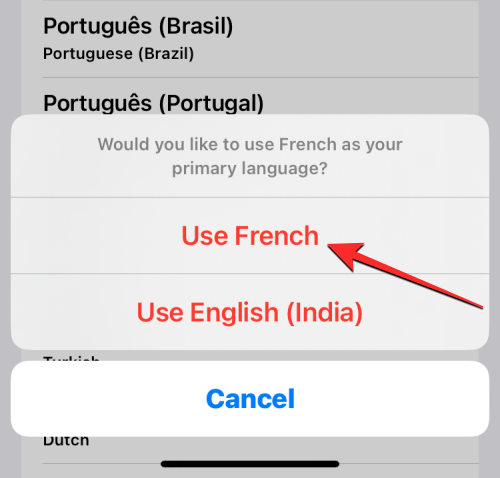
iOS тепер застосовуватиме щойно вибрану мову до всього вашого iPhone, включаючи програми, які ви встановили на своєму пристрої.
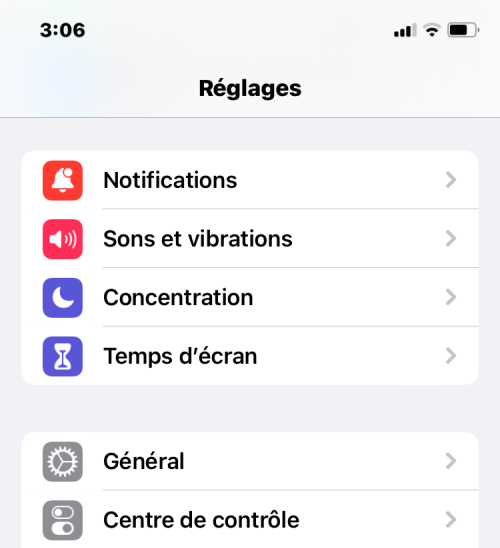
Застосуйте наявну мову до iOS
Якщо у вас уже є кілька мов, перелічених у розділі «Переважні мови», ви можете застосувати одну з цих мов як мову пристрою на своєму iPhone.
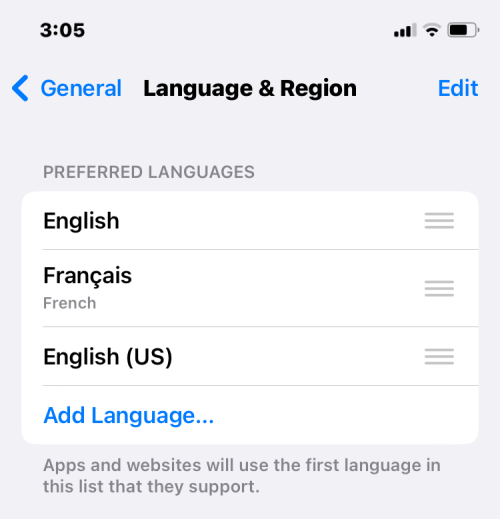
Для цього натисніть і утримуйте піктограму з трьома лініями праворуч від мови, яку потрібно встановити, а потім перетягніть її вгору до верхньої частини розділу «Переважні мови».
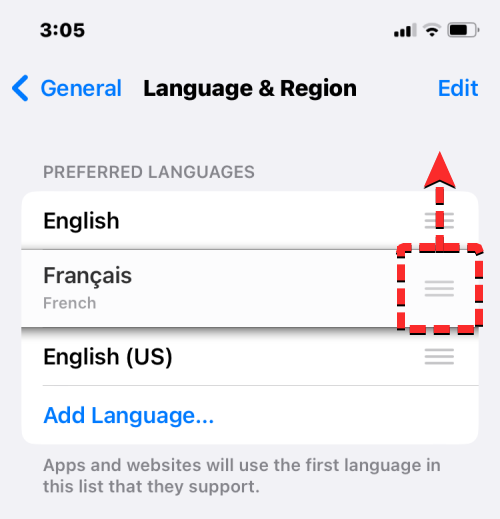
Коли ви це зробите, ви побачите підказку внизу з проханням перезавантажити iPhone. Щоб продовжити, натисніть Продовжити .
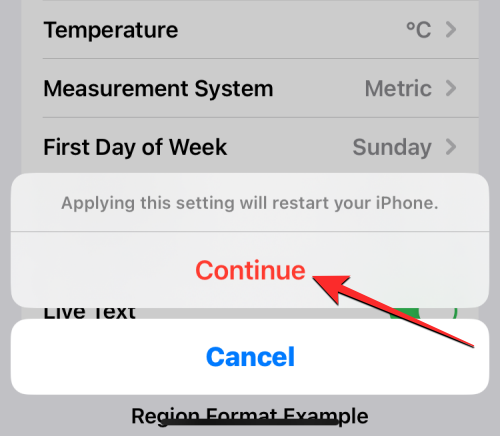
Тепер ваш iPhone перезавантажиться з нуля, і після успішного перезапуску ви побачите нову мову, застосовану для всієї системи на вашому пристрої.
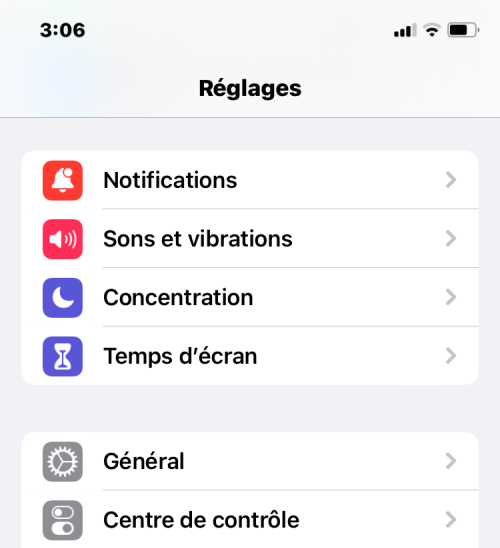
Що відбувається, коли ви змінюєте мову на iPhone
Оскільки ви можете застосовувати нові мови на своєму iPhone у різних місцях, зміни, які набудуть чинності, залежатимуть від того, де ви змінюєте та використовуєте нову мову.
Наприклад, якщо ви зміните мову свого пристрою, нове налаштування буде застосовано для всієї системи, тобто вибрана вами мова замінить попередній параметр і відображатиметься скрізь, де переважно відображається текст на вашому iPhone. Нова мова пристрою з’явиться в меню, параметрах, у програмі «Налаштування», а також у будь-якій іншій програмі, встановленій на вашому iPhone. Щоб додатки відображали тексти вибраною вами мовою, розробник додатка має підтримувати його нативно; якщо ні, програма й надалі відображатиметься англійською мовою.
Якщо змінити мову пристрою, цю нову мову також буде застосовано до рідної клавіатури в iOS. Однак ви можете будь-коли перемикатися між різними мовами клавіатури під час введення тексту за допомогою значка глобуса, який з’являється внизу. Перемикання мови пристрою може не змінити мову Siri на нову, тому вам може знадобитися застосувати нову мову окремо в налаштуваннях Siri.
Якщо ви перемикаєте лише мову клавіатури, зміни відбуватимуться лише під час введення тексту, а не в системі. Таким чином, текст всередині iOS і програми, встановлені на вашому iPhone, не відображатимуть нову мову, доки ви не введете щось у відповідному текстовому полі.
Так само, коли ви застосовуєте нову мову до Siri, ваш вибір впливає лише на мову, якою ви взаємодієте за допомогою Siri. Решта вашого iPhone продовжуватиме показувати тексти та параметри іншою мовою, яка зараз застосована до вашого пристрою.
Це все, що вам потрібно знати про зміну мови на iPhone.
ПОВ'ЯЗАНІ
Дізнайтеся, як вимкнути чат у Zoom або обмежити його використання. Ось корисні кроки для зручного використання Zoom.
Дізнайтеся, як видалити непотрібні сповіщення Facebook та налаштувати систему сповіщень, щоб отримувати лише важливі повідомлення.
Досліджуємо причини нерегулярної доставки повідомлень на Facebook та пропонуємо рішення, щоб уникнути цієї проблеми.
Дізнайтеся, як скасувати та видалити повідомлення у Facebook Messenger на різних пристроях. Включає корисні поради для безпеки та конфіденційності.
На жаль, пісочниця Minecraft від Mojang відома проблемами з пошкодженими світами. Прочитайте наш посібник, щоб дізнатися, як відновити ваш світ та уникнути втрати прогресу.
Щоб знайти приховані чати Microsoft Teams, дотримуйтесь простих порад, щоб повернути їх у видимість і вести ефективну комунікацію.
Вам важко підключити свою консоль PS5 до певної мережі Wi-Fi або Ethernet? Ваша PS5 підключена до мережі, але не має доступу до Інтернету.
Вчасно надсилайте нагадування команді, плануючи свої повідомлення Slack, дотримуючись цих простих кроків на Android і deskrop. Тут ви знайдете корисні поради та кроки щодо планування повідомлень на Slack.
Telegram вважається одним із найкращих безкоштовних додатків для обміну повідомленнями з кількох причин, зокрема надсилаючи високоякісні фотографії та відео без стиснення.
Дізнайтеся, як вирішити проблему, коли Google Meet не показує вашу презентацію. Огляд причин та способів усунення несправностей.








