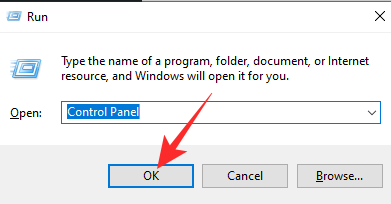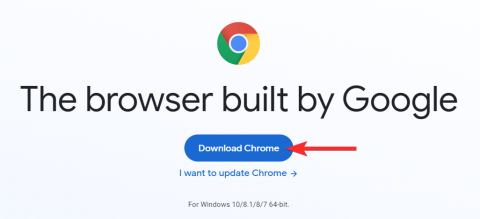Вирішіть помилку «Файл iTunes Library.itl заблоковано» в iTunes
Вирішіть помилку Apple iTunes, яка говорить про те, що файл iTunes Library.itl заблоковано, на заблокованому диску або у вас немає дозволу н�� запис для цього файлу.
![Як звільнити місце на iPhone [AIO]](https://img2.webtech360.com/resources3/r1/image-374-0914202727665.png)
Обсяг пам’яті вашого iPhone обмежений, і ви ніколи не зможете використовувати всю пам’ять у будь-який час, оскільки iOS і програми, які ви встановили на своєму пристрої, завжди займатимуть значну частину місця. З використанням частина пам’яті, що залишилася, також може бути заповнена до країв. Це може включати зроблені вами зображення, збережені файли, відео та пісні, які ви транслювали онлайн, або дані, завантажені для програм соціальних мереж, якими ви часто користуєтеся.
Якщо у вас не вистачає місця на вашому iPhone і ви хочете швидко звільнити місце, щоб зберегти щось інше, наступна публікація допоможе вам звільнити місце на вашому iPhone.
Як звільнити місце на iPhone: все, що вам потрібно знати
Хоча всі iPhone можуть виглядати та функціонувати подібним чином, спосіб використання вашого пристрою може відрізнятися від людини поруч. Ми маємо на увазі те, що причина, чому ваш iPhone закінчується, може бути іншою. Ось чому ми зібрали всі наступні методи, які можуть допомогти вам заощадити місце в пам’яті вашого iPhone.
Спосіб 1. Перевірте, що займає місце на вашому iPhone, і відповідно видаліть дані
Перш ніж почати очищати зайняте місце на вашому iPhone, важливо знати, що саме займає пам’ять вашого iPhone. Щоб спростити роботу, Apple надає вам короткий список усього, що зберігається на вашому iPhone в налаштуваннях iOS. Ви можете перевірити цей екран, перейшовши в Налаштування > Загальні > Пам’ять iPhone .
![Як звільнити місце на iPhone [AIO] Як звільнити місце на iPhone [AIO]](https://img2.webtech360.com/resources3/r1/image-3515-0914202728571.png)
На цьому екрані ви побачите стовпчасту діаграму, яка вказує, скільки пам’яті ви використали із загальної пам’яті. Ця панель буде виділена різними кольорами, щоб окреслити, скільки пам’яті займають різні типи файлів. Більшість користувачів побачать видимі частини свого місця для зберігання, зайняті програмами, фотографіями, iOS і системними даними.
![Як звільнити місце на iPhone [AIO] Як звільнити місце на iPhone [AIO]](https://img2.webtech360.com/resources3/r1/image-6829-0914202729953.png)
Залежно від типу даних, які ви зберегли на своєму iPhone, iOS надасть вам пропозиції, які допоможуть вам отримати більше місця на вашому пристрої. Ви можете переглянути ці пропозиції в розділі «Рекомендації» та дотримуйтесь інструкцій на екрані , які надає iOS, щоб ефективно очистити пам’ять iPhone.
![Як звільнити місце на iPhone [AIO] Як звільнити місце на iPhone [AIO]](https://img2.webtech360.com/resources3/r1/image-2005-0914202732091.png)
За темою: як стерти ваш iPhone
Спосіб 2. Створіть резервну копію фотографій в iCloud або Google Photos, а потім видаліть резервні копії файлів
Більшість сучасних iPhone оснащені принаймні 128 ГБ пам’яті, чого буде недостатньо, якщо ви багато фотографуєте та селфі. Якщо ваша пам’ять часто заповнюється протягом кількох днів після їх очищення, і ви не плануєте зменшувати кількість фотографій, які ви знімаєте, тоді єдиний спосіб продовжити — скористатися службою хмарного зберігання, де ви можете зберігати свої фотографії.
Ви отримаєте різні варіанти зберігання в різних хмарних службах зберігання. Apple безкоштовно дозволяє зберігати до 5 ГБ даних в iCloud, а за допомогою облікового запису Google можна зберігати до 15 ГБ вмісту. Кількість зображень, які ви можете зберігати в одній із цих служб зберігання, залежить від обсягу інших даних, які ви зберегли в обліковому записі iCloud або Google.
Ви можете ввімкнути резервне копіювання фотографій iCloud, перейшовши в «Налаштування» > «Фотографії» та ввімкнувши перемикач « Фотографії iCloud» у розділі «iCloud».
![Як звільнити місце на iPhone [AIO] Як звільнити місце на iPhone [AIO]](https://img2.webtech360.com/resources3/r1/image-2696-0914202732753.png)
Якщо ви хочете завантажити свої фотографії в Google Photos, встановіть програму Google Photos на свій iPhone і відкрийте її. У програмі перейдіть до зображення свого облікового запису > Увімкнути резервне копіювання .
![Як звільнити місце на iPhone [AIO] Як звільнити місце на iPhone [AIO]](https://img2.webtech360.com/resources3/r1/image-9562-0914202734156.png)
Перевага підписки на Google Фото перед iCloud полягає в тому, що ви можете вибрати якість зображень, які ви завантажуєте з Google Фото. Програма дозволяє зберігати зображення у форматі « Storage Saver », який зменшує розмір зображення, щоб ви могли завантажити більше зображень з обмеженою пам’яттю.
![Як звільнити місце на iPhone [AIO] Як звільнити місце на iPhone [AIO]](https://img2.webtech360.com/resources3/r1/image-9810-0914202737230.png)
iCloud не пропонує цю функцію, оскільки всі зображення завантажуються в оригінальній якості, таким чином займаючи стільки ж місця в хмарі, скільки й на вашому iPhone.
Пов’язане: Як зробити знімки екрана з прокруткою на iPhone
Спосіб 3. Оптимізуйте фотографії та відео, збережені на вашому iPhone, щоб зменшити споживання місця
Якщо у вас уже є резервні копії зображень із вашого iPhone в iCloud, ви можете оптимізувати простір для зберігання вашого пристрою, видаливши оригінальні версії зроблених вами зображень і замінивши їх зображеннями нижчої якості зі зменшеним розміром. Це може бути корисним для очищення значної частини пам’яті, таким чином заощаджуючи зусилля на спроби очищення інших програм або пам’яті.
Щоб оптимізувати свої фотографії та відео на iPhone, перейдіть у «Налаштування » > «Фотографії» та виберіть «Оптимізувати сховище iPhone » у розділі «Фотографії iCloud».
![Як звільнити місце на iPhone [AIO] Як звільнити місце на iPhone [AIO]](https://img2.webtech360.com/resources3/r1/image-7543-0914202740693.png)
Коли ви використовуєте цю опцію, усі зображення, які ви завантажили в iCloud, буде замінено на їхні дублікати низької якості, які не займають багато місця на вашому iPhone.
За темою: як використовувати камеру iPhone 14 Pro як професіонал!
Спосіб 4. Видаліть зображення, для яких ви вже створили резервну копію
Якщо ви вже створили резервні копії своїх фотографій в iCloud або Google Photos, немає причин продовжувати зберігати їх на своєму iPhone. Коли ваші зображення будуть завантажені в iCloud, ви можете скористатися способом 3, наведеним вище, щоб автоматично видалити оригінальні зображення з вашого iPhone; зображення, які відображатимуться на вашому iPhone, будуть зниженої якості, тому вам не потрібно турбуватися про їх видалення.
Якщо ви вибрали резервне копіювання фотографій у Google Photos, вам доведеться видалити їх зі свого iPhone вручну. Для цього відкрийте програму «Фото» (це також можна зробити в Google Фото) на своєму iPhone. У «Фото» натисніть «Вибрати» у верхньому правому куті та почніть вибирати зображення, для яких ви вже створили резервну копію.
![Як звільнити місце на iPhone [AIO] Як звільнити місце на iPhone [AIO]](https://img2.webtech360.com/resources3/r1/image-5482-0914202744319.png)
Вибравши зображення, які потрібно видалити, торкніться значка кошика в нижньому правому куті.
![Як звільнити місце на iPhone [AIO] Як звільнити місце на iPhone [AIO]](https://img2.webtech360.com/resources3/r1/image-7415-0914202745559.png)
Вас попросять підтвердити цю дію в підказці внизу. Тут натисніть «Видалити фотографії» , щоб підтвердити.
![Як звільнити місце на iPhone [AIO] Як звільнити місце на iPhone [AIO]](https://img2.webtech360.com/resources3/r1/image-4209-0914202746484.png)
Тепер вибрані елементи буде надіслано до розділу «Нещодавно видалені» в програмі «Фотографії» та залишатиметься там до 30 днів. Якщо ви хочете назавжди видалити ці фотографії, перейдіть до «Альбоми» > «Нещодавно видалені» в програмі «Фото».
![Як звільнити місце на iPhone [AIO] Як звільнити місце на iPhone [AIO]](https://img2.webtech360.com/resources3/r1/image-8009-0914202748367.png)
Опинившись тут, знову виберіть ці зображення за допомогою опції «Вибрати» , а потім натисніть «Видалити» в нижньому лівому куті, щоб повністю видалити їх із вашого iPhone.
![Як звільнити місце на iPhone [AIO] Як звільнити місце на iPhone [AIO]](https://img2.webtech360.com/resources3/r1/image-2461-0914202751351.png)
Спосіб 5: Дозвольте iMessage видаляти старі повідомлення
Якщо ви отримуєте та надсилаєте масу текстових повідомлень через iMessage, які можуть містити купу медіафайлів, вам слід подумати про те, щоб не зберігати старіші та незначущі для ваших розмов повідомлення. Щоб звільнити місце, ви можете видалити повідомлення окремо або дозволити iOS видаляти їх автоматично.
Щоб видалити повідомлення окремо, відкрийте програму «Повідомлення» , натисніть і утримуйте розмову, яку потрібно видалити, і виберіть «Видалити» . У підказці, що з’явиться далі, натисніть «Видалити» , щоб підтвердити.
![Як звільнити місце на iPhone [AIO] Як звільнити місце на iPhone [AIO]](https://img2.webtech360.com/resources3/r1/image-118-0914202752219.png)
Якщо ви хочете, щоб iOS автоматично видаляла старі текстові повідомлення з програми Повідомлення, перейдіть у Налаштування > Повідомлення > Зберігати повідомлення .
![Як звільнити місце на iPhone [AIO] Як звільнити місце на iPhone [AIO]](https://img2.webtech360.com/resources3/r1/image-2192-0914202754222.png)
Тут виберіть 30 днів або 1 рік залежно від того, як довго ви хочете зберігати свої старі повідомлення.
![Як звільнити місце на iPhone [AIO] Як звільнити місце на iPhone [AIO]](https://img2.webtech360.com/resources3/r1/image-5991-0914202756121.png)
Після того, як ви виберете потрібний варіант, програма «Повідомлення» видалить будь-яку розмову, яка старіша за вибраний період часу.
Спосіб 6. Видаліть завантажений вміст із потокових програм
Як і багато хто з нас, ви можете звикнути до потокової передачі або завантаження вмісту з програм на вашому iPhone. З часом ваш iPhone може заповнитися піснями, відео, фільмами та телешоу, які ви, можливо, завантажили з Apple Music, Spotify, YouTube, Netflix, Amazon Prime Video, YouTube Music та інших програм. Щоб заощадити місце на пристрої, вам доведеться видалити вміст, який ви завантажили раніше з усіх додатків, які ви регулярно переглядаєте або слухаєте.
Щоб видалити завантажений вміст у потокових програмах, вам доведеться відкрити певну програму та перейти до розділу завантаженого вмісту. Потім ви можете знайти аудіо чи відео, які зберігаються на вашому iPhone, і видалити їх звідти за допомогою параметрів програми. Цей процес відрізнятиметься від програми до програми; тому вам потрібно буде самостійно визначити, де знаходиться завантажений розділ, залежно від програми, з якої ви часто використовуєте вміст.
Щоб продемонструвати вам, давайте спробуємо видалити те, що ми завантажили з програми Apple TV. Щоб видалити завантажений вміст з Apple TV, відкрийте програму Apple TV і перейдіть до «Бібліотека» > «Завантажено» .
![Як звільнити місце на iPhone [AIO] Як звільнити місце на iPhone [AIO]](https://img2.webtech360.com/resources3/r1/image-3822-0914202757444.png)
Коли ви побачите на цьому екрані вміст, який ви раніше завантажили, натисніть Редагувати у верхньому правому куті.
![Як звільнити місце на iPhone [AIO] Як звільнити місце на iPhone [AIO]](https://img2.webtech360.com/resources3/r1/image-993-0914202757787.png)
Тепер виберіть вміст, який ви хочете видалити, а потім натисніть «Видалити» у верхньому правому куті. Ви можете підтвердити свою дію в підказці, що з’явиться, після чого вибрані елементи буде видалено зі сховища вашого iPhone.
![Як звільнити місце на iPhone [AIO] Як звільнити місце на iPhone [AIO]](https://img2.webtech360.com/resources3/r1/image-3099-0914202758291.png)
Процес також має бути подібним до сторонніх програм, таких як Spotify. Щоб очистити завантажений вміст із цієї програми, відкрийте Spotify і перейдіть до «Ваша бібліотека» > «Завантажено» .
![Як звільнити місце на iPhone [AIO] Як звільнити місце на iPhone [AIO]](https://img2.webtech360.com/resources3/r1/image-8755-0914202758802.png)
На цьому екрані виберіть вміст, який потрібно видалити, торкніться значка з трьома крапками на екрані списку відтворення або альбому, а потім виберіть Видалити завантаження з цього пристрою .
![Як звільнити місце на iPhone [AIO] Як звільнити місце на iPhone [AIO]](https://img2.webtech360.com/resources3/r1/image-8205-0914202758914.png)
У підказці, що з’явиться на екрані, натисніть «Видалити» , щоб підтвердити свою дію.
![Як звільнити місце на iPhone [AIO] Як звільнити місце на iPhone [AIO]](https://img2.webtech360.com/resources3/r1/image-9241-0914202759318.png)
Ви можете повторити це для інших програм, з яких ви дивитеся відео або слухаєте музику, але кроки можуть дещо відрізнятися для кожної з цих програм.
Спосіб 7. Розвантажте програми, якими ви рідко користуєтеся
Можливо, на вашому iPhone давно встановлені програми, якими ви більше не користуєтеся або час від часу відкриваєте їх. Якщо у вас є дані або файли, пов’язані з цими програмами, видалення програми призведе до видалення всіх даних, які зберігалися в цій програмі. Щоб уникнути втрати цих даних і звільнити місце на вашому iPhone, простіше розвантажити такі програми. Коли ви завантажуєте додатки зі свого iPhone, iOS очищає простір, зайнятий додатками, не видаляючи дані в них.
Щоб розвантажити програми зі свого iPhone, відкрийте програму «Параметри» на iOS і перейдіть до «Загальні» > «Пам’ять iPhone» .
![Як звільнити місце на iPhone [AIO] Як звільнити місце на iPhone [AIO]](https://img2.webtech360.com/resources3/r1/image-3515-0914202728571.png)
Тут зі списку програм виберіть програму, яку потрібно завантажити зі свого пристрою.
![Як звільнити місце на iPhone [AIO] Як звільнити місце на iPhone [AIO]](https://img2.webtech360.com/resources3/r1/image-379-0914202800931.png)
На наступному екрані натисніть «Вивантажити програму» , щоб видалити програму з iOS, не видаляючи її дані.
![Як звільнити місце на iPhone [AIO] Як звільнити місце на iPhone [AIO]](https://img2.webtech360.com/resources3/r1/image-4729-0914202802706.png)
Щоб підтвердити свою дію, виберіть «Вивантажити додаток» у підказці, яка з’явиться внизу.
![Як звільнити місце на iPhone [AIO] Як звільнити місце на iPhone [AIO]](https://img2.webtech360.com/resources3/r1/image-595-0914202804315.png)
Ви також можете налаштувати iOS, щоб автоматично розвантажувати програми з вашого iPhone. Для цього перейдіть у Налаштування > App Store і увімкніть перемикач «Вивантажити невикористані програми» внизу.
![Як звільнити місце на iPhone [AIO] Як звільнити місце на iPhone [AIO]](https://img2.webtech360.com/resources3/r1/image-6565-0914202806087.png)
Якщо ввімкнути цю опцію, iOS вибере програми, якими ви давно не користувалися, і вивантажить їх із вашого iPhone, щоб очистити пам’ять.
Спосіб 8. Видаліть непотрібні або невикористовувані програми
Наведений вище метод може допомогти вам звільнити місце на вашому iPhone, видаливши програми, які ви рідко використовуєте. Якщо ви більше не вважаєте програму корисною, ви можете натомість видалити її з iOS, щоб отримати більше місця та видалити всі дані, які програми створили або зберегли на вашому iPhone. Ви можете видалити будь-яку програму зі свого iPhone, утримуючи її піктограму та вибравши «Видалити програму» у додатковому меню, що з’явиться.
![Як звільнити місце на iPhone [AIO] Як звільнити місце на iPhone [AIO]](https://img2.webtech360.com/resources3/r1/image-358-0914202806887.png)
Однак ви можете визначити, яка програма з вашого iPhone займає найбільше місця, і видалити їх відповідно в програмі «Налаштування» .
![Як звільнити місце на iPhone [AIO] Як звільнити місце на iPhone [AIO]](https://img2.webtech360.com/resources3/r1/image-3515-0914202728571.png)
У «Налаштуваннях» перейдіть до «Загальні» > «Пам’ять iPhone» , і ви зможете побачити всі програми, які ви встановили на своєму iPhone, упорядковані в порядку зменшення обсягу, який займають. Вибір програми для видалення з верхньої половини цього списку звільнить більше місця на вашому iPhone, ніж видалення програми, зазначеної нижче.
![Як звільнити місце на iPhone [AIO] Як звільнити місце на iPhone [AIO]](https://img2.webtech360.com/resources3/r1/image-5809-0914202807244.png)
Коли ви знайдете програми, які хочете видалити, виберіть одну з них і натисніть «Видалити програму» .
![Як звільнити місце на iPhone [AIO] Як звільнити місце на iPhone [AIO]](https://img2.webtech360.com/resources3/r1/image-5054-0914202809607.png)
Вам потрібно буде підтвердити цю дію, знову натиснувши «Видалити програму» у підказці, яка з’являється внизу.
![Як звільнити місце на iPhone [AIO] Як звільнити місце на iPhone [AIO]](https://img2.webtech360.com/resources3/r1/image-1848-0914202810522.png)
Спосіб 9: видалення даних веб-сайту та кеша
З часом ваш iPhone може накопичувати дані з веб-сайтів, які ви відвідували раніше, і ці дані можуть займати значний простір на вашому пристрої. Якщо у вас не вистачає пам’яті або ваш веб-сайт працює повільно, ви можете видалити дані веб-сайту Safari, щоб отримати трохи пам’яті на своєму iPhone. Щоб видалити дані веб-сайту в Safari, перейдіть у «Параметри» > «Safari» та натисніть «Очистити історію та дані веб-сайту» .
![Як звільнити місце на iPhone [AIO] Як звільнити місце на iPhone [AIO]](https://img2.webtech360.com/resources3/r1/image-715-0914202812258.png)
Тепер iOS запропонує вам підтвердити цю дію. У цьому запиті виберіть Очистити історію та дані , щоб продовжити.
![Як звільнити місце на iPhone [AIO] Як звільнити місце на iPhone [AIO]](https://img2.webtech360.com/resources3/r1/image-6685-0914202814026.png)
Наведені вище кроки допоможуть лише очистити дані веб-сайту з Safari. Якщо ви використовуєте будь-який інший веб-браузер на своєму iPhone, вам потрібно буде очистити дані з них окремо в налаштуваннях програми. Наприклад, якщо ви використовуєте Firefox для перегляду веб-сторінок, ви можете видалити дані веб-сайту, відкривши програму Firefox і перейшовши в меню гамбургера (3-рядкова піктограма) > Налаштування > Керування даними > Дані веб-сайту .
![Як звільнити місце на iPhone [AIO] Як звільнити місце на iPhone [AIO]](https://img2.webtech360.com/resources3/r1/image-446-0914202815129.png)
Тут натисніть Очистити всі дані веб-сайтів , щоб видалити дані веб-сайтів Firefox із вашого iPhone.
![Як звільнити місце на iPhone [AIO] Як звільнити місце на iPhone [AIO]](https://img2.webtech360.com/resources3/r1/image-2626-0914202818248.png)
Це може дещо відрізнятися залежно від програми браузера, з якої ви хочете видалити дані веб-сайту.
Спосіб 10: Використовуйте веб-сайти замість програм, де це можливо
Хоча програми можуть бути зручнішими для регулярного використання, ви можете заощадити місце на своєму iPhone, використовуючи їхні веб-сайти замість програм. Більшість додатків, подібних до тих, які ви використовуєте для соціальних мереж, зокрема Facebook і Twitter, пропонують такий самий вміст та інтерфейс, як і версії веб-сайтів. Якщо перехід на відповідні веб-сайти жодним чином не заважає вам працювати, ви можете звільнити багато місця на своєму iPhone, просто видаливши програму, альтернативний веб-сайт якої доступний.
Ви також можете використовувати веб-сайти для таких програм, як Spotify, Uber, Pinterest, Telegram, Trivago, Tinder і Twitter Lite. Крім того, ви можете створювати піктограми програм для окремих веб-сайтів, які хочете відвідати з Safari, і додавати їх безпосередньо на головний екран для швидкого доступу в будь-який час. Щоб створити ярлик на головному екрані, відкрийте веб-сайт у Safari , торкніться піктограми «Поділитися» та виберіть «Додати на головний екран» .
![Як звільнити місце на iPhone [AIO] Як звільнити місце на iPhone [AIO]](https://img2.webtech360.com/resources3/r1/image-7560-0914202819600.png)
Використання веб-сайтів замість програм також допомагає набагато легше видаляти з них тимчасові дані, оскільки ви можете видалити дані веб-сайту веб-переглядача замість видалення даних із відповідної програми знову і знову.
![Як звільнити місце на iPhone [AIO] Як звільнити місце на iPhone [AIO]](https://img2.webtech360.com/resources3/r1/image-1666-0914202820441.png)
Спосіб 11. Перемістіть документи та файли з iPhone на інші пристрої, iCloud або Google Drive
Хмарні сховища ваших облікових записів Apple або Google доступні не тільки для зберігання ваших фотографій і відео, але ви також можете зберегти в них будь-який файл або документ, завантаживши його зі свого iPhone. Якщо ви хочете завантажити файли зі свого iPhone, увімкніть iCloud Drive на своєму пристрої. Щоб використовувати iCloud Drive, відкрийте програму «Налаштування» , перейдіть до своєї картки Apple ID > iCloud > iCloud Drive і ввімкніть перемикач «Синхронізувати цей iPhone» .
![Як звільнити місце на iPhone [AIO] Як звільнити місце на iPhone [AIO]](https://img2.webtech360.com/resources3/r1/image-6082-0914202821597.png)
Якщо ви ввімкнете цю опцію, усі ваші файли з iPhone будуть автоматично перенесені в iCloud, і ви зможете отримати доступ до них на будь-якому пристрої Apple, включаючи інший iPhone, iPad, Mac або в Інтернеті. Файлами, які ви зберігаєте в iCloud, також можна легко поділитися з друзями та родиною за допомогою посилань або електронною поштою, і ви можете легко керувати тим, хто може переглядати або редагувати їх на вашому iPhone.
Якщо ви не віддаєте перевагу цьому методу, ви також можете перенести файли, які хочете перемістити зі свого iPhone, на Диск Google. Для цього ви можете встановити програму Google Drive на свій iPhone і увійти в обліковий запис Google.
Щоб поділитися файлом, зображенням або документом, відкрийте програму «Файли» або будь-яку програму, з якої можна поділитися елементами, і торкніться піктограми «Поділитися» .
![Як звільнити місце на iPhone [AIO] Як звільнити місце на iPhone [AIO]](https://img2.webtech360.com/resources3/r1/image-3297-0914202824864.png)
На аркуші спільного доступу, що з’явиться, виберіть Диск .
![Як звільнити місце на iPhone [AIO] Як звільнити місце на iPhone [AIO]](https://img2.webtech360.com/resources3/r1/image-1160-0914202825877.png)
Потім ви можете вибрати розташування на Диску Google і натиснути «Завантажити» , щоб зберегти його у своєму обліковому записі Google.
![Як звільнити місце на iPhone [AIO] Як звільнити місце на iPhone [AIO]](https://img2.webtech360.com/resources3/r1/image-4333-0914202826472.png)
Окрім опцій хмарного зберігання, ви можете перенести збережений вміст із свого iPhone на комп’ютер Mac або Windows. Хоча з’єднання між iPhone і Mac можна встановити безпосередньо на macOS, вам знадобиться програма iTunes для Windows, якщо у вас є комп’ютер Windows. Потім ви можете перемістити файли з iPhone на комп’ютер, дотримуючись інструкцій у списках, посилання на які наведені нижче:
▶︎ Як Airdrop між Mac і iPhone
▶︎ Як завантажити фотографії з iPhone на Mac
▶︎ 10 способів підключити ваш iPhone до Macbook
Спосіб 12: знімайте фотографії та відео на Snapchat
Деякі з вас, можливо, вже використовують Snapchat на iOS; навіть якщо ви не бажаєте ділитися своїми фотографіями на платформі, є одна причина, чому ви можете використовувати Snapchat. Якщо у вас мало пам’яті та ви забули очистити пам’ять свого iPhone перед поїздкою, ви можете робити знімки за допомогою камери Snapchat замість програми Camera iOS. Таким чином, зроблені вами зображення зберігаються в розділі «Спогади» вашого облікового запису Snapchat, який бачитимете лише ви.
Коли ви зберігаєте спогади в програмі, Snapchat зберігатиме ваші знімки на своїх хмарних серверах; таким чином зображення, яке ви натискаєте, не займатиме місце на вашому iPhone. Ви можете отримати до них доступ пізніше та легко завантажити їх на свій iPhone, коли у вас буде достатньо пам’яті на вашому iPhone.
Щоб зробити знімки на Snapchat і зберегти їх у його хмарі, відкрийте програму Snapchat на своєму iPhone і торкніться кнопки спуску затвора , коли вам потрібно щось натиснути.
![Як звільнити місце на iPhone [AIO] Як звільнити місце на iPhone [AIO]](https://img2.webtech360.com/resources3/r1/image-7853-0914202826802.png)
Коли знімок буде зроблено, натисніть «Зберегти» в нижньому лівому куті.
![Як звільнити місце на iPhone [AIO] Як звільнити місце на iPhone [AIO]](https://img2.webtech360.com/resources3/r1/image-4474-0914202827266.png)
Унизу ви побачите сповіщення «Збережено в спогадах», а кнопка «Зберегти» тепер відображатиметься як «Збережено». Потім ви можете торкнутися піктограми x у верхньому лівому куті, щоб зробити більше фотографій і зберегти їх за допомогою параметра «Зберегти».
![Як звільнити місце на iPhone [AIO] Як звільнити місце на iPhone [AIO]](https://img2.webtech360.com/resources3/r1/image-4647-0914202827732.png)
Якщо ви хочете отримати доступ до збережених знімків і зберегти їх на своєму iPhone, торкніться піктограми Snaps ліворуч від кнопки затвора.
![Як звільнити місце на iPhone [AIO] Як звільнити місце на iPhone [AIO]](https://img2.webtech360.com/resources3/r1/image-5338-0914202828398.png)
На екрані «Спогади», що з’явиться, торкніться вкладки «Лише мої очі» у верхньому правому куті. Вам буде запропоновано ввести пароль Snapchat на екрані.
![Як звільнити місце на iPhone [AIO] Як звільнити місце на iPhone [AIO]](https://img2.webtech360.com/resources3/r1/image-512-0914202829336.png)
Після того, як ви введете пароль, ви побачите зображення, які ви зберегли як Спогади на Snapchat. Щоб зберегти ці зображення на своєму iPhone, довго натисніть будь-яке зображення та почніть вибирати ті, які ви хочете завантажити. Вибравши зображення, натисніть «Експортувати» внизу.
![Як звільнити місце на iPhone [AIO] Як звільнити місце на iPhone [AIO]](https://img2.webtech360.com/resources3/r1/image-8933-0914202831332.png)
У параметрах, що з’являться, торкніться Завантажити .
![Як звільнити місце на iPhone [AIO] Як звільнити місце на iPhone [AIO]](https://img2.webtech360.com/resources3/r1/image-8523-0914202833435.png)
Тепер вибрані зображення відображатимуться в папці Camera Roll у програмі Photos на вашому iPhone.
Спосіб 13: Вимкніть My Photo Stream
Apple пропонує простий спосіб перегляду останніх фотографій (за останні 30 днів) із вашого iPhone на будь-якому іншому пристрої Apple, який увійшов у той самий Apple ID за допомогою параметра My Photo Stream. Хоча це зручний варіант для перегляду однакових зображень на iPad або Mac, збереження видимості ваших зображень на всіх пристроях займатиме пам’ять вашого iPhone, навіть якщо зображення, яке ви зробили, було з інших пристроїв.
Якщо ви не хочете переглядати зображення з інших пристроїв на своєму iPhone, ви можете вимкнути «Мій фотопотік», перейшовши в « Налаштування » > «Фотографії» та вимкнувши перемикач «Мій фотопотік ».
![Як звільнити місце на iPhone [AIO] Як звільнити місце на iPhone [AIO]](https://img2.webtech360.com/resources3/r1/image-1765-0914202834338.png)
Спосіб 14: видаліть скріншоти з вашого iPhone
Ми всі робимо скріншоти на своїх телефонах, коли знаходимо щось цікаве чи смішне в Інтернеті. З часом величезна кількість знімків екрана, збережених на вашому iPhone, може зайняти шматок пам’яті. Програма «Фотографії» на вашому iPhone дає вам простий спосіб очистити їх, відобразивши знімки екрана в окремому розділі, звідки їх можна видалити.
Щоб видалити знімки екрана, зроблені на вашому iPhone, відкрийте програму «Фотографії» та перейдіть до «Альбоми» > «Типи медіа» > «Знімки екрана» .
![Як звільнити місце на iPhone [AIO] Як звільнити місце на iPhone [AIO]](https://img2.webtech360.com/resources3/r1/image-5015-0914202837547.png)
На наступному екрані ви побачите всі скріншоти, які ви зробили в минулому, і ви можете видалити їх, натиснувши « Вибрати» , а потім вибравши значок кошика після того, як ви вибрали, щоб видалити їх.
![Як звільнити місце на iPhone [AIO] Як звільнити місце на iPhone [AIO]](https://img2.webtech360.com/resources3/r1/image-7844-0914202838406.png)
Спосіб 15: виберіть підписку iCloud+ або Google One для додаткового сховища
Ви можете використовувати спосіб 2, описаний вище, щоб зберігати свої фотографії та відео в iCloud або Google Photos. Оскільки обидві ці платформи мають обмежений обсяг пам’яті (5 ГБ і 15 ГБ відповідно), вам знадобиться додатковий простір для зберігання на них, щоб продовжувати зберігати більше елементів у майбутньому. На щастя, як iCloud, так і Google Photos можна об’єднати з власними службами підписки – iCloud+ і Google One, які дозволяють користувачам розширювати простір у хмарному сховищі, щоб вони могли зберігати більше вмісту в хмарі та менше на телефоні.
Щоб отримати більше пам’яті в iCloud, ви можете підписатися на преміальний хмарний сервіс iCloud+ від Apple, який розширює ваше хмарне сховище до 50 ГБ, 200 ГБ або 2 ТБ за місячними цінами 0,99, 2,99 або 9,99 доларів США відповідно. У iCloud+ немає планів із річною підпискою.
Якщо iCloud+ не здається привабливим, ви можете вибрати спеціальну службу хмарного зберігання Google – Google One. Завдяки цій підписці ви можете завантажувати свої фотографії безпосередньо з програми Google Фото, а потім вони зберігатимуться в Google One. Ви можете збільшити квоту свого хмарного сховища з 15 ГБ до 100 ГБ, 200 ГБ або 2 ТБ за ціною 1,99, 2,99 або 9,99 $ на місяць. Ви можете обирати ті самі плани щорічно за 19,99, 29,99 і 99,99 доларів відповідно.
Підписавшись на ці опції хмарного сховища, ви можете не тільки створювати резервні копії своїх зображень і відео, але й зберігати файли та документи зі свого iPhone, щоб звільнити на ньому більше місця.
Як часто очищати пам’ять iPhone?
Отже, наразі ви змогли отримати місце на своєму iPhone за допомогою перерахованих вище методів. Однак це не одноразовий процес, оскільки незабаром ваш iPhone буде заповнюватися все більшою кількістю даних у міру щоденного використання. Тому вам потрібно час від часу очищати пам’ять вашого iPhone, якщо у вас обмежена пам’ять.
Як часто вам потрібно звільняти цю пам’ять, залежить від використання вашого телефону та обсягу доступної пам’яті. Якщо у вас є iPhone, який має 512 ГБ або 1 ТБ пам’яті, знадобиться деякий час, щоб ваш пристрій заповнився зображеннями та файлами. Якщо ви не часто клацаєте зображення або зберігаєте файли на телефоні, можливо, вам ніколи не знадобиться звільняти його місце. Якщо у вас обмежений бюджет і ви купили iPhone на 128 або 256 ГБ і часто фотографуєте, можливо, у гіршому випадку вам доведеться звільняти місце кожні кілька місяців або тижнів.
Це все, що вам потрібно знати про звільнення місця на iPhone.
ПОВ'ЯЗАНІ
Вирішіть помилку Apple iTunes, яка говорить про те, що файл iTunes Library.itl заблоковано, на заблокованому диску або у вас немає дозволу н�� запис для цього файлу.
Не можете зрозуміти, як повторити пісню чи список відтворення в Apple iTunes? Ми не могли спочатку. Ось кілька докладних інструкцій щодо того, як це зробити.
Як створити сучасні фотографії, додавши закруглені кути в Paint.NET
Якщо високий рівень яскравості екрана Always-on Display на ваших iPhone 14 Pro та Pro Max викликає у вас головний біль, не хвилюйтеся; ось як ви можете зменшити його, щоб зробити його стерпним. AOD на iPhone…
За допомогою режиму «Зосередженість» на iPhone ви можете налаштувати та запланувати, як ви хочете отримувати сповіщення про дзвінки, повідомлення та програми протягом дня з єдиною метою — уникнути відволікання, коли від людей…
Коли ви вперше налаштовуєте iPhone або перезавантажуєте його після скидання до заводських налаштувань, однією з перших речей, які вам можуть знадобитися перевірити, чи була активована служба iMessage від Apple…
Google Photos є найпопулярнішим сервісом для зберігання та обміну фотографіями на планеті. Незважаючи на те, що послуга стала платною — ви все ще отримуєте 15 ГБ спільної пам’яті — Google Photos вдалося зберегти більшість...
Перегляд веб-сторінок є основною функцією мобільних пристроїв, яка ефективно полегшується завдяки браузерам. Ці браузери також дозволяють установлювати блокувальники вмісту та інші інструменти для персоналізації вашої бро…
Бета-версія багатокористувацької гри Halo Infinite зараз у моді. Довгоочікувана багатокористувацька гра доступна безкоштовно на ПК та Xbox, дозволяючи гравцям вести бій зі своїм другом…
Тепер Microsoft Edge повністю інтегровано в Windows 11. Те, що починалося як альтернатива веб-браузерам Chromium, зараз залучило понад 8,1% користувачів у всьому світі. Корпорація Майкрософт хоче залучати більше до…
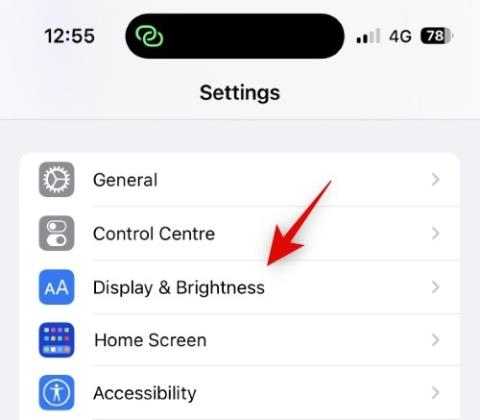
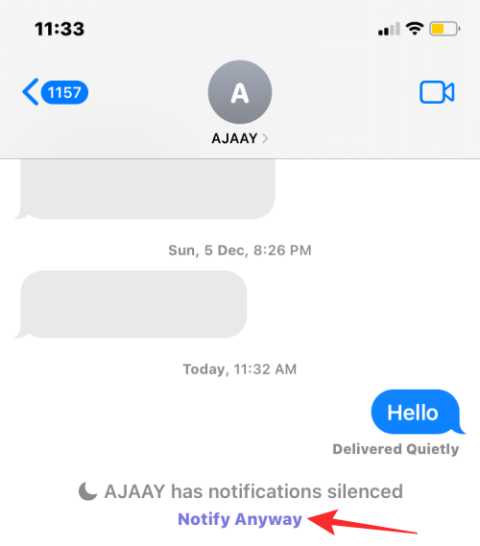

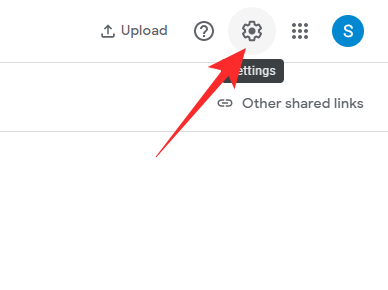
![8 способів перевстановити Safari на iPhone [2023] 8 способів перевстановити Safari на iPhone [2023]](https://img2.webtech360.com/resources3/r1/image-5664-0914200939896.jpg)