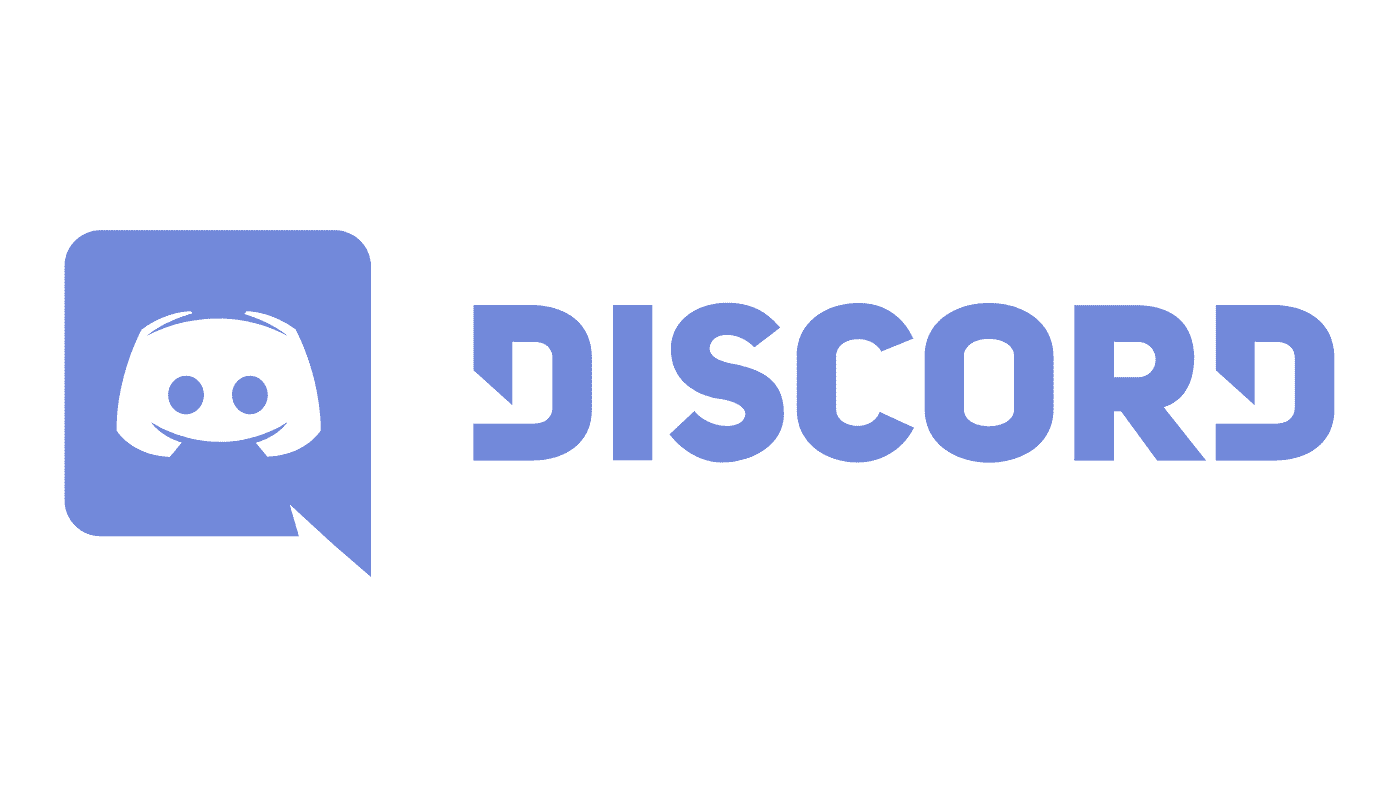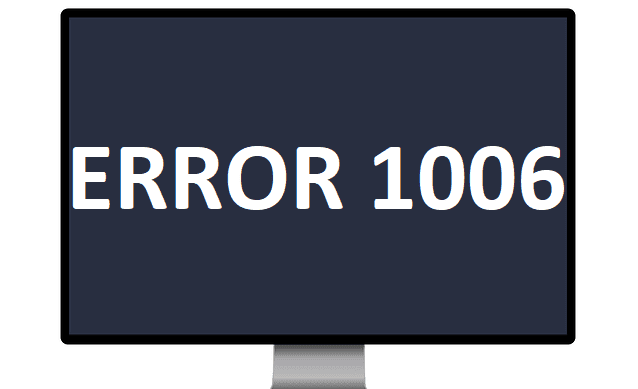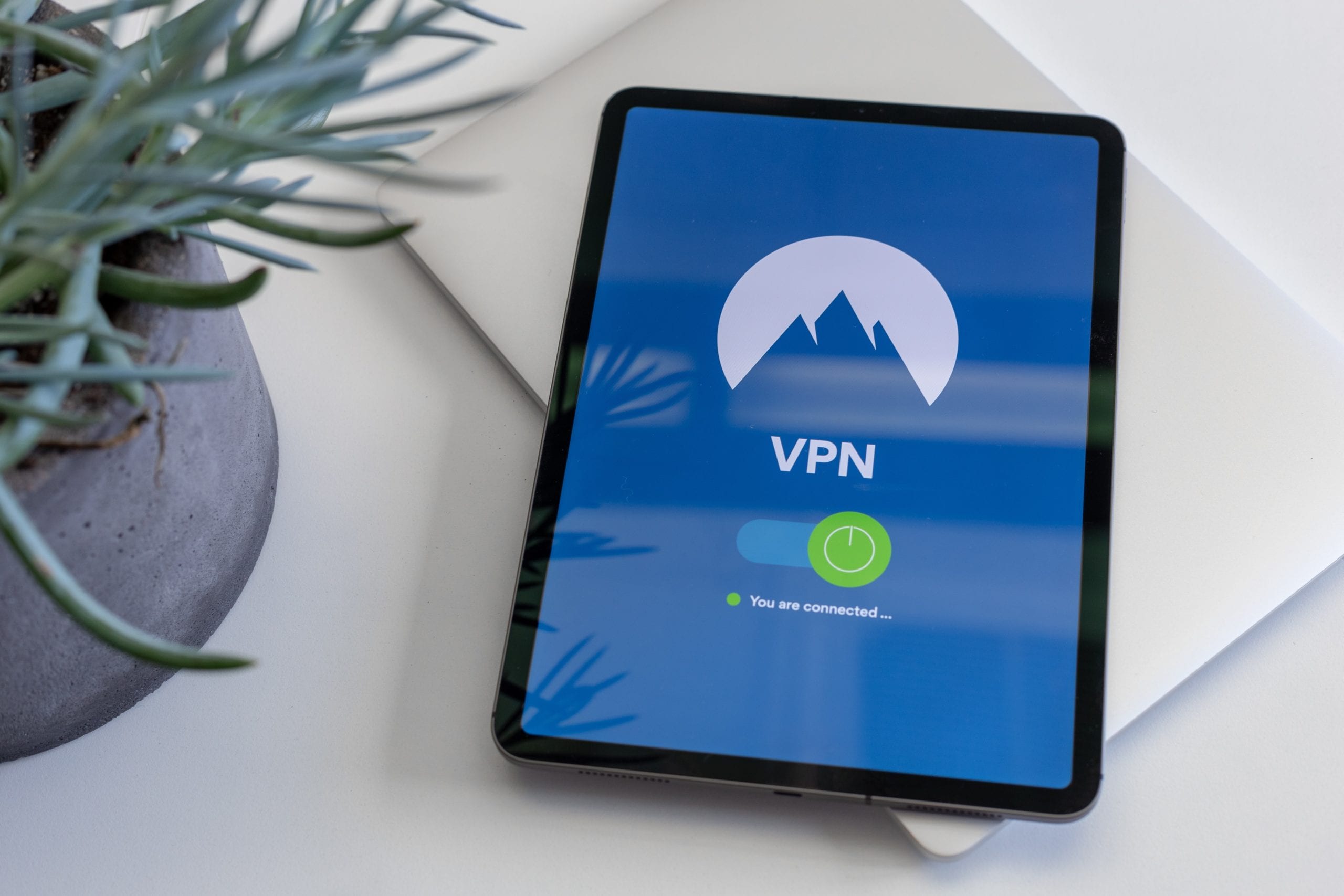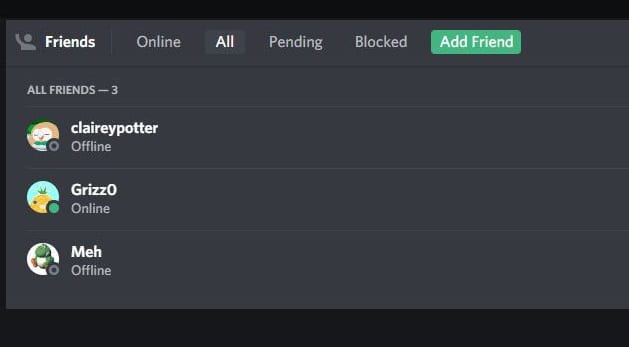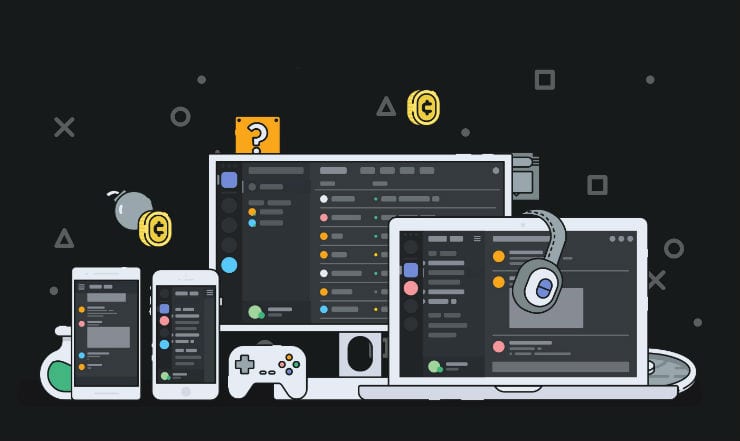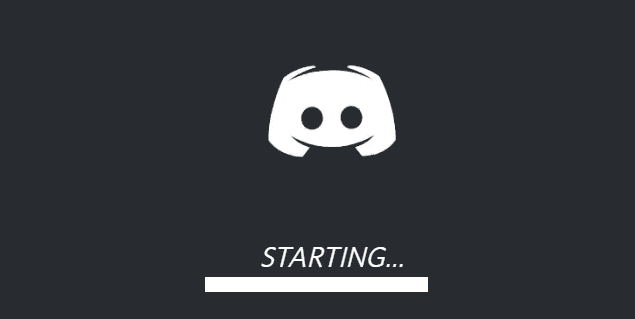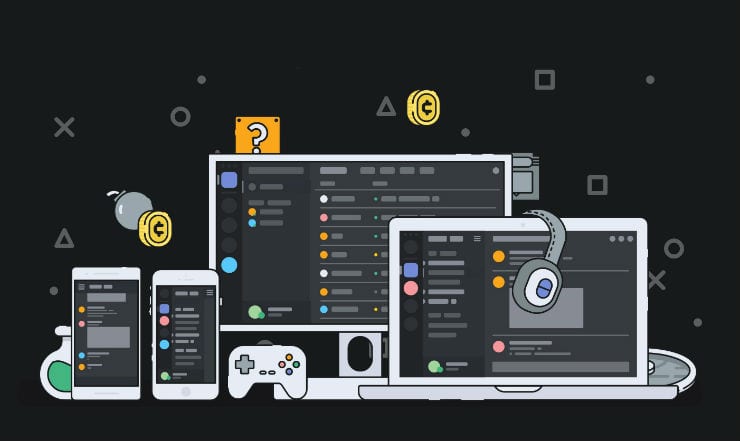Список команд Discord
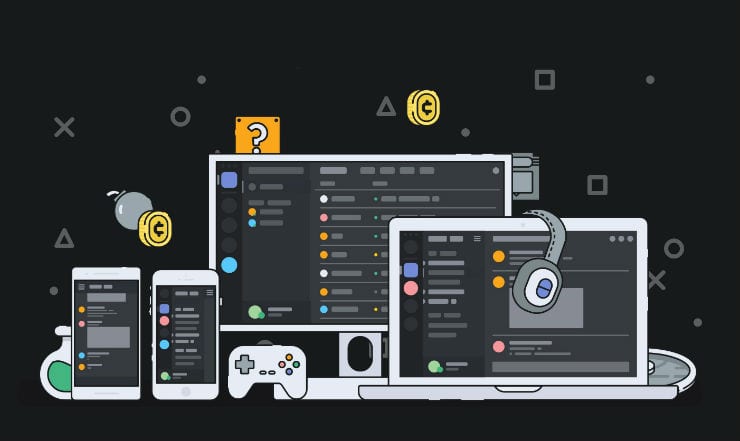
Дізнайтеся все про команди Discord і як їх використовувати з цим списком.
Багато геймерів вважають за краще використовувати гарнітуру під час гри в улюблені ігри, тому що це зручніше. Не кажучи вже про те, що ніхто не чує розмов, які ви ведете зі своїми друзями-геймерами. Але якщо через гарнітуру на ПК не надходить звук із Discord, не панікуйте. Натомість скористайтеся цим простим і зрозумілим посібником, щоб усунути проблему.
⇒ Коротка порада : якщо ця проблема з гарнітурою впливає на версію програми Discord для настільних комп’ютерів, використовуйте веб-версію у своєму браузері. Якщо в програмі Discord є помилка, у веб-версії ви не повинні відчувати такої ж проблеми.
Переконайтеся, що гарнітуру встановлено як аудіопристрій за замовчуванням.
Клацніть правою кнопкою миші піктограму Динаміків і виберіть Відкрити налаштування звуку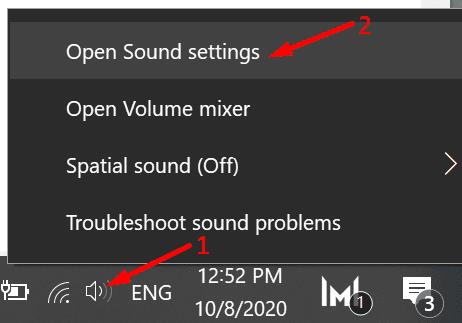
Прокрутіть униз до Панель керування звуком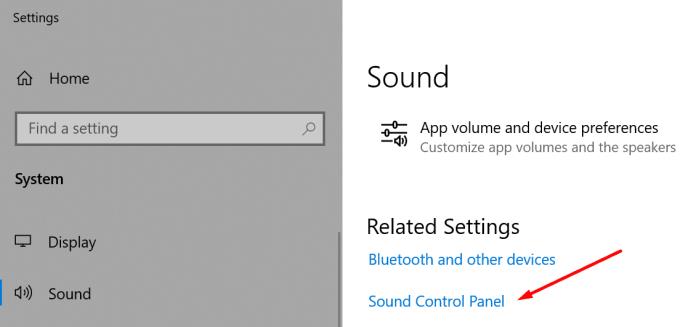
Перейдіть на вкладки « Відтворення» та « Запис» , клацніть правою кнопкою миші порожнє місце та виберіть « Показати відключені пристрої».
Клацніть правою кнопкою миші гарнітуру та встановіть її як аудіопристрій за замовчуванням.
Крім того, не забудьте зайти в налаштування Sound Mixer і перевірити, чи вимкнено гучність звуку для Discord.
Перейдіть до пошуку Windows і введіть звуковий мікшер
Відкрийте звуковий мікшер варіанти
У розділі Гучність програми та налаштування пристрою знайдіть Discord і переконайтеся, що гучність не вимкнена.
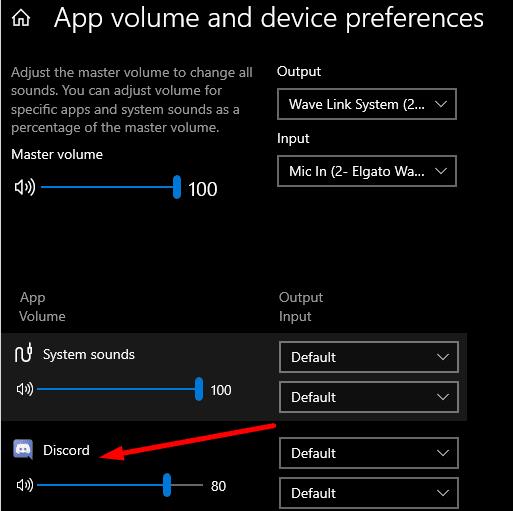
У Windows 10 є два корисні засоби вирішення проблем зі звуком, які можуть допомогти вам автоматично виправити проблеми з відтворенням аудіо та записом.
Перейдіть до Налаштування → виберіть Усунення неполадок на панелі ліворуч
Знайдіть і запустіть засоби вирішення проблем із відтворенням аудіо та записом аудіо .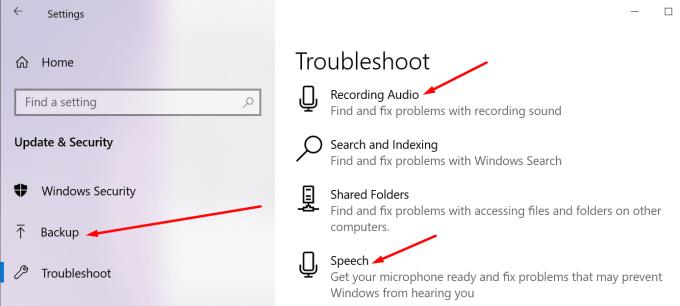
Перевірте, чи звучить зараз через гарнітуру.
Якщо ви використовуєте спеціальний інструмент для гарнітури, щоб підвищити її продуктивність, спробуйте вимкнути його та перевірити, чи це вирішило проблему.
Багато користувачів підтвердили, що після вимкнення програмного забезпечення для гарнітур, яке вони використовували, аудіо Discord нарешті надходило через їхні гарнітури.
Наприклад, користувачі, які не могли почути нічого від Discord через гарнітуру Corsair, вирішили проблему, відключивши програмне забезпечення iCUE (Corsair Utility Engine Software).
Здається, деякі з цих інструментів або принаймні певні функції чи налаштування не повністю сумісні з Discord.
Якщо ваша гарнітура не сумісна з останньою аудіопідсистемою, яку використовує Discord, спробуйте повернутися до старої аудіосистеми.
Ось як це зробити:
Запустіть Discord і перейдіть до налаштувань користувача (значок шестірні)
Перейдіть до « Голос і відео» та прокрутіть униз до « Аудіопідсистема».
Виберіть Legacy у спадному меню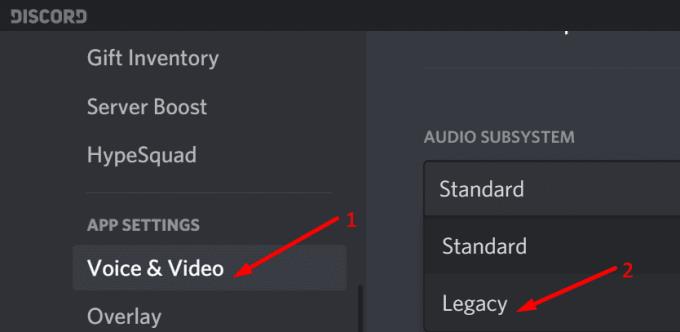
Вийдіть із налаштувань, перезапустіть Discord та перевірте, чи проблема вирішена.
Якщо ви не вибрали правильний аудіопристрій в налаштуваннях Discord (у вашому випадку гарнітуру), Discord може заплутатися, який пристрій вибрати.
Ось як встановити гарнітуру як аудіопристрій за замовчуванням у Discord:
Запустіть Discord і перейдіть до налаштувань користувача (значок шестірні)
Виберіть Голос і відео
Перейдіть до розділу Виведення та введення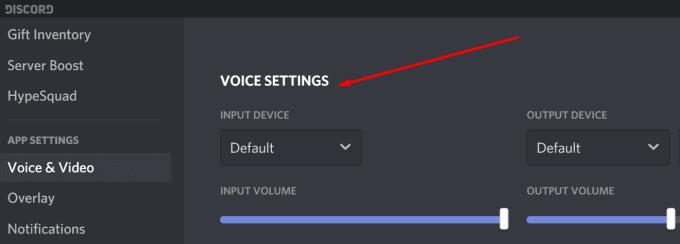
Використовуйте спадне меню, щоб вибрати гарнітуру
Збережіть зміни та перевірте, чи проблема зі звуком не зникає.
Цей метод працював лише для обмеженої кількості користувачів, але ми вважали, що все одно маємо вказати в цьому посібнику.
Схоже, зміна регіону сервера може вирішити проблему з гарнітурою Discord для деяких.
Ось як це зробити:
Відкрийте налаштування сервера та виберіть Огляд
У спадному меню виберіть Регіон сервера
Виберіть інший регіон
Застосуйте зміни, перезапустіть Discord та перевірте гарнітуру.
У вас є шість корисних методів, щоб виправити звук Discord, якщо він не відтворюється через гарнітуру. Повідомте нам, яке рішення спрацювало для вас.
Дізнайтеся все про команди Discord і як їх використовувати з цим списком.
Як комунікаційна платформа, орієнтована на геймерів, Discord пропонує ряд функцій, розроблених спеціально для роботи з онлайн-іграми. Одна з таких особливостей
У цьому посібнику з усунення несправностей ви знайдете шість корисних способів виправити аудіо Discord, якщо воно не відтворюється через гарнітуру.
Помилка Discord 1006 означає, що вашій IP-адресі заборонено використовувати веб-сайт Discord. Цей посібник покаже вам, як його обійти.
Якщо Discord не може отримати доступ до вашої камери, ваші пошуки рішень закінчуються на цьому. Цей посібник покаже вам, як вирішити проблему.
Ви коли-небудь чули про Skype? Якщо Skype дозволяє спілкуватися та спілкуватися з іншими, Discord дозволяє робити те саме, одночасно граючи в онлайн-ігри. Він біжить
Оскільки Discord є соціальною платформою, ви також можете надсилати запити в друзі. Якщо ця функція не працює для вас, скористайтеся цим посібником, щоб виправити її.
Discord містить потужний набір функцій дозволів, які можна налаштувати за допомогою ролей. Кожну роль можна призначити кільком людям. Дізнайтеся, як працювати з дозволами на роль сервера Discord з цього посібника.
Багато користувачів скаржилися, що не змогли видалити програму, незважаючи на численні спроби. У цьому посібнику показано, як вирішити проблему.
Discord — це безкоштовна програма для спілкування, розроблена для геймерів. Він дозволяє текстові, голосові та відеочати, а також підтримує приватні повідомлення, групові повідомлення. Цей підручник пояснює, як запустити і запустити власний сервер Discord.
Дізнайтеся, як вимкнути чат у Zoom або обмежити його використання. Ось корисні кроки для зручного використання Zoom.
Дізнайтеся, як видалити непотрібні сповіщення Facebook та налаштувати систему сповіщень, щоб отримувати лише важливі повідомлення.
Досліджуємо причини нерегулярної доставки повідомлень на Facebook та пропонуємо рішення, щоб уникнути цієї проблеми.
Дізнайтеся, як скасувати та видалити повідомлення у Facebook Messenger на різних пристроях. Включає корисні поради для безпеки та конфіденційності.
На жаль, пісочниця Minecraft від Mojang відома проблемами з пошкодженими світами. Прочитайте наш посібник, щоб дізнатися, як відновити ваш світ та уникнути втрати прогресу.
Щоб знайти приховані чати Microsoft Teams, дотримуйтесь простих порад, щоб повернути їх у видимість і вести ефективну комунікацію.
Вам важко підключити свою консоль PS5 до певної мережі Wi-Fi або Ethernet? Ваша PS5 підключена до мережі, але не має доступу до Інтернету.
Вчасно надсилайте нагадування команді, плануючи свої повідомлення Slack, дотримуючись цих простих кроків на Android і deskrop. Тут ви знайдете корисні поради та кроки щодо планування повідомлень на Slack.
Telegram вважається одним із найкращих безкоштовних додатків для обміну повідомленнями з кількох причин, зокрема надсилаючи високоякісні фотографії та відео без стиснення.
Дізнайтеся, як вирішити проблему, коли Google Meet не показує вашу презентацію. Огляд причин та способів усунення несправностей.