Як безкоштовно отримати Microsoft Office для студентів і вчителів

Дізнайтеся, як безкоштовно отримати Microsoft Office 365, якщо ви викладач або студент.
Резюме - одна з найважливіших речей, які вам знадобляться при пошуку роботи. Він містить інформацію про ваші навички, яку потенційним роботодавцям знадобиться знати. Отже, логічно, що ви хочете, щоб резюме виглядало якнайкраще. Але перш ніж купувати моделі, ви повинні знати, що підписка Microsoft дає вам право на різні моделі резюме, які ви можете використовувати, щоб отримати роботу мрії. Залежно від типу роботи, на яку ви претендуєте, залежить тип резюме, яке ви можете вибрати. Але у Microsoft Word є велика різноманітність моделей на вибір.
Як знайти шаблони резюме в Microsoft Word
Переконайтеся, що у вас відкрита програма, щоб знайти ці шаблони резюме в Word. Коли це буде, натисніть опцію «Більше шаблонів» праворуч. Якщо ви вперше отримуєте доступ до шаблонів резюме, ви можете прокрутити вниз, доки не натрапите на опцію резюме. Ви завжди можете скористатися панеллю пошуку, щоб знайти його, якщо ви його не бачите.
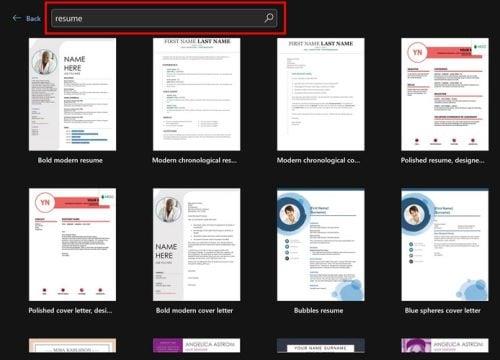
Шаблони резюме Microsoft Word
Якщо друг, який уже користувався шаблонами резюме, рекомендує такий шаблон і дає вам ім’я, ви можете шукати цю конкретну модель, ввівши назву в рядок пошуку. Якщо ви натрапили на резюме, яке хочете зберегти, натисніть значок шпильки внизу праворуч, щоб пізніше його було легко знайти. Щоб відкрити його, вам потрібно клацнути його, а потім кнопку «Створити» у вікні попереднього перегляду. Якщо ви передумали й хочете продовжити перегляд інших резюме, ви можете натиснути стрілки збоку.
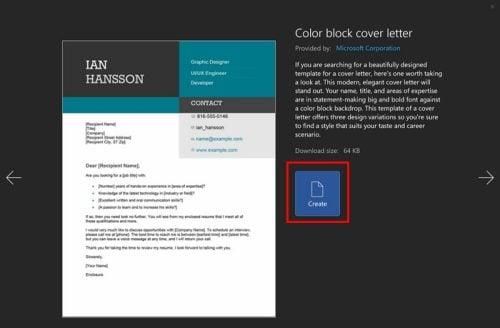
Модель резюме супровідного листа кольорового блоку
Ви все ще можете перейти до моделей резюме, якщо ви вже почали новий документ. Просто клацніть вкладку «Файл» угорі та введіть резюме Word у рядку пошуку доступних моделей.
Поради щодо початку роботи з резюме
Тепер, коли ви знаєте, де можна отримати різноманітні моделі резюме для роботи вашої мрії, ось кілька порад щодо складання резюме.
Ваше резюме повинно починатися з п’яти розділів, таких як:
Якщо ви нещодавно закінчили школу і не маєте досвіду роботи, ви можете почати з демонстрації своєї освіти та навичок. Але, якщо у вас є вражаюча історія роботи, почати з цього було б гарною ідеєю. Крім того, не забувайте використовувати форматування, щоб виділити певну інформацію. Ви можете використовувати затінення, жирний шрифт і підкреслення, щоб виділити цю конкретну інформацію. Переконайтеся, що заголовок і професійне резюме чудові, оскільки це визначить, чи варто ваше резюме читати ще трохи.
Завжди переглядайте розділ про навички, коли подаєте заявку на кожну нову роботу, і відповідно змінюйте ключові слова. Перегляньте опис вакансії та з’ясуйте, які ключові слова доцільно виділити. Розділ ваших навичок має містити дванадцять основних компетенцій, половина з яких має складати складні, а друга половина — м’які навички. Також варто не захаращувати своє резюме нерелевантною інформацією. Наприклад, якщо є програмне забезпечення, яке більше не використовується, але ви знаєте про нього все, можливо, ви захочете приховати таку інформацію. Також важливо не зосереджуватися надто на собі та розповісти роботодавцю, чому він повинен найняти вас і що ви можете йому запропонувати. Ви також повинні зосередитися на своїх минулих важливих посадах і досягненнях.
Подальше читання
Говорячи про резюме, чи знаєте ви, що можете створити резюме зі свого профілю LinkedIn ? А якщо ви набираєте щось для свого резюме, ви можете вводити текст швидше за допомогою функції перетворення мовлення в текст Google , а потім скопіювати та вставити текст. Не забувайте використовувати рядок пошуку, щоб знайти статті на певні теми.
Висновок
Немає необхідності відвідувати ці дорогі сайти, щоб купити моделі резюме, коли ви можете отримати їх безкоштовно за підпискою Microsoft. У вас є різні моделі на вибір, і будь-які моделі можна зберегти на потім. Ці шаблони резюме економлять реальний час, оскільки вам потрібно лише відредагувати текст, оскільки дизайн повністю налаштований. Ви можете редагувати скільки завгодно шаблонів резюме. Знайти шаблони легко, оскільки їх можна отримати за допомогою панелі пошуку. Ви можете зробити загальний пошук і ввести резюме або ввести ім'я моделі. З якого дизайну ви збираєтеся почати? Поділіться своїми думками в коментарях нижче та не забудьте поділитися статтею з іншими в соціальних мережах.
Дізнайтеся, як безкоштовно отримати Microsoft Office 365, якщо ви викладач або студент.
Помилка Office 0x426-0x0 – це код помилки, який з’являється, коли програми Office не запускаються. Використовуйте цей посібник, щоб виправити це.
Досліджуйте способи виправлення проблеми з копіюванням та вставкою в Microsoft Word, включаючи очищення кешу буфера обміну та запуск у безпечному режимі.
Обчислення великих обсягів даних у Excel може бути непосильним і займати багато часу, тому автоматизація є корисною. Якщо ви регулярно використовуєте Excel, ви це зробите
Кількість слів є важливою мірою для будь-якого письмового проекту. Вам може бути важко встановити обмеження на кількість слів для есе або ви хочете з’ясувати, чи потрібно це робити
Хоча документи Microsoft Word сумісні з іншими текстовими процесорами, вам може знадобитися зберегти їх як зображення JPG або GIF. Поки ви не можете експортувати свій
Excel — неймовірно корисний інструмент для зберігання, керування та відображення великих наборів даних. Незалежно від того, чи працюєте ви з повторюваними результатами наукових досліджень
Якщо ви хочете покращити своє спілкування в Повідомленнях і зробити його більш динамічним і веселим, Messenger має чудову функцію під назвою Word Effects. З Word
З Excel ви можете зробити так багато: список нескінченний, від написання складних формул до розділень Excel. Однак такі процеси, як видалення рядків, є частиною
Востаннє оновлено/редаговано Стівом Ларнером 5 листопада 2023 р. Якщо ви маєте справу з кількома клітинками в Excel, змінити десяткові знаки вручну легко. ви








