Як безкоштовно отримати Microsoft Office для студентів і вчителів

Дізнайтеся, як безкоштовно отримати Microsoft Office 365, якщо ви викладач або студент.
Коли ви додаєте заголовок у Microsoft Excel, це робить ваш файл більш упорядкованим. Інформацію легше знайти, і вона говорить про те, що ви дуже організовані. Не хвилюйтеся, якщо ви новачок у програмі Excel. Наступний посібник спростить усе, щоб ви могли легко додати такий необхідний заголовок до свого файлу.
Як легко додати заголовок в Excel
Є два способи додати заголовок в Excel. Одним із способів є використання вкладки «Вставлення» , а іншим — параметром «Параметри сторінки» . Перший спосіб для вас, якщо ви хочете додати заголовок до певного аркуша. Але, якщо ви хочете додати заголовок до різних аркушів одночасно, то другий спосіб для вас. Слід пам’ятати, що кроки однакові, якщо ви також хочете додати нижні колонтитули.
Використання вкладки «Вставка».
Відкривши файл Excel, клацніть вкладку аркуша, куди потрібно вставити заголовок. Клацніть на вкладці «Вставлення» , а потім у спадному меню для опції «Текст» . Коли з’являться параметри, клацніть опцію Верхній і нижній колонтитули .
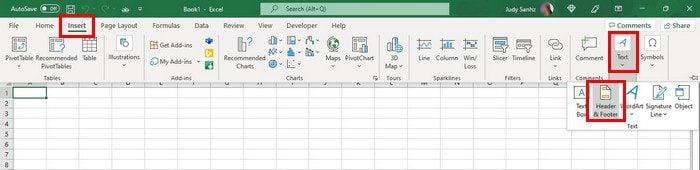
Після того, як ви клацнете опцію «Нижній колонтитул і верхній колонтитул», ви побачите, що верхня частина вашого документа Excel матиме три розділи вгорі. Ваш заголовок матиме три розділи, які потрібно буде заповнити.

Ви також можете використовувати нижній колонтитул, щоб надати файлу Excel номер сторінки, дату й час, поточний час, шлях до файлу або назву аркуша. Переконайтеся, що ви клацнули нижній колонтитул, а потім вкладку Верхній і нижній колонтитули вгорі, щоб з’явилися параметри.
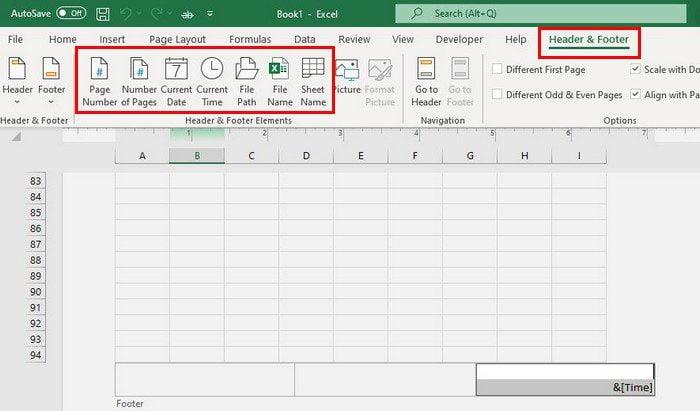
На вкладці «Верхній і нижній колонтитул» ви також побачите варіанти використання іншого верхнього колонтитула для першої сторінки або для непарних і парних сторінок.
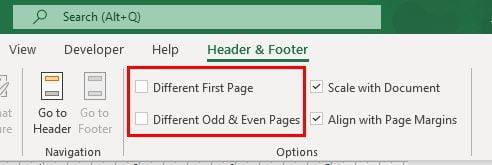
Після внесення всіх необхідних змін ви можете клацнути вкладку «Перегляд» у верхній частині та вибрати звичайний макет.
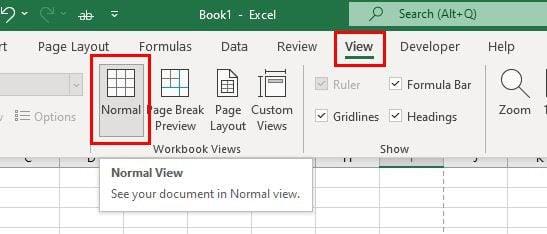
Застосування заголовка до різних аркушів у Excel
Відкривши аркуш, не забудьте клацнути вкладку аркуша, до якого потрібно застосувати заголовок. Клацніть на вкладці « Макет сторінки» вгорі.
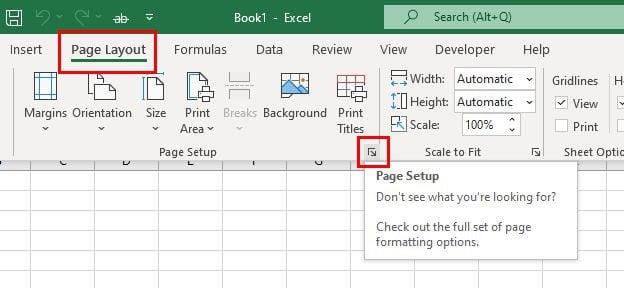
Клацніть на Параметри сторінки. Це значок стрілки внизу праворуч, як показано на зображенні вище. Коли з’явиться вікно Параметри сторінки, клацніть вкладку Верхній/Нижній колонтитул.
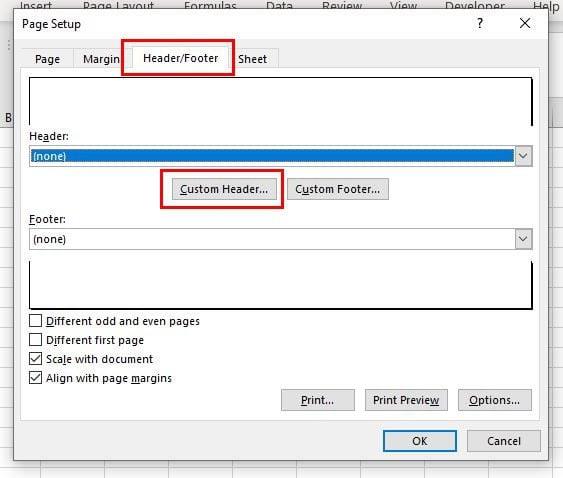
Клацніть опцію «Власний заголовок». Коли з’явиться поле Заголовок, клацніть лівий, центральний або правий заголовок, щоб внести будь-які зміни. Ви також можете додати будь-які динамічні елементи, якщо хочете. Додавши текст до заголовка, натисніть кнопку OK внизу праворуч.
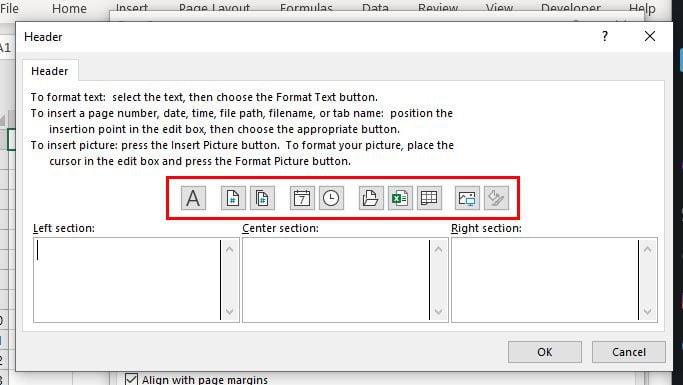
Тепер ви знову маєте бути у вікні Параметри сторінки. На цьому етапі вам потрібно лише натиснути кнопку OK унизу праворуч, і ваші аркуші тепер матимуть заголовок, який ви нещодавно додали. Ось і все.
Висновок
У тих випадках, коли вам потрібно додати заголовок до файлу Excel, кроки в цьому посібнику покажуть кроки, які потрібно виконати. Як бачите, це можна зробити за кілька хвилин, і ви можете додати потрібну інформацію до свого файлу Excel. Як ви будете налаштовувати заголовок Excel? Поділіться своїми думками в коментарях нижче та не забудьте поділитися статтею з іншими в соціальних мережах.
Дізнайтеся, як безкоштовно отримати Microsoft Office 365, якщо ви викладач або студент.
Помилка Office 0x426-0x0 – це код помилки, який з’являється, коли програми Office не запускаються. Використовуйте цей посібник, щоб виправити це.
Досліджуйте способи виправлення проблеми з копіюванням та вставкою в Microsoft Word, включаючи очищення кешу буфера обміну та запуск у безпечному режимі.
Обчислення великих обсягів даних у Excel може бути непосильним і займати багато часу, тому автоматизація є корисною. Якщо ви регулярно використовуєте Excel, ви це зробите
Кількість слів є важливою мірою для будь-якого письмового проекту. Вам може бути важко встановити обмеження на кількість слів для есе або ви хочете з’ясувати, чи потрібно це робити
Хоча документи Microsoft Word сумісні з іншими текстовими процесорами, вам може знадобитися зберегти їх як зображення JPG або GIF. Поки ви не можете експортувати свій
Excel — неймовірно корисний інструмент для зберігання, керування та відображення великих наборів даних. Незалежно від того, чи працюєте ви з повторюваними результатами наукових досліджень
Якщо ви хочете покращити своє спілкування в Повідомленнях і зробити його більш динамічним і веселим, Messenger має чудову функцію під назвою Word Effects. З Word
З Excel ви можете зробити так багато: список нескінченний, від написання складних формул до розділень Excel. Однак такі процеси, як видалення рядків, є частиною
Востаннє оновлено/редаговано Стівом Ларнером 5 листопада 2023 р. Якщо ви маєте справу з кількома клітинками в Excel, змінити десяткові знаки вручну легко. ви








