Як безкоштовно отримати Microsoft Office для студентів і вчителів

Дізнайтеся, як безкоштовно отримати Microsoft Office 365, якщо ви викладач або студент.
Якщо ви регулярно використовуєте Excel, рано чи пізно ви зіткнетеся з формулою Excel. Формула — це вираз, який оперує значеннями в діапазоні клітинок. З формулами можна виконувати різні дії, наприклад множити, додавати, віднімати та ділити. Знання того, як працюють формули, може бути непоганою ідеєю, якщо ви багато маєте справу з числами.
Як ввести основну формулу в Microsoft Excel
Скажімо, у вас є діаграма, і ви хочете, щоб формула давала вам загальну суму чисел у певній кількості клітинок. У комірці, де має відображатися сума, введіть знак рівності та виберіть комірку з числом, яке потрібно додати. Ви помітите, що вибрана вами клітинка матиме той самий колір, що й клітинка, зазначена в клітинці SUM.
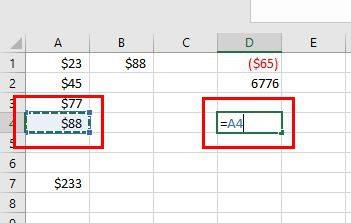
Вибравши першу клітинку, натисніть символ плюса на клавіатурі, щоб вказати, що ви хочете, щоб формула додала суму в клітинках. Після символу плюса додайте другу клітинку, номер якої потрібно додати до рівняння.
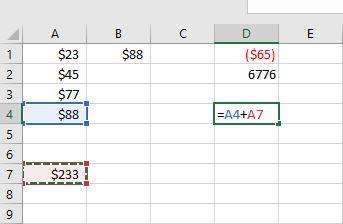
Помітили, що перша виділена комірка синя, а друга червона? Натисніть enter, коли ви налаштуєте рівняння, як на зображенні вище. Замість формули ви побачите суму двох вибраних клітинок. Якщо вам коли-небудь знадобиться дізнатися формулу, клацніть клітинку SUM, і формула з’явиться вгорі.
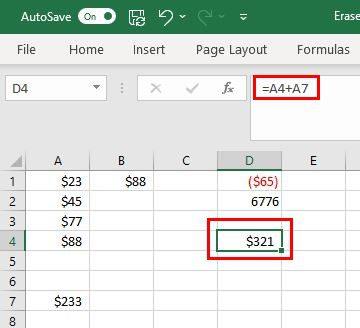
Якщо ви хочете залучити більше клітин, ви можете. Припустимо, у вас є список речей, які вам потрібно купити для проекту. Ви додаєте об'єкт і його ціну. Щоб побачити загальну суму, клацніть клітинку, де потрібно дізнатися суму всього, і додайте знак рівності. Додайте те, що ви хочете зробити формулою; наприклад, додати все. Отже, формула почне виглядати так =SUM.
Додайте відкриваючу дужку та виберіть діапазон клітинок. Ви побачите, що вони будуть додані до формули. Додайте заключну дужку, щоб закінчити все. Коли ви натиснете Enter, ви побачите загальну суму.
Додавання — це одне, що ви можете зробити. Це команди, які ви можете використовувати.
Під час використання Excel ви часто чутимете слова рядки та стовпці. Ви можете помітити рядки, оскільки вони будуть мати номери. Стовпці також легко помітити, оскільки вони мають літери.
Що робити, якщо виникла проблема з формулою в Excel
Ви можете ввести формулу й отримати повідомлення про наявність проблеми. У цьому випадку найкраще стерти все та почати спочатку, якщо ви не впевнені, де зробили помилку. Це може дратувати, якщо рівняння довге, але ви можете витратити більше, намагаючись знайти помилку, ніж робити все знову.
Ви дізнаєтесь, де є помилка, оскільки Excel покаже значок оклику поруч із нею. Цей значок матиме спадне меню з різними способами, які ви можете зробити з помилкою. Ви можете вибрати такі варіанти, як:
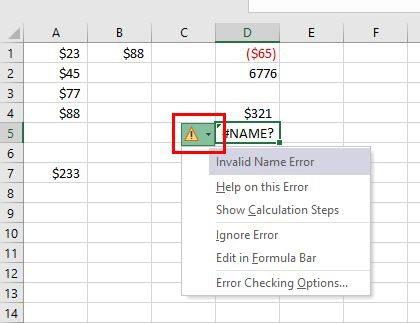
Ви можете уникнути введення неправильної формули, скориставшись опцією, яку Excel показує під час першого введення. Наприклад, якщо ви введете =SUM, ви побачите, що нижче з’являться різні подібні формули. Якщо ви подивіться на них і зрозумієте, що ввели неправильну формулу, просто двічі клацніть на ній, щоб додати її.
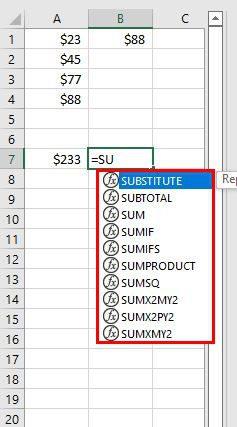
Висновок
Коли ви працюєте з Excel крок за кроком, це легко зрозуміти. Це може бути навіть весело, оскільки ви навчитеся робити багато цінних речей. Ви можете почати з основних формул, які вам знадобляться, і рухатися далі. Які формули Excel ви використовуєте найчастіше? Поділіться своїми думками в коментарях нижче та не забудьте поділитися статтею з іншими в соціальних мережах.
Дізнайтеся, як безкоштовно отримати Microsoft Office 365, якщо ви викладач або студент.
Помилка Office 0x426-0x0 – це код помилки, який з’являється, коли програми Office не запускаються. Використовуйте цей посібник, щоб виправити це.
Досліджуйте способи виправлення проблеми з копіюванням та вставкою в Microsoft Word, включаючи очищення кешу буфера обміну та запуск у безпечному режимі.
Обчислення великих обсягів даних у Excel може бути непосильним і займати багато часу, тому автоматизація є корисною. Якщо ви регулярно використовуєте Excel, ви це зробите
Кількість слів є важливою мірою для будь-якого письмового проекту. Вам може бути важко встановити обмеження на кількість слів для есе або ви хочете з’ясувати, чи потрібно це робити
Хоча документи Microsoft Word сумісні з іншими текстовими процесорами, вам може знадобитися зберегти їх як зображення JPG або GIF. Поки ви не можете експортувати свій
Excel — неймовірно корисний інструмент для зберігання, керування та відображення великих наборів даних. Незалежно від того, чи працюєте ви з повторюваними результатами наукових досліджень
Якщо ви хочете покращити своє спілкування в Повідомленнях і зробити його більш динамічним і веселим, Messenger має чудову функцію під назвою Word Effects. З Word
З Excel ви можете зробити так багато: список нескінченний, від написання складних формул до розділень Excel. Однак такі процеси, як видалення рядків, є частиною
Востаннє оновлено/редаговано Стівом Ларнером 5 листопада 2023 р. Якщо ви маєте справу з кількома клітинками в Excel, змінити десяткові знаки вручну легко. ви








