Як безкоштовно отримати Microsoft Office для студентів і вчителів

Дізнайтеся, як безкоштовно отримати Microsoft Office 365, якщо ви викладач або студент.
У вас можуть бути файли, які не такі важливі. Якби хтось їх побачив, це б вас не дуже хвилювало. Але деякі файли призначені лише для перегляду. Якщо ніхто інший не користується вашим комп’ютером, вам потрібно буде захистити ці файли паролем. Ніколи не знаєш, ти можеш з якоїсь причини дозволити комусь використовувати свій комп’ютер, і вони можуть натрапити на цей важливий файл.
Як швидко додати пароль до будь-якого файлу Excel
Хороша новина полягає в тому, що додати пароль до файлу Excel можна швидко й легко. Навіть якщо ви не надто знайомі з Excel, у вас не виникне труднощів знайти потрібні параметри. Відкривши файл Excel, натисніть вкладку «Файл» у верхньому лівому куті.
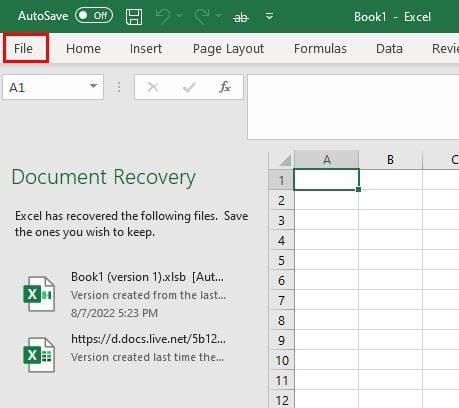
Натисніть «Інформація» , а потім опцію «Захистити книгу» .
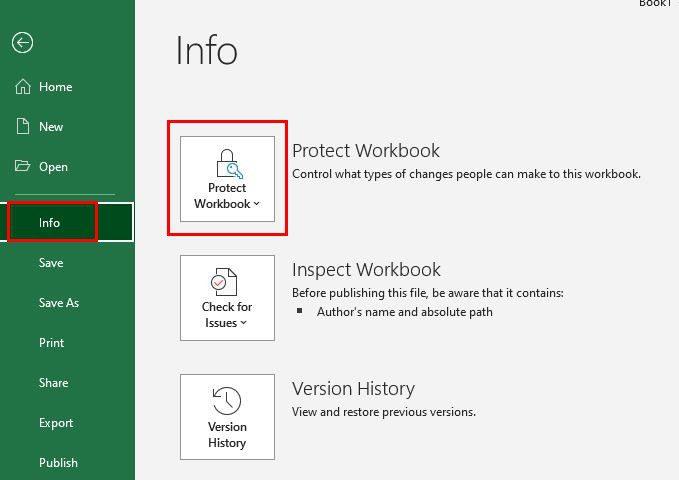
Коли ви клацнете параметр «Захистити книгу» , ви побачите спадне меню з різними параметрами. Обов’язково натисніть опцію «Шифрувати паролем» .
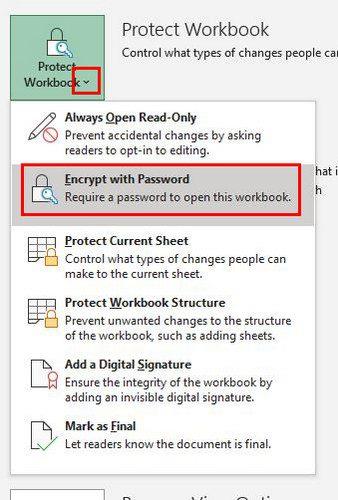
Коли ви натискаєте цю опцію, вам буде запропоновано ввести та повторно ввести пароль. Після того, як ви це зробите, файл буде позначено, щоб його можна було відкрити лише за допомогою пароля.
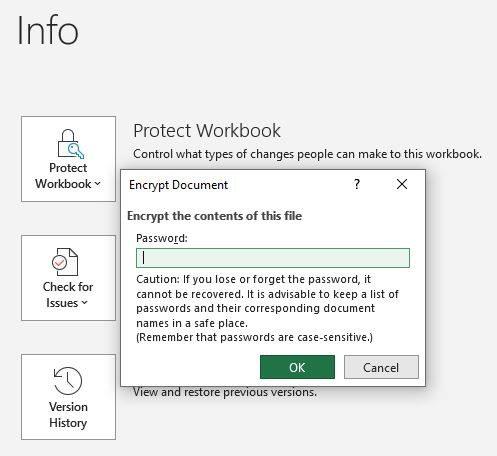
Файл буде позначено жовтим, тому файли, захищені паролем, буде легше ідентифікувати.
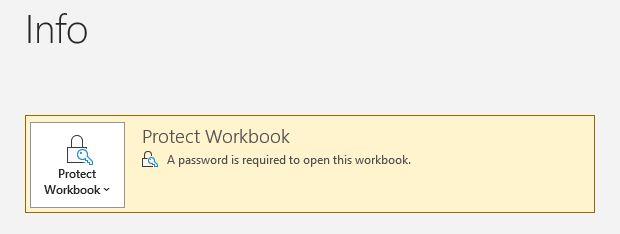
Переконайтеся, що у вас є спосіб запам'ятати пароль. Якщо ви забудете, ви більше не матимете доступу до файлу. Наступного разу, коли ви спробуєте відкрити файл, з’явиться маленьке віконце з проханням ввести пароль. Тільки після цього файл відкриється.
Якщо ви додаєте пароль, тому що не хочете, щоб хтось вносив зміни у файл, є інший варіант, який ви можете спробувати. Ви завжди можете зробити файл доступним лише для читання. Якщо це те, що ви хочете зробити, дотримуйтесь інструкцій.
Як зробити файл Excel доступним лише для читання
Під час збереження файлу перейдіть до «Файл» > «Зберегти як» > «Додаткові параметри» .
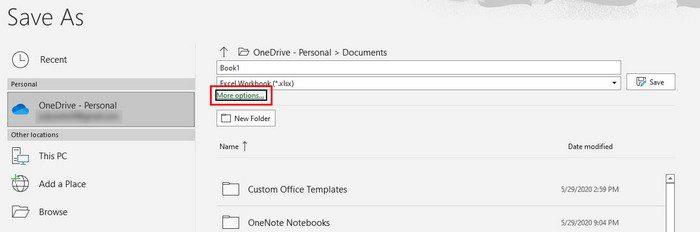
Коли ви клацнете «Додаткові параметри» , з’явиться вікно «Зберегти як». Унизу натисніть спадне меню для параметра Інструменти . Ви побачите чотири параметри, один із яких буде Загальними параметрами .
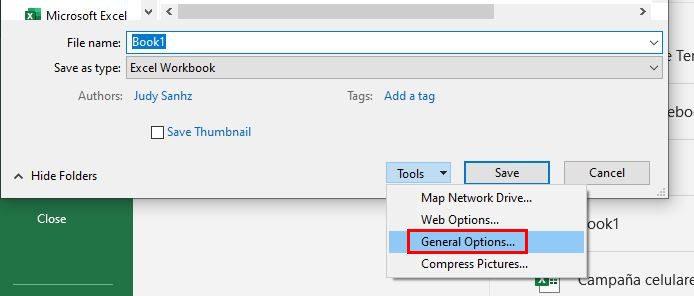
У наступному вікні поставте прапорець біля опцій, які зроблять файл доступним лише для читання. Щойно ви застосуєте це, у верхньому лівому куті з’явиться повідомлення, яке повідомить користувача про внесені вами зміни.
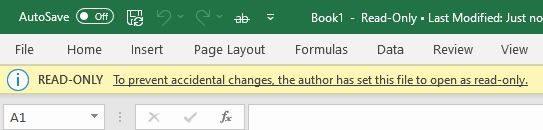
Як встановити пароль на певні аркуші в Excel
Відкривши файл Excel, клацніть аркуш, який ви хочете заборонити редагувати. Клацніть вкладку «Рецензування» вгорі. Потім опція «Захистити аркуш» ліворуч від вас.
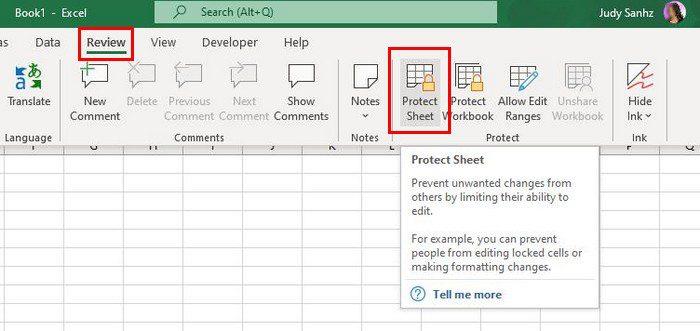
Коли ви клацнете опцію «Захистити аркуш», з’явиться вікно з проханням ввести пароль. Вам потрібно двічі додати новий пароль.
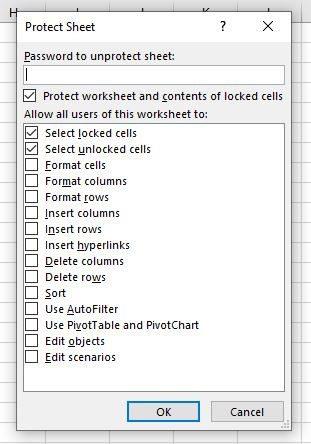
Введіть свій пароль і натисніть OK. Ось і все. Ви можете захистити свої дані, додавши пароль до всього файлу або окремого аркуша.
Висновок
Перевага додавання пароля до файлу Excel полягає в тому, що вам не потрібно турбуватися про те, що хтось внесе зміни, які вас не влаштовують. Потрібно лише бути обережним, щоб не забути пароль, інакше ви не зможете отримати доступ до свого комп’ютера. До скількох файлів потрібно додати пароль? Поділіться своїми думками в коментарях нижче та не забудьте поділитися статтею з іншими в соціальних мережах.
Дізнайтеся, як безкоштовно отримати Microsoft Office 365, якщо ви викладач або студент.
Помилка Office 0x426-0x0 – це код помилки, який з’являється, коли програми Office не запускаються. Використовуйте цей посібник, щоб виправити це.
Досліджуйте способи виправлення проблеми з копіюванням та вставкою в Microsoft Word, включаючи очищення кешу буфера обміну та запуск у безпечному режимі.
Обчислення великих обсягів даних у Excel може бути непосильним і займати багато часу, тому автоматизація є корисною. Якщо ви регулярно використовуєте Excel, ви це зробите
Кількість слів є важливою мірою для будь-якого письмового проекту. Вам може бути важко встановити обмеження на кількість слів для есе або ви хочете з’ясувати, чи потрібно це робити
Хоча документи Microsoft Word сумісні з іншими текстовими процесорами, вам може знадобитися зберегти їх як зображення JPG або GIF. Поки ви не можете експортувати свій
Excel — неймовірно корисний інструмент для зберігання, керування та відображення великих наборів даних. Незалежно від того, чи працюєте ви з повторюваними результатами наукових досліджень
Якщо ви хочете покращити своє спілкування в Повідомленнях і зробити його більш динамічним і веселим, Messenger має чудову функцію під назвою Word Effects. З Word
З Excel ви можете зробити так багато: список нескінченний, від написання складних формул до розділень Excel. Однак такі процеси, як видалення рядків, є частиною
Востаннє оновлено/редаговано Стівом Ларнером 5 листопада 2023 р. Якщо ви маєте справу з кількома клітинками в Excel, змінити десяткові знаки вручну легко. ви








