Як безкоштовно отримати Microsoft Office для студентів і вчителів

Дізнайтеся, як безкоштовно отримати Microsoft Office 365, якщо ви викладач або студент.
Хоча є велика ймовірність того, що ви ніколи не видаляли жодного листа зі своєї скриньки вхідних повідомлень, все може статися випадково. Оскільки наші вхідні скриньки переповнені незліченною кількістю листів, багато з нас використовують Outlook як основний клієнт електронної пошти. Використання Outlook не тільки впорядковує вашу папку "Вхідні" та полегшує знаходження важливих речей, але також може допомогти відновити будь-які листи, які ви могли видалити помилково. Якщо ви користуєтеся Gmail або yahoo, ви могли помітити, що видалення будь-якої електронної пошти перемістить її в папку видалених елементів, майже як кошик на вашому комп’ютері. І коли ви видалите будь-які елементи з цього місця, вони будуть назавжди видалені з вашої системи.
Читайте також: Як налаштувати електронну пошту в програмі Outlook для Android
Однак за допомогою Outlook ви також можете відновити елементи, які ви остаточно видалили, за допомогою інструмента «Відновити видалені елементи». Нижче наведено різні варіанти відновлення, до яких можна отримати доступ у Outlook.
Відновлення елементів із папки видалених елементів
Джерело зображення: worldposta.com
Читайте також: Як використовувати Outlook із Gmail
Відновлення елементів, видалених із видаленої папки
Якщо ви видаляєте або видаляєте будь-які елементи з видаленої папки, вони потім переміщуються в папку під назвою «Елементи, які можна відновити». Це розташування доступне лише в Outlook, і його можна використовувати для відновлення елементів, які були назавжди видалені.
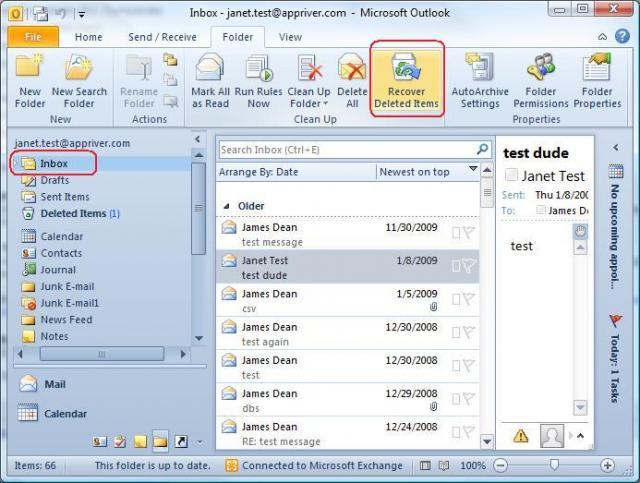
Джерело зображення: worldposta.com
Нижче наведено, як ви можете відновити елементи з цього місця.
Примітка. Це буде доступно, лише якщо ви підключені до Інтернету або правильно налаштували обліковий запис електронної пошти для роботи з Outlook.
Читайте також: Як налаштувати Yahoo Mail в Outlook?
Якщо відновити елементи з цієї папки, вибрані елементи буде надіслано до папки «Видалені». Тому було б розумно перемістити ці нещодавно відновлені файли в окрему папку у папці «Вхідні», щоб уникнути їх випадкового видалення. Інші речі, такі як зустрічі в календарі тощо, також потрібно перемістити назад у свій календар.
Дізнайтеся, як безкоштовно отримати Microsoft Office 365, якщо ви викладач або студент.
Помилка Office 0x426-0x0 – це код помилки, який з’являється, коли програми Office не запускаються. Використовуйте цей посібник, щоб виправити це.
Досліджуйте способи виправлення проблеми з копіюванням та вставкою в Microsoft Word, включаючи очищення кешу буфера обміну та запуск у безпечному режимі.
Обчислення великих обсягів даних у Excel може бути непосильним і займати багато часу, тому автоматизація є корисною. Якщо ви регулярно використовуєте Excel, ви це зробите
Кількість слів є важливою мірою для будь-якого письмового проекту. Вам може бути важко встановити обмеження на кількість слів для есе або ви хочете з’ясувати, чи потрібно це робити
Хоча документи Microsoft Word сумісні з іншими текстовими процесорами, вам може знадобитися зберегти їх як зображення JPG або GIF. Поки ви не можете експортувати свій
Excel — неймовірно корисний інструмент для зберігання, керування та відображення великих наборів даних. Незалежно від того, чи працюєте ви з повторюваними результатами наукових досліджень
Якщо ви хочете покращити своє спілкування в Повідомленнях і зробити його більш динамічним і веселим, Messenger має чудову функцію під назвою Word Effects. З Word
З Excel ви можете зробити так багато: список нескінченний, від написання складних формул до розділень Excel. Однак такі процеси, як видалення рядків, є частиною
Востаннє оновлено/редаговано Стівом Ларнером 5 листопада 2023 р. Якщо ви маєте справу з кількома клітинками в Excel, змінити десяткові знаки вручну легко. ви








