Як безкоштовно отримати Microsoft Office для студентів і вчителів

Дізнайтеся, як безкоштовно отримати Microsoft Office 365, якщо ви викладач або студент.

Хоча більшість організацій збирають дані, щоб допомогти приймати рішення, вони часто потрапляють у Excel у невпорядкованому форматі. Таким чином, може бути важко зрозуміти зв’язки, закономірності та тенденції в даних.
На щастя, ви можете робити різні речі, як-от додавати таблиці та округлювати клітинки в Excel , але як сортувати дані? Ви в потрібному місці, якщо ніколи не використовували Excel для цієї мети. У цій статті пояснюється, як сортувати дані в Excel, у групі чи в усій електронній таблиці.
Що потрібно знати про сортування даних в Excel
Для успішного сортування даних у Excel потрібно підготувати електронну таблицю різними способами. По-перше, вам слід видалити порожні клітинки, оскільки Excel сортуватиме їх, впливаючи на підсумки та інші сформульовані елементи.
Далі дані в стовпцях повинні бути одного типу. Наприклад, якщо стовпець містить дати, у діапазоні клітинок не повинно бути жодної іншої форми даних, наприклад тексту чи чисел, інакше сортування не вдасться.
Крім того, ви можете перевірити та видалити дублікати в Excel перед сортуванням будь-яких клітинок або стовпців, щоб переконатися, що нічого не йде не так після сортування.
Нарешті, дуже важливо мати резервну копію даних на випадок, якщо під час процесу щось піде не так.
Сортування даних в алфавітному порядку в Excel
Якщо у вас є простий стовпець, який потрібно відсортувати за алфавітом, ви можете вибрати клітинки та вибрати параметри сортування. Однак Excel сортує лише вибрані клітинки, що може зіпсувати всю електронну таблицю.
Якщо вищевказаний варіант працює для вас, це чудово. Якщо ні, у вас є два варіанти:
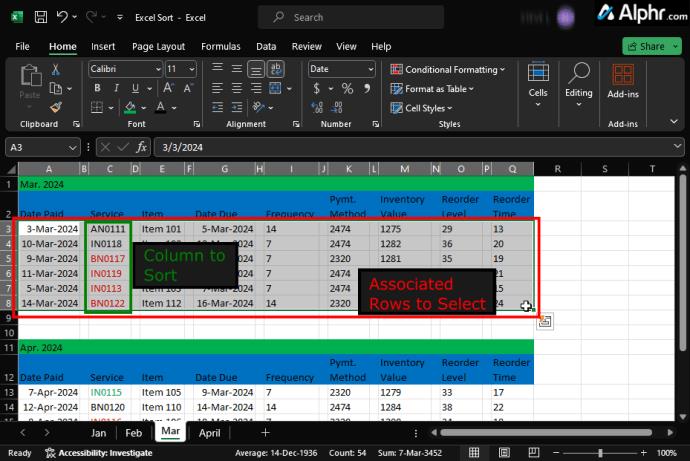
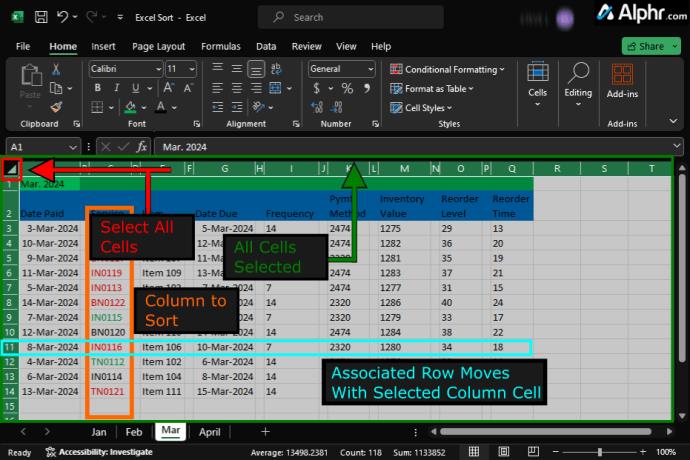
Обидва параметри сортування Excel, наведені вище, переміщують усі дані рядків разом із відсортованими даними стовпців, щоб зберегти всі зв’язки на місці. Ось як зробити обидва.
Як відсортувати розділ даних в алфавітному порядку в Excel
Як відсортувати стовпець даних за алфавітом в Excel
На відміну від сортування розділу даних, сортування стовпця вимагає вибору всієї електронної таблиці. Якщо ви виберете стовпець, переміщуватимуться лише ті дані, які переміщують всю електронну таблицю. Якщо у вас є більше ніж один заголовок у стовпці, ви повинні використовувати описаний вище процес сортування розділів. Вибравши весь аркуш, ви можете вибрати стовпець для сортування та всі інші параметри сортування, виконавши наведені нижче дії.
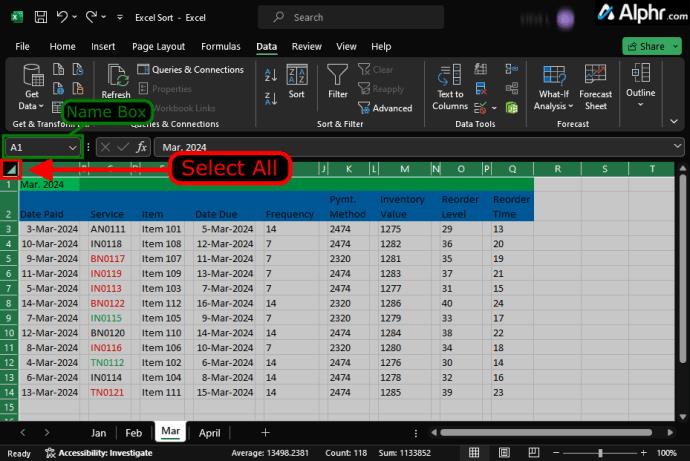
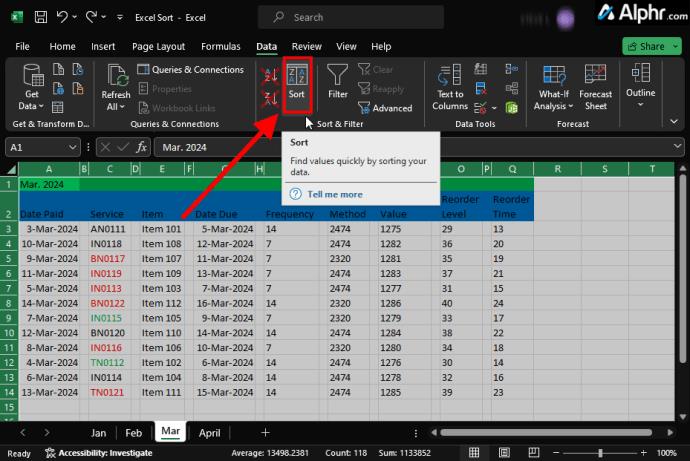
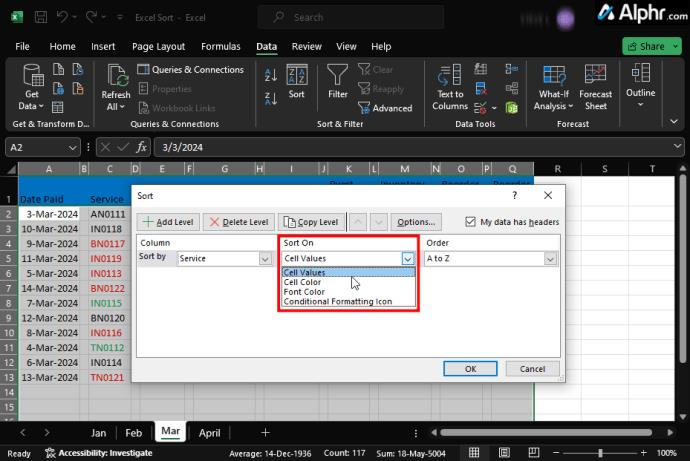
Що потрібно знати про сортування даних у числовому або хронологічному порядку в Excel
Сортування даних у числовому або хронологічному порядку мало чим відрізняється від сортування в алфавітному порядку, але у вас є інші варіанти сортування. Excel ідентифікує дані в клітинках і пропонує параметри сортування на основі цих критеріїв. Як і з усіма параметрами сортування, видаліть порожні клітинки та рядки в документі Excel , інакше це вплине на відсортовані результати.
Дати дадуть вам вірші «від старішого до найновішого» та «від новішого до найдавнішого», «від А до Я» та «від Я до А». Числа дадуть вам «від найменших до найбільших» і «від найбільших» до найменших».
Залежно від того, чи потрібно відсортувати розділ за цифрами/хронологічно чи цілий стовпець, перегляньте наведені нижче процеси.
Як відсортувати розділ даних за числом/хронологією в Excel
Сортування розділу даних у хронологічному порядку (тобто за датами) або за числом (тобто за числами) подібне до сортування їх за алфавітом, за винятком того, що параметри сортування відрізняються.
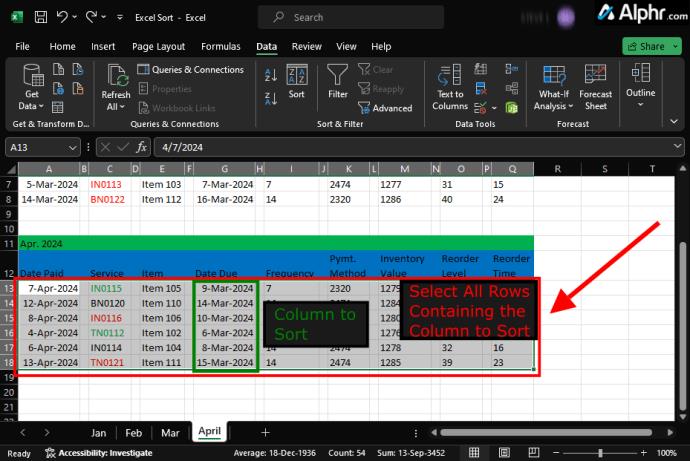
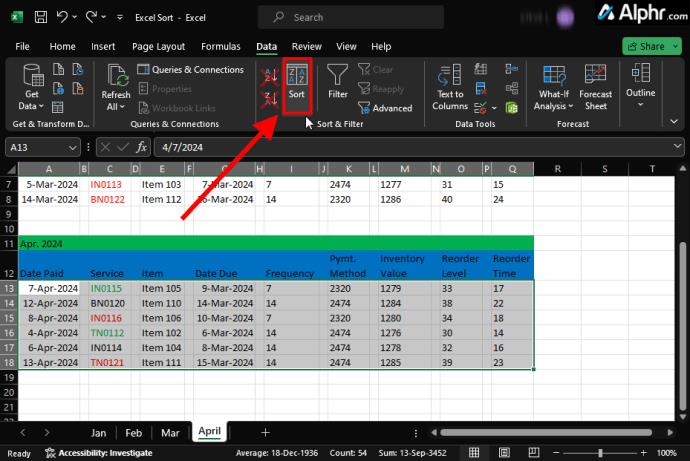
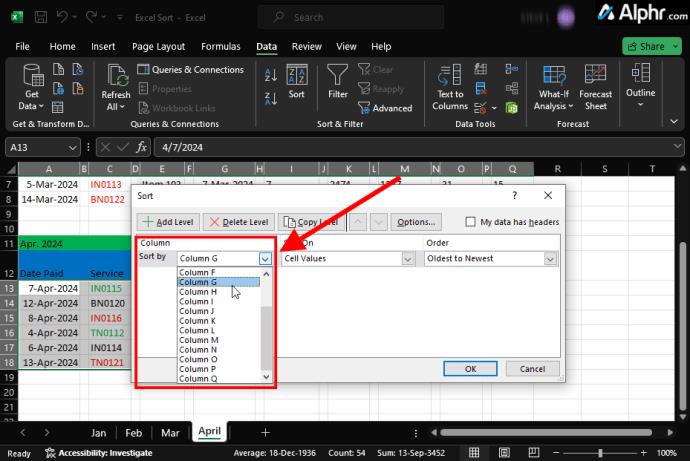
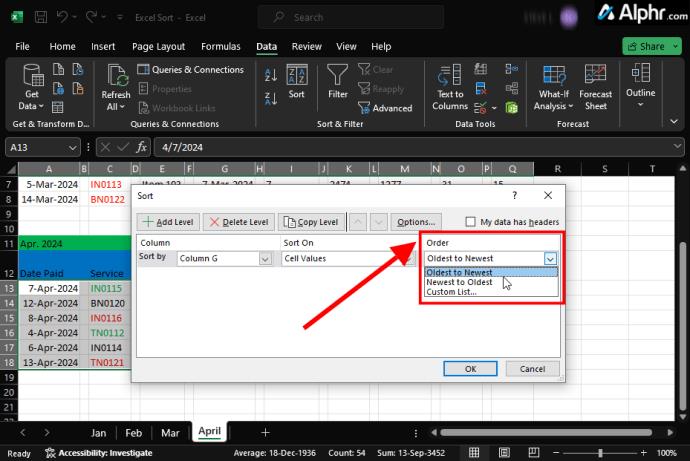
Як відсортувати кілька стовпців в Excel
Іноді вам може знадобитися кілька критеріїв сортування, щоб зробити дані легшими для інтерпретації. Однак сортування кількох стовпців може неправильно впорядкувати дані залежно від макета електронної таблиці.
Багаторазове сортування має ґрунтуватися на основному сортуванні, за яким слідує точний порядок сортування, наприклад «Дата покупки», за якою йде «Категорія продукту», а потім «Розділ відділу».
Наведений вище приклад означає, що Excel сортуватиме спочатку за датами покупки, а потім за категоріями продуктів у кожній відповідній даті покупки. На цьому етапі ви побачите всі категорії придбаних товарів, перераховані в хронологічному порядку під кожною датою.
Суть полягає в тому, що Excel сортує на основі встановленого вами порядку, тому спочатку сортує стовпець «Дата покупки», а потім стовпець «Категорії продуктів» у кожній даті.
У будь-якому випадку найкраще скопіювати електронну таблицю, попрацювати над дублікатом для порівняння та захистити вихідні дані від пошкодження.
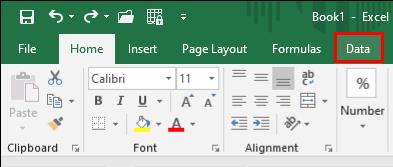

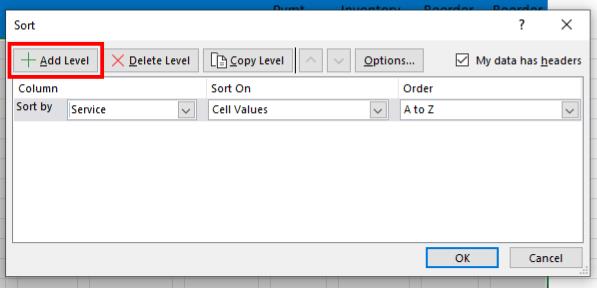
Пам’ятайте, що стовпець, який ви вибрали першим, стає основним ключем сортування. Друге сортування фільтрує в межах першого, а третє фільтрує в межах другого. Якщо сортування другого або третього стовпця суперечить критеріям, які ви встановили для першого стовпця, він залишиться невідсортованим.
Як відсортувати дані в спеціальному порядку в Excel
Можливо, ви захочете відсортувати свої дані за допомогою параметра, якого немає в Excel за замовчуванням, наприклад сортування за параметрами Small , Medium , Large і X-Large . Алфавітне сортування розміщує їх у неправильному порядку, а числове/хронологічне сортування не застосовується. У цьому випадку ви можете створити спеціальний порядок сортування.
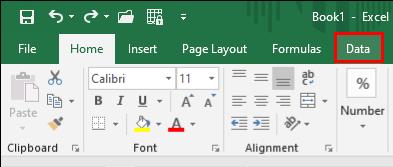
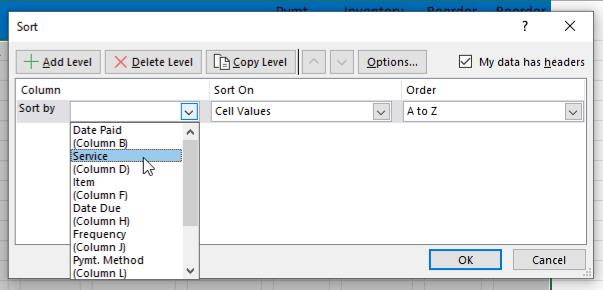

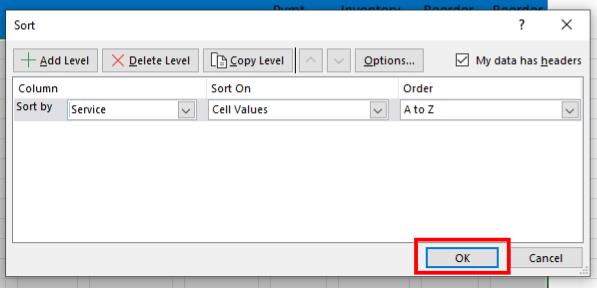
Як відсортувати рядок в Excel
Основна структура Excel організовує дані в стовпці. Однак інколи ваші дані можуть мати горизонтальне розташування, де кожен рядок містить різні атрибути набору даних. У цьому випадку логічним способом організації даних є сортування рядків.
Ось як це робиться:
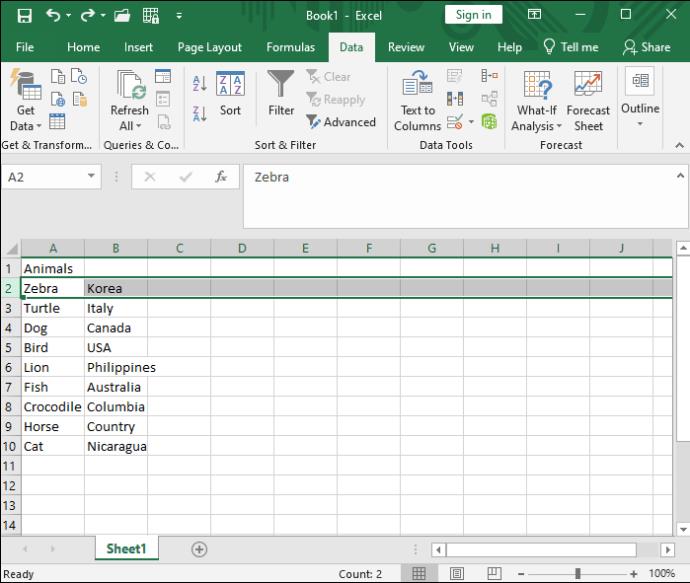
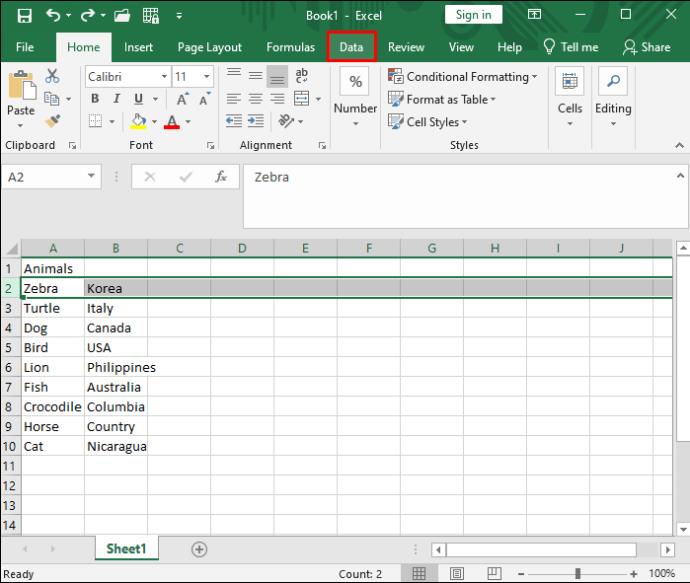
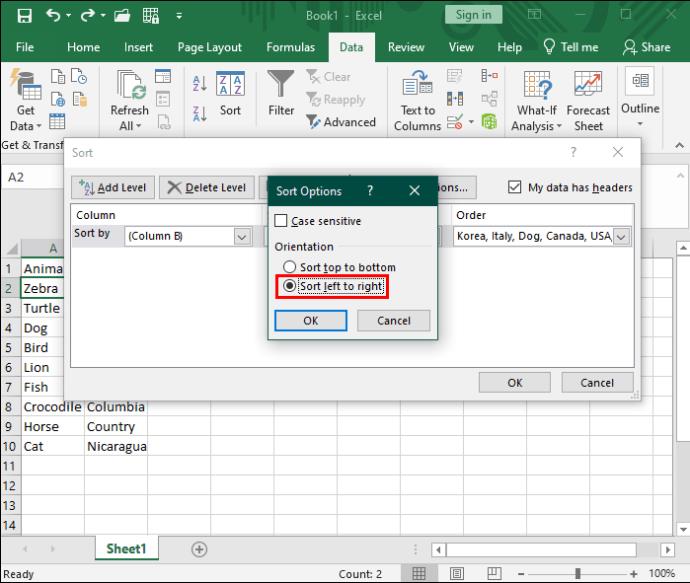
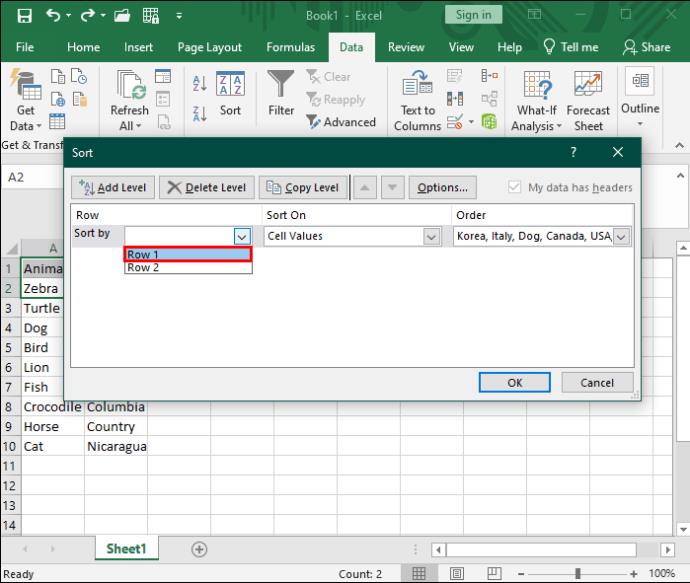
Сортуйте свою електронну таблицю
Невідсортовані дані ніколи не мають сенсу. Що ще гірше, організація вручну може зайняти час і призвести до людських помилок. За допомогою Excel ви можете сортувати дані в будь-якому потрібному форматі та створювати власні критерії.
Далі ви також можете дізнатися про те, як використовувати VLOOKUP в Excel для пошуку потрібних даних.
Дізнайтеся, як безкоштовно отримати Microsoft Office 365, якщо ви викладач або студент.
Помилка Office 0x426-0x0 – це код помилки, який з’являється, коли програми Office не запускаються. Використовуйте цей посібник, щоб виправити це.
Досліджуйте способи виправлення проблеми з копіюванням та вставкою в Microsoft Word, включаючи очищення кешу буфера обміну та запуск у безпечному режимі.
Обчислення великих обсягів даних у Excel може бути непосильним і займати багато часу, тому автоматизація є корисною. Якщо ви регулярно використовуєте Excel, ви це зробите
Кількість слів є важливою мірою для будь-якого письмового проекту. Вам може бути важко встановити обмеження на кількість слів для есе або ви хочете з’ясувати, чи потрібно це робити
Хоча документи Microsoft Word сумісні з іншими текстовими процесорами, вам може знадобитися зберегти їх як зображення JPG або GIF. Поки ви не можете експортувати свій
Excel — неймовірно корисний інструмент для зберігання, керування та відображення великих наборів даних. Незалежно від того, чи працюєте ви з повторюваними результатами наукових досліджень
Якщо ви хочете покращити своє спілкування в Повідомленнях і зробити його більш динамічним і веселим, Messenger має чудову функцію під назвою Word Effects. З Word
З Excel ви можете зробити так багато: список нескінченний, від написання складних формул до розділень Excel. Однак такі процеси, як видалення рядків, є частиною
Востаннє оновлено/редаговано Стівом Ларнером 5 листопада 2023 р. Якщо ви маєте справу з кількома клітинками в Excel, змінити десяткові знаки вручну легко. ви








