Як безкоштовно отримати Microsoft Office для студентів і вчителів

Дізнайтеся, як безкоштовно отримати Microsoft Office 365, якщо ви викладач або студент.
Пошук даних в електронній таблиці може стати кошмаром, якщо вона не організована ефективно. На щастя, електронні таблиці Microsoft Excel дають користувачам можливість упорядковувати та розташовувати за алфавітом у порядку зростання чи спадання. Ви також можете вказати алфавітний порядок у рядках або стовпцях.

Хоча алфавітний порядок може не працювати з деякими даними, він може творити чудеса, щоб оптимізувати інформацію, що містить імена, адреси та категорії.
У статті нижче обговорюватимуться різні способи та методи алфавітного розташування ваших даних у Excel.
Алфавітне розташування стовпця в Microsoft Excel
Ви можете скористатися опцією швидкого сортування в Excel, щоб сортувати дані в порядку зростання або спадання. Цей метод дозволяє вашій таблиці залишатися вичерпною та повною, переміщуючи дані у відповідні стовпці. Знайдіть параметри швидкого сортування, описані нижче:
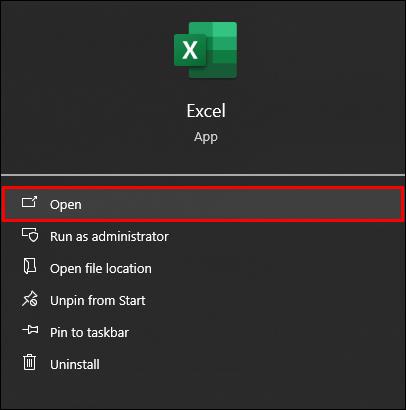

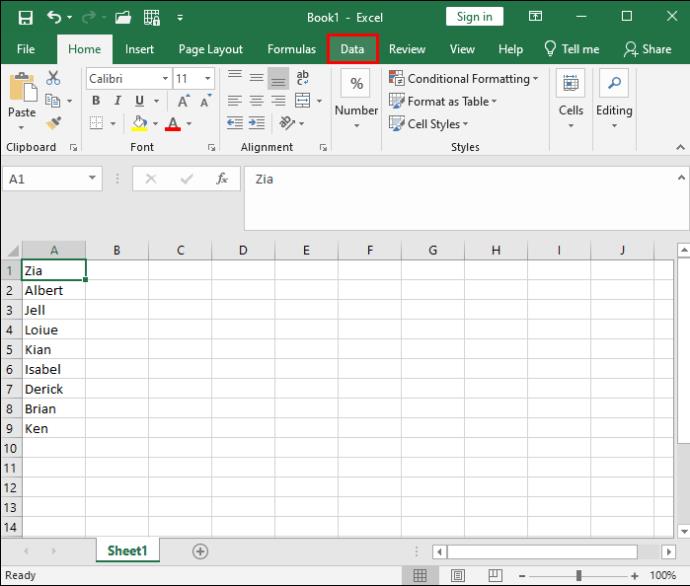
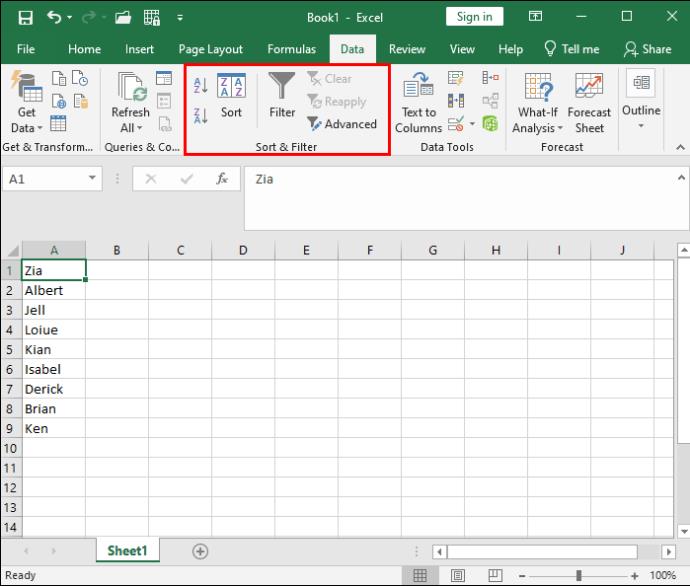
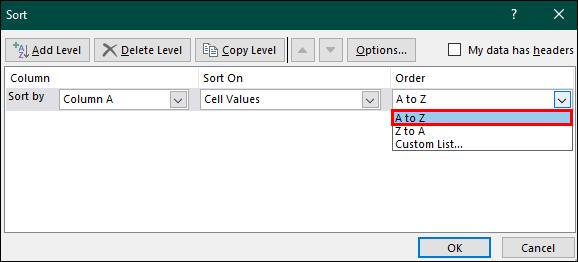
Після цього всі дані у вашій електронній таблиці будуть розставлені в алфавітному порядку відповідно до вибраного вами параметра (за зростанням або спаданням).
Алфавітне розташування рядка в Microsoft Excel
Параметр швидкого сортування дозволяє сортувати дані за стовпцями, але не зупиняється на досягнутому. Ви також можете сортувати дані та розташовувати їх у рядку за алфавітом. Цей параметр дуже схожий на кроки для алфавітного розташування колонок, з різницею в додатковому етапі:
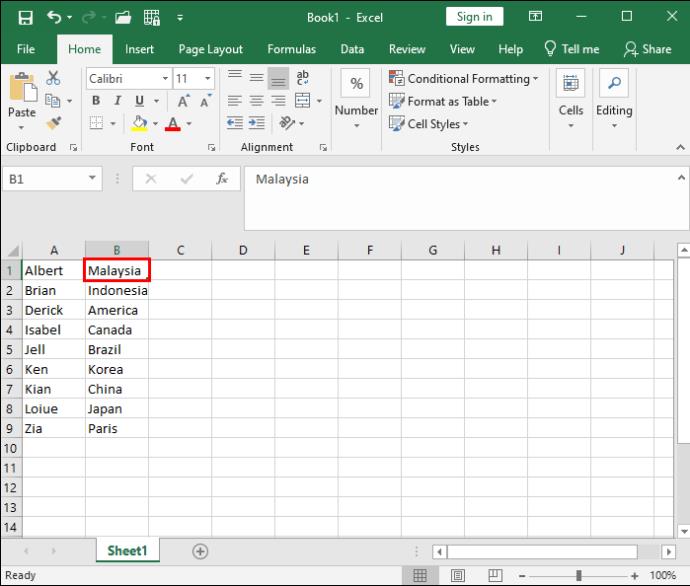
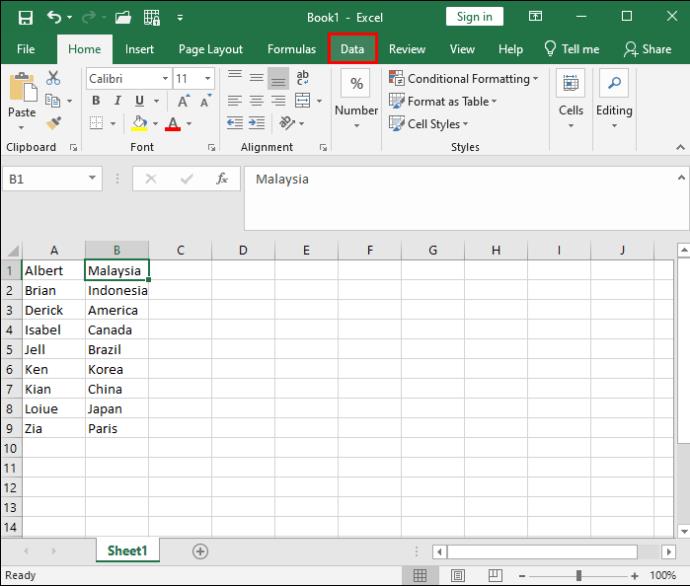
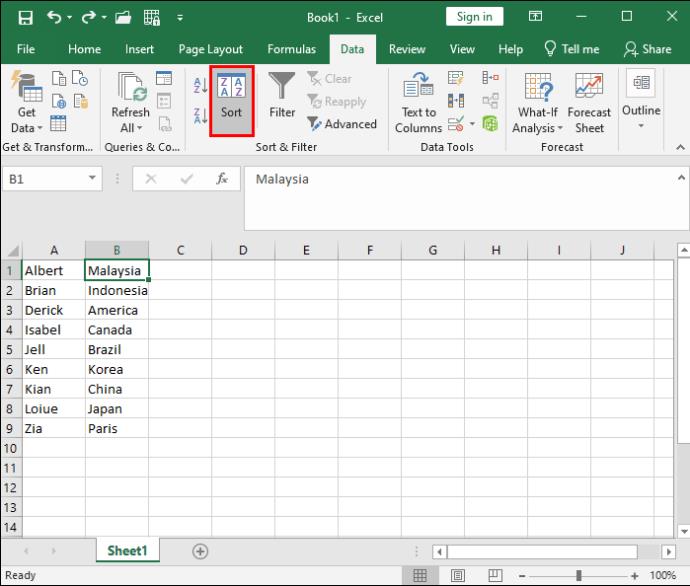
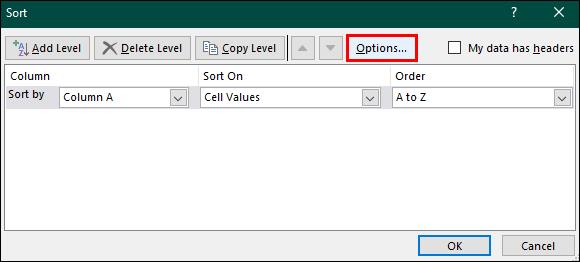

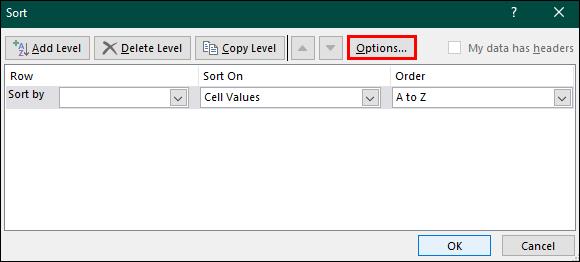
Розташуйте дані в Excel за алфавітом за допомогою кнопки «Фільтр».
У цій статті описано варіант швидкого сортування для впорядкування даних за алфавітом. Однак ви можете скористатися іншим способом за допомогою кнопки «Фільтр». Підхід фільтра пропонує більшу зручність, оскільки він об’єднує всі параметри та просто очікує вашого підтвердження. Це набагато швидше та вимагає менше кроків:

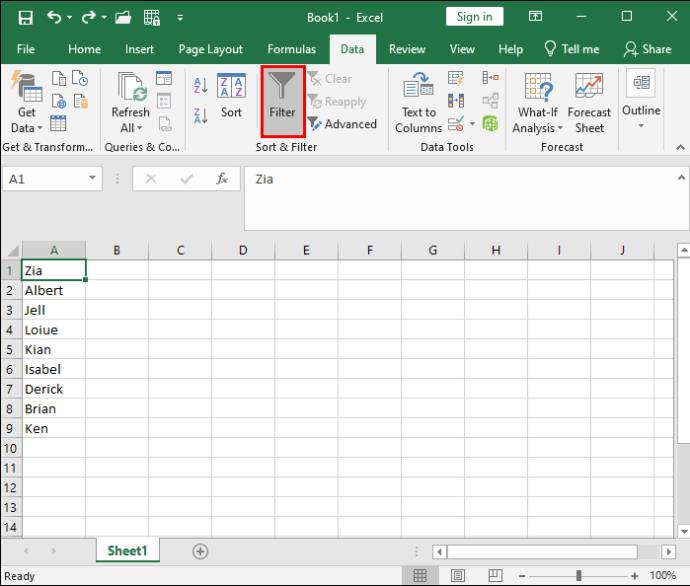
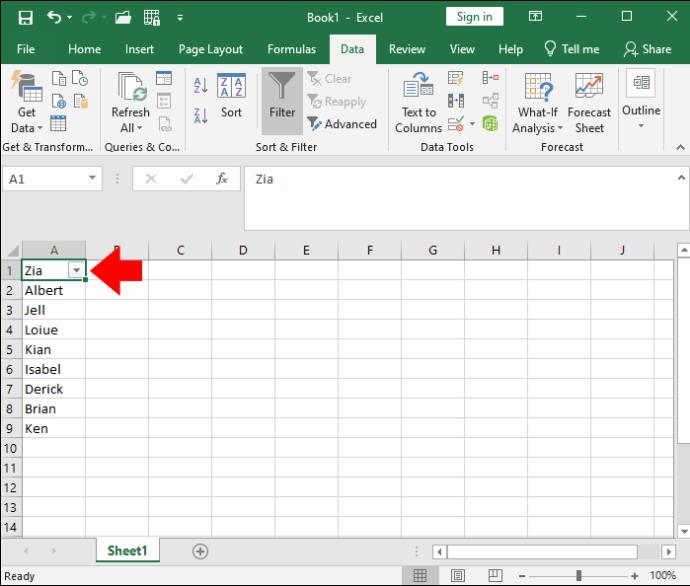
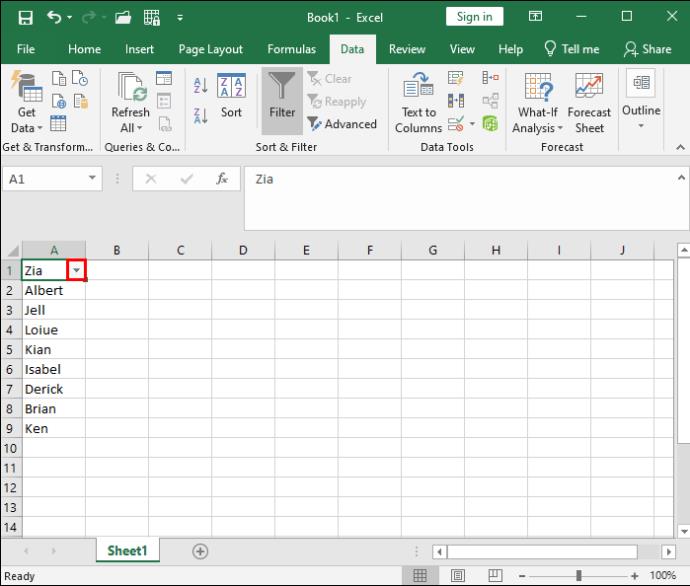
Використання функції «SORT» для алфавітного розташування ваших даних
Існує додатковий спосіб упорядкування даних за алфавітом: за допомогою функції «СОРТ». Спочатку цей метод може здатися трохи складним, але він стане досить простим, коли ви зрозумієте кроки. Однак важливо зрозуміти, що означає кожен компонент і що він означає, перш ніж переходити до кроків.
Функція «SORT» складається з:
Використовуючи функцію SORT, важливо зазначити, що всі вищезазначені компоненти є необов’язковими, за винятком масиву. Якщо ви не вкажете певний порядок сортування, ви можете додати скільки завгодно рівнів, максимум 128. Excel за замовчуванням відсортує його за зростанням.
поширені запитання
Чи існує ярлик для впорядкування даних в алфавітному порядку в Microsoft Excel?
Так. Якщо ви хочете впорядкувати дані в алфавітному порядку, скористайтеся комбінацією клавіш «Alt + Shift + S», щоб відкрити вікно «Діалогове вікно сортування». Виберіть стовпець, який ви хочете впорядкувати, і порядок, у якому ви хочете впорядкувати свої дані. Після завершення цього кроку ви можете підтвердити, натиснувши «ОК».
Ми любимо Excel
Спроба знайти відповідні дані в електронних таблицях може бути неприємною та трудомісткою. На щастя, Microsoft Excel спростив параметри сортування для своїх користувачів. Від базової фільтрації до більш просунутих методів, ви можете вибрати рівень сортування, який відповідає вашим уподобанням. І якщо ви відчуваєте себе особливо авантюрним або хочете стати майстром Excel, ви можете спробувати метод «SORT». Тільки не забудьте спочатку зберегти копію, про всяк випадок!
Який ваш улюблений метод сортування та фільтрації електронних таблиць? Чи використовуєте ви випробуваний і надійний метод стрічки, чи використовуєте більш просунуті методи? Розкажіть нам про це в розділі коментарів нижче.
Дізнайтеся, як безкоштовно отримати Microsoft Office 365, якщо ви викладач або студент.
Помилка Office 0x426-0x0 – це код помилки, який з’являється, коли програми Office не запускаються. Використовуйте цей посібник, щоб виправити це.
Досліджуйте способи виправлення проблеми з копіюванням та вставкою в Microsoft Word, включаючи очищення кешу буфера обміну та запуск у безпечному режимі.
Обчислення великих обсягів даних у Excel може бути непосильним і займати багато часу, тому автоматизація є корисною. Якщо ви регулярно використовуєте Excel, ви це зробите
Кількість слів є важливою мірою для будь-якого письмового проекту. Вам може бути важко встановити обмеження на кількість слів для есе або ви хочете з’ясувати, чи потрібно це робити
Хоча документи Microsoft Word сумісні з іншими текстовими процесорами, вам може знадобитися зберегти їх як зображення JPG або GIF. Поки ви не можете експортувати свій
Excel — неймовірно корисний інструмент для зберігання, керування та відображення великих наборів даних. Незалежно від того, чи працюєте ви з повторюваними результатами наукових досліджень
Якщо ви хочете покращити своє спілкування в Повідомленнях і зробити його більш динамічним і веселим, Messenger має чудову функцію під назвою Word Effects. З Word
З Excel ви можете зробити так багато: список нескінченний, від написання складних формул до розділень Excel. Однак такі процеси, як видалення рядків, є частиною
Востаннє оновлено/редаговано Стівом Ларнером 5 листопада 2023 р. Якщо ви маєте справу з кількома клітинками в Excel, змінити десяткові знаки вручну легко. ви








