Як безкоштовно отримати Microsoft Office для студентів і вчителів

Дізнайтеся, як безкоштовно отримати Microsoft Office 365, якщо ви викладач або студент.
Microsoft Excel, відомий своєю здатністю виконувати складні обчислення, також може допомогти з простим діленням. Це може бути зручно в реальних ситуаціях, від оплати побутових рахунків до складання бюджету та розподілу щомісячних рахунків між сусідами по кімнаті. Якщо ви новачок у програмі Excel, можливо, ви не знаєте, як ділити в Excel.
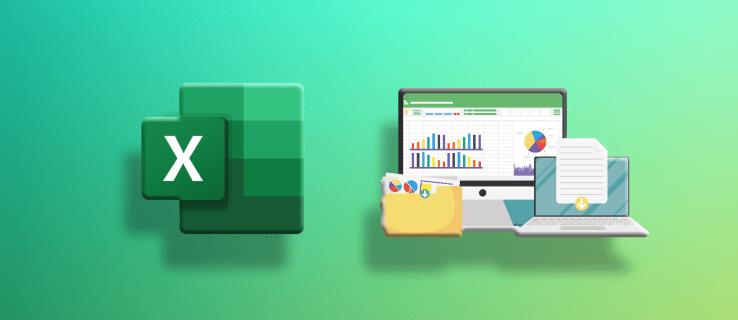
Цей посібник допоможе вам навчитися використовувати ділення в Excel.
Як розділити в Excel
Використання функції розділення
Підсумувати стовпець в Excel легко за допомогою функції «SUM». Але такої функції поділу немає. Замість цього ви включаєте скісну риску як оператор ділення у формулу.
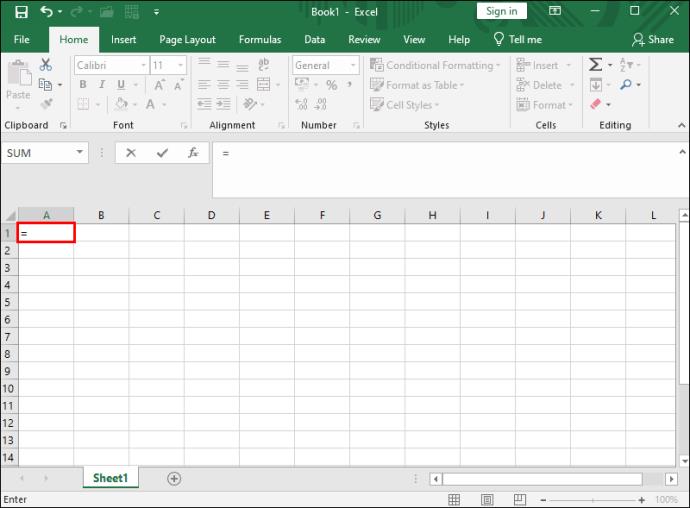

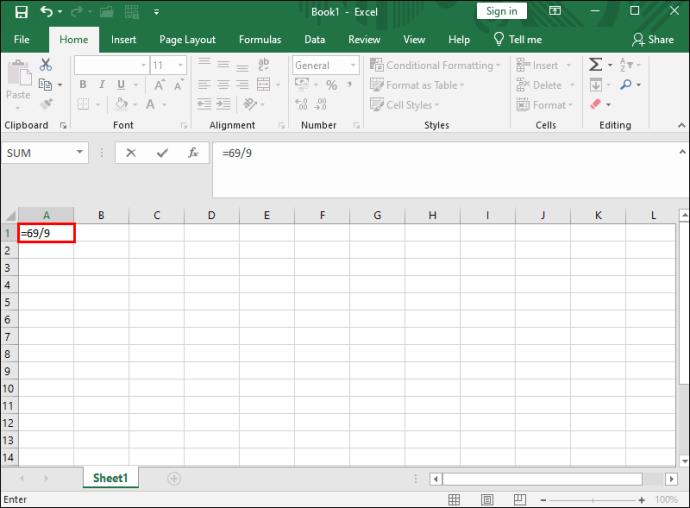
Використання значень клітинок
Як правило, кожна клітинка Excel має посилання в структурі рядка стовпця. Excel називає стовпці буквами (від A до Z), а рядки — цифрами від 1 до нескінченності. Отже, будь-яка клітинка матиме букву та цифру. Наприклад, перша клітинка в Excel матиме посилання A1. Це означає, що він у першому стовпці та першому рядку.
Ви також можете використовувати ці дані для поділу:
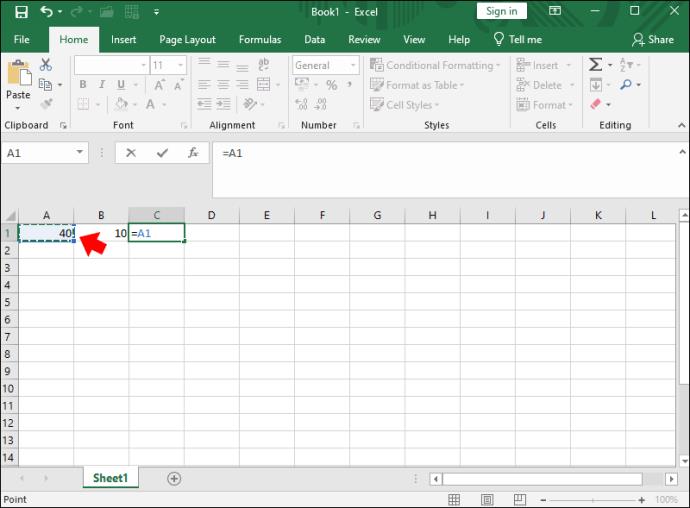
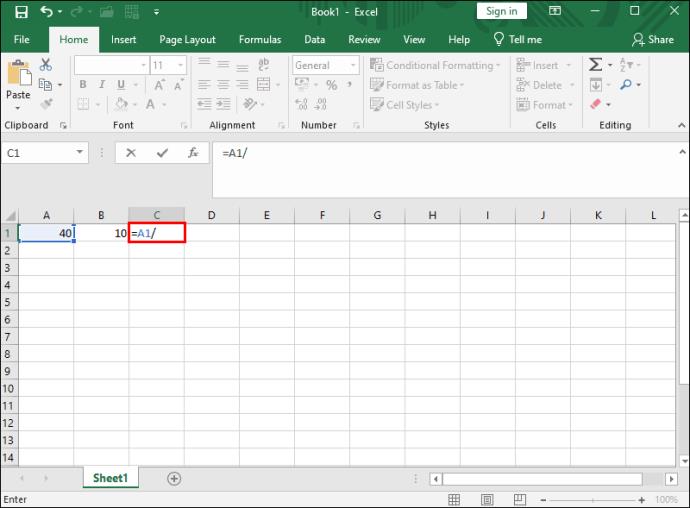
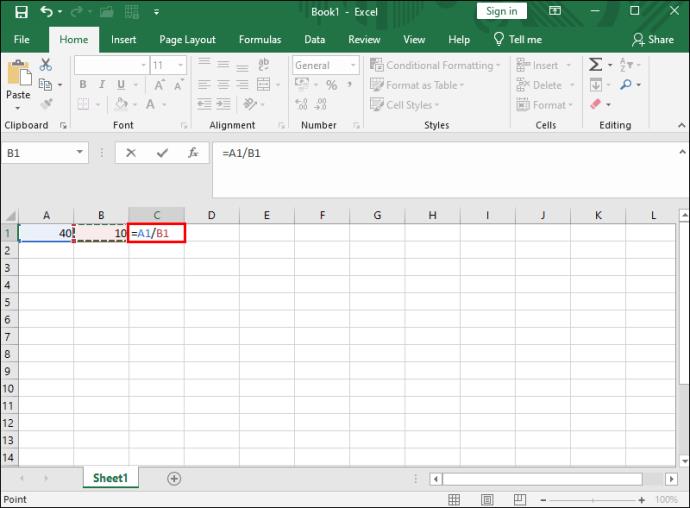
Використання функції частки
Цей метод корисний, коли вам потрібно отримати ціле число в результаті ділення без залишку. Наприклад, якби ви розділили 7 на 3, ви очікували б отримати 2,33 як відповідь. Однак ця функція дасть лише 2 як відповідь.
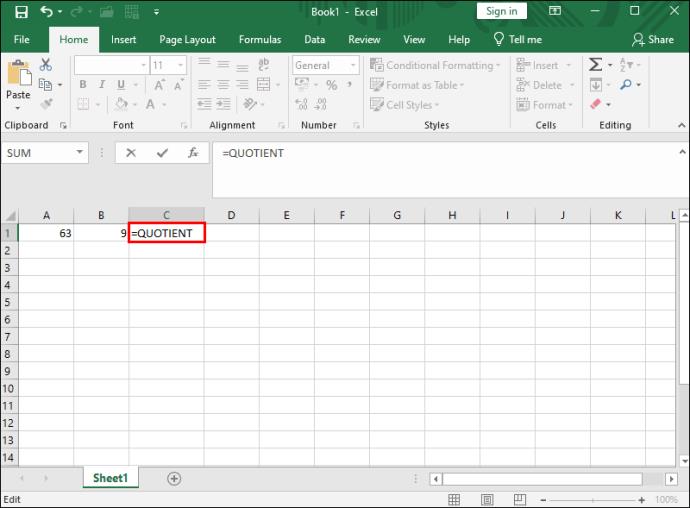
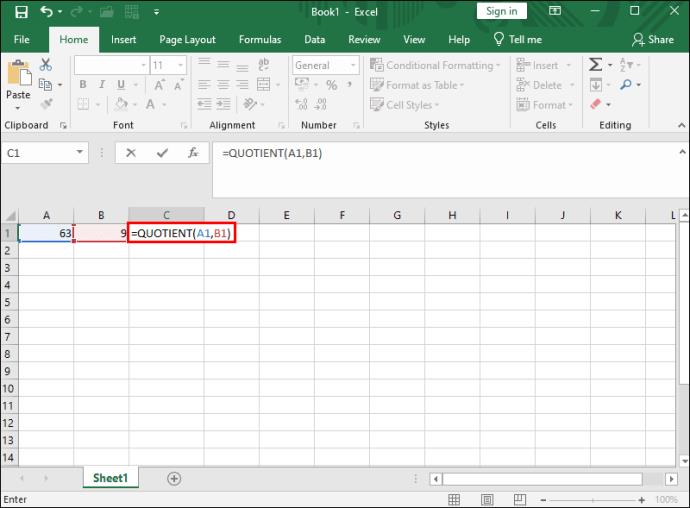
Замість використання посилання на клітинку ви також можете використовувати числа. Наприклад, «=QUOTIENT(63,9)», і відповідь залишиться незмінною. Ви можете заблокувати стовпець Excel, у якому з’являється відповідь, щоб ніхто не міг його підробити.
Використання функції MOD
Функція MOD не дає повної відповіді після ділення. Instprovidesit дає залишок. Наприклад, якщо розділити 61 на 9, ви отримаєте відповідь як 6 із залишком 7. Під час використання функції MOD ви отримаєте 7 як відповідь. Ця функція корисна, коли ви хочете визначити, чи всі числа в списку є кратними іншим числам, чи є число парним чи непарним.

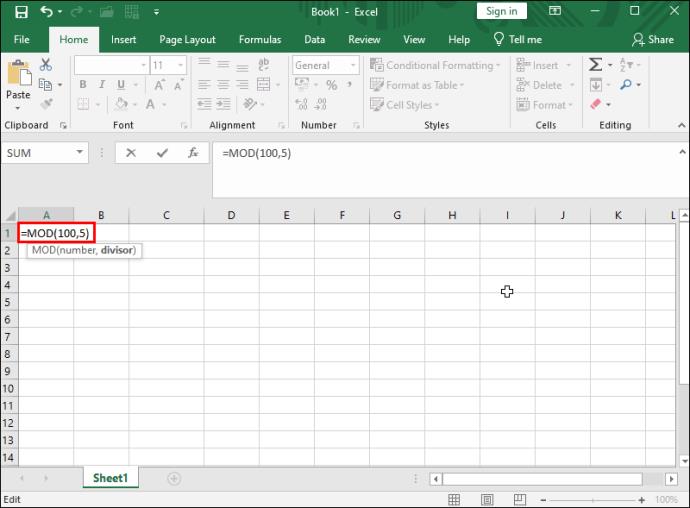
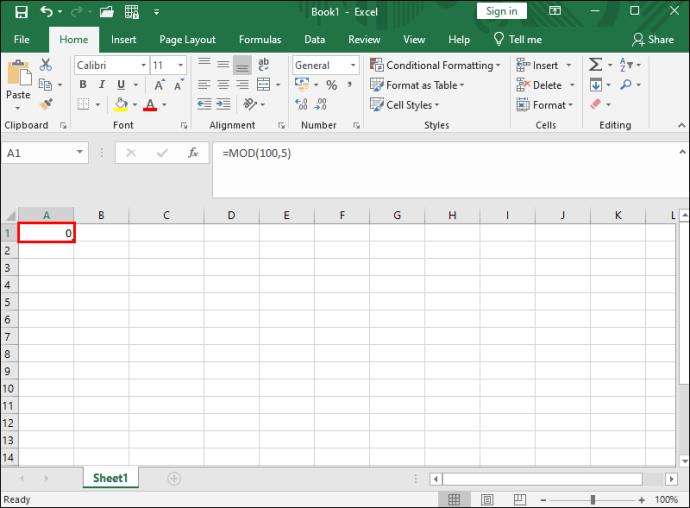
Використання спеціальної функції «Вставити».
У цьому методі вам не потрібно використовувати формулу або функцію для поділу в Excel. Натомість ви використовуєте функцію спеціальної вставки в Excel, щоб розділити скопійовані дані та показати остаточний результат.
Ось як працює цей метод:
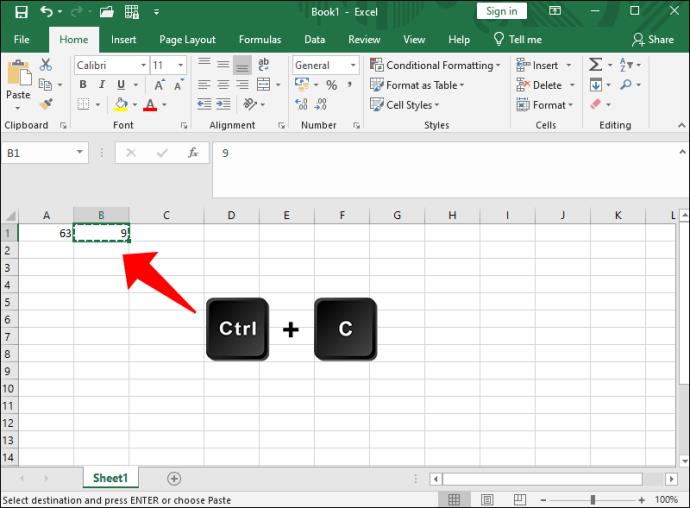
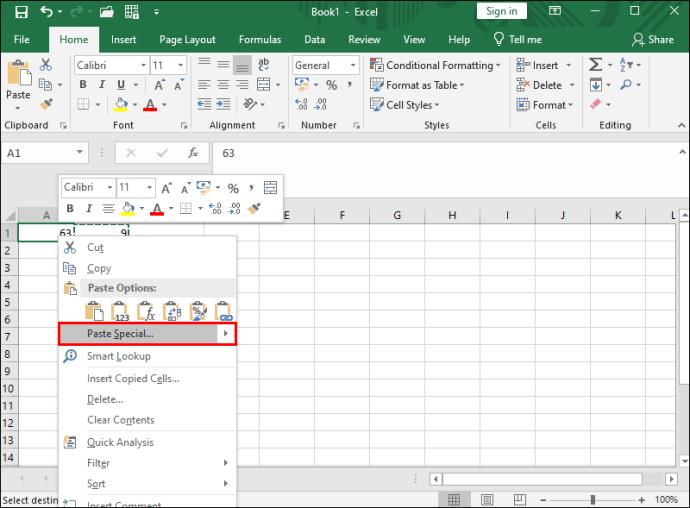
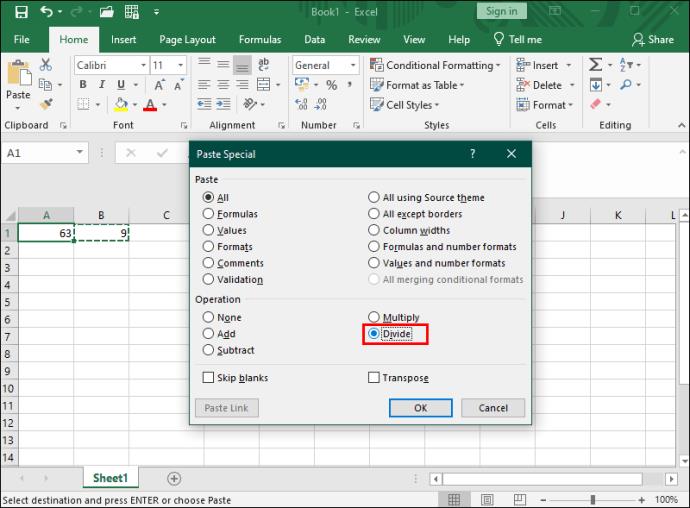
Працюючи з великою електронною таблицею з кількома функціями, ви можете використовувати VLOOKUP в Excel, щоб знайти відповідні дані.
Уникайте помилок ділення
Навчаючись працювати з Excel, дуже важливо почати з основних операцій, таких як ділення. Розуміння різних методів поділу полегшує перехід до більш складних програм.
Дізнайтеся, як безкоштовно отримати Microsoft Office 365, якщо ви викладач або студент.
Помилка Office 0x426-0x0 – це код помилки, який з’являється, коли програми Office не запускаються. Використовуйте цей посібник, щоб виправити це.
Досліджуйте способи виправлення проблеми з копіюванням та вставкою в Microsoft Word, включаючи очищення кешу буфера обміну та запуск у безпечному режимі.
Обчислення великих обсягів даних у Excel може бути непосильним і займати багато часу, тому автоматизація є корисною. Якщо ви регулярно використовуєте Excel, ви це зробите
Кількість слів є важливою мірою для будь-якого письмового проекту. Вам може бути важко встановити обмеження на кількість слів для есе або ви хочете з’ясувати, чи потрібно це робити
Хоча документи Microsoft Word сумісні з іншими текстовими процесорами, вам може знадобитися зберегти їх як зображення JPG або GIF. Поки ви не можете експортувати свій
Excel — неймовірно корисний інструмент для зберігання, керування та відображення великих наборів даних. Незалежно від того, чи працюєте ви з повторюваними результатами наукових досліджень
Якщо ви хочете покращити своє спілкування в Повідомленнях і зробити його більш динамічним і веселим, Messenger має чудову функцію під назвою Word Effects. З Word
З Excel ви можете зробити так багато: список нескінченний, від написання складних формул до розділень Excel. Однак такі процеси, як видалення рядків, є частиною
Востаннє оновлено/редаговано Стівом Ларнером 5 листопада 2023 р. Якщо ви маєте справу з кількома клітинками в Excel, змінити десяткові знаки вручну легко. ви








