Як безкоштовно отримати Microsoft Office для студентів і вчителів

Дізнайтеся, як безкоштовно отримати Microsoft Office 365, якщо ви викладач або студент.
Якщо ви маєте справу з величезною базою даних в електронній таблиці Excel і вам потрібно очистити базу даних від повторюваних записів, ви можете скористатися наведеними нижче методами для порівняння тексту в Excel.
Електронна таблиця Excel призначена не лише для ведення фінансових рахунків, адресних книг або текстових баз даних. Це також може допомогти вам проаналізувати дані, щоб стерти повторювані записи. Крім того, ви можете використовувати деякі прості формули та логічні функції аркуша Excel, щоб порівняти клітинки та діапазони клітинок, щоб знайти конкретні значення, які ви шукаєте.
Хоча ви можете візуально перевірити весь аркуш на наявність дублікатів або цільових значень, це може бути не ідеальним методом, якщо аркуш Excel містить тисячі записів. Крім того, його різноманітні функції умовного форматування дозволяють автоматично виділяти комірки, коли він виявляє потрібне значення.
Читайте далі, щоб дізнатися, як порівнювати текст у Excel. Ви також дізнаєтеся, як Excel порівнює текст у двох стовпцях за допомогою умовного форматування. Давайте копати!
Чому вам потрібно навчитися порівнювати текст в Excel?
Може бути нескінченна кількість причин виконувати порівняння тексту у функції Excel. Однак найчастіше ви можете стикатися в особистому та професійному житті з наступним:
Можуть бути тисячі інших причин для порівняння значень і текстів у Excel. Якою б не була причина, вам знадобляться такі вісім методів Excel для порівняння тексту у двох стовпцях:
1. Порівняйте текст в Excel за допомогою оператора Equals
Наприклад, вам просто потрібно порівняти два стовпці даних, щоб переконатися, що ви отримали всі необхідні матеріали. Тут ви можете порівняти запитані матеріали з доставленими за допомогою оператора порівняння Equals без урахування регістру.
Таким чином, ви можете скопіювати довідкові дані з однієї програми та вставити їх у стовпець довідкового матеріалу або запитаних витратних матеріалів. Потім ви можете імпортувати цільові дані з іншої програми та вставити дані в стовпець ціль або отримані матеріали.
Вам не потрібно думати про зіставлення регістру та значень текстів клітинок, хоча ви імпортуєте дані з різних програм. Ось як працює порівняння без урахування регістру:
=A2=B2
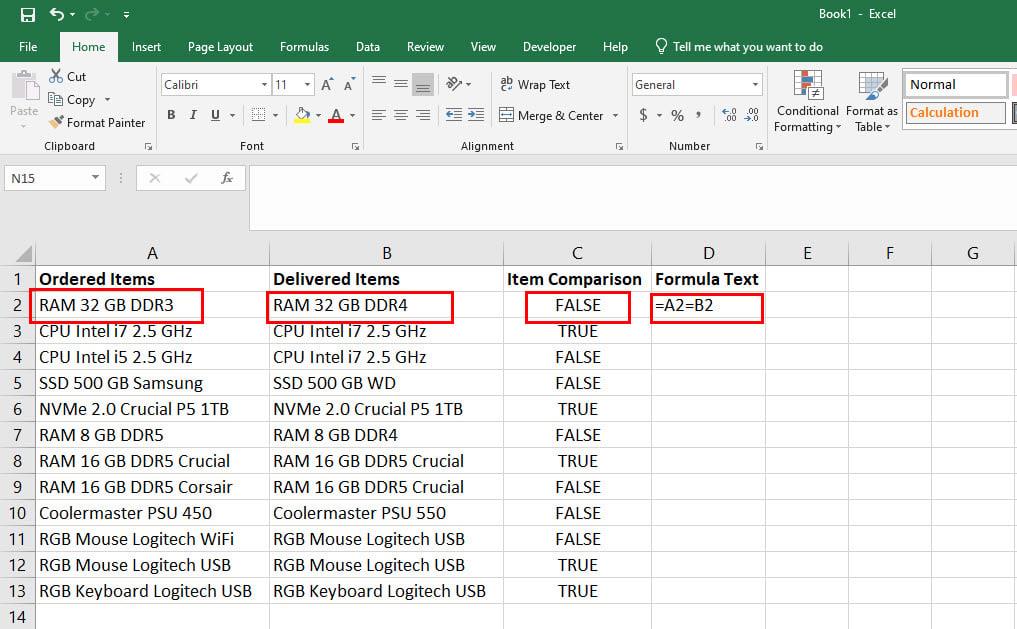
Дослідіть порівняння тексту в Excel за допомогою оператора Equals
2. Використовуйте функцію EXACT для порівняння тексту в Excel
Уявімо, що ви працюєте над проектом, де чутливість до регістру є важливою мірою під час зіставлення значень між стовпцями на аркуші Excel. У цьому випадку ви не можете використовувати оператор Equals для порівняння тексту в Excel.
У цьому делікатному сценарії ви можете використати ТОЧНУ формулу, як показано нижче:
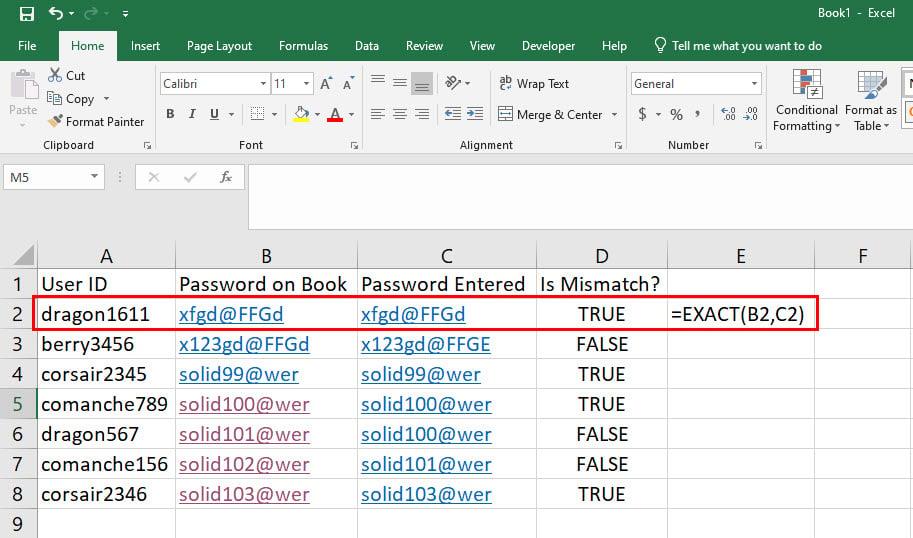
Дізнайтеся, як використовувати функцію EXACT для порівняння тексту в Excel
=EXACT(B2;C2) (для того самого аркуша)
=ТОЧНО(Аркуш8!B2,Аркуш9!C2) (для різних аркушів)
3. Порівняйте текст у Excel за допомогою формули ЯКЩО
Уявімо, що ви хочете використовувати формулу EXACT або оператор Equals для порівняння тексту, але ви не бажаєте бачити TRUE або FALSE як результат порівняння. Фактично, ви хочете показати такі тексти, як "Збігається" та "Не відповідає". У цьому випадку ви можете вкласти будь-яку з наведених вище формул у функцію IF, як описано нижче:
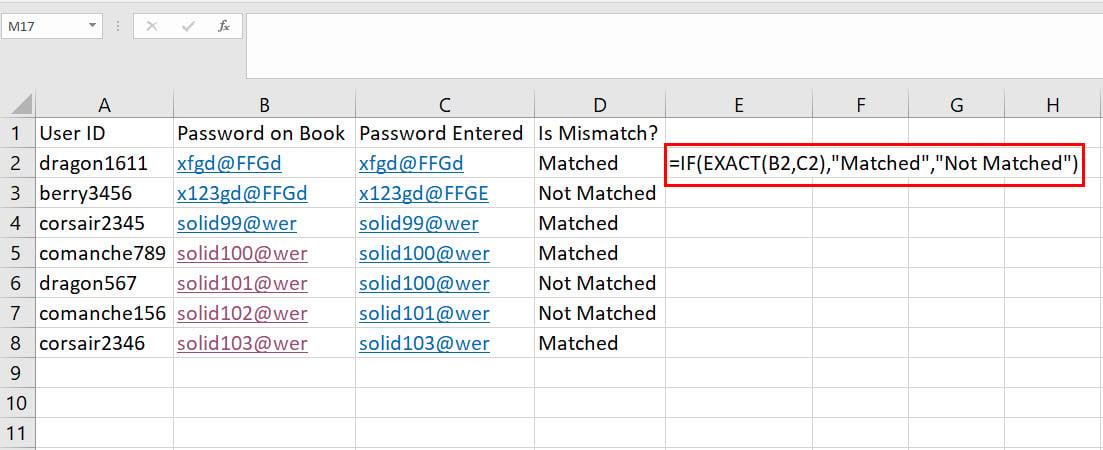
Як порівняти текст в Excel за допомогою формули IF
=ЯКЩО(ТОЧНИЙ(B2;C2);“Збігається”,“Не збігається”)
4. Використовуйте VLOOKUP для порівняння тексту в Excel
Наприклад, вам потрібно знайти імена кандидатів із короткого списку з групи A. Тут ви повинні зіставити імена в групі A з іменами в стовпці всіх кандидатів із короткого списку.
Тут ви можете легко використовувати функцію VLOOKUP, щоб дозволити Excel порівнювати текст у двох стовпцях. Ось як це робиться:
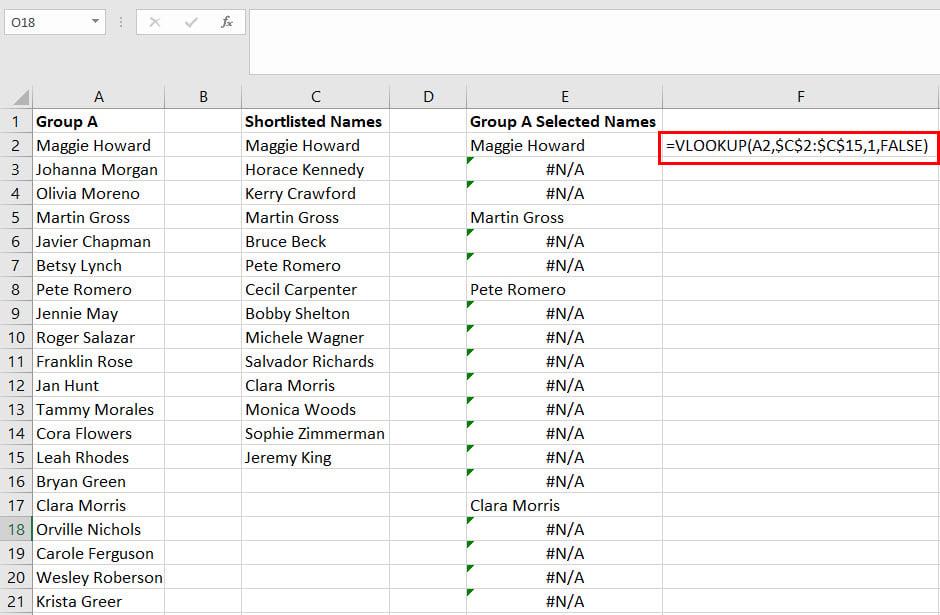
Порівняйте текст у Excel за допомогою VLOOKUP
=ВПР(A2;$C2:2:C$15;1;ХИБНІСТЬ)
=IFNA(VLOOKUP(A2;$C2:2:C$15;1;FALSE);«Помилка»)
5. Порівняйте текст, щоб швидко знайти відсутніх учасників
Уявімо, що ти координатор технічної конференції. Ви повинні зіставити учасників зі списком зареєстрованих осіб, щоб надіслати сертифікати лише тим особам, які з’явилися на семінар. Ось як це можна зробити за допомогою VLOOKUP і формули IFNA, де ви порівнюєте текст у двох стовпцях:
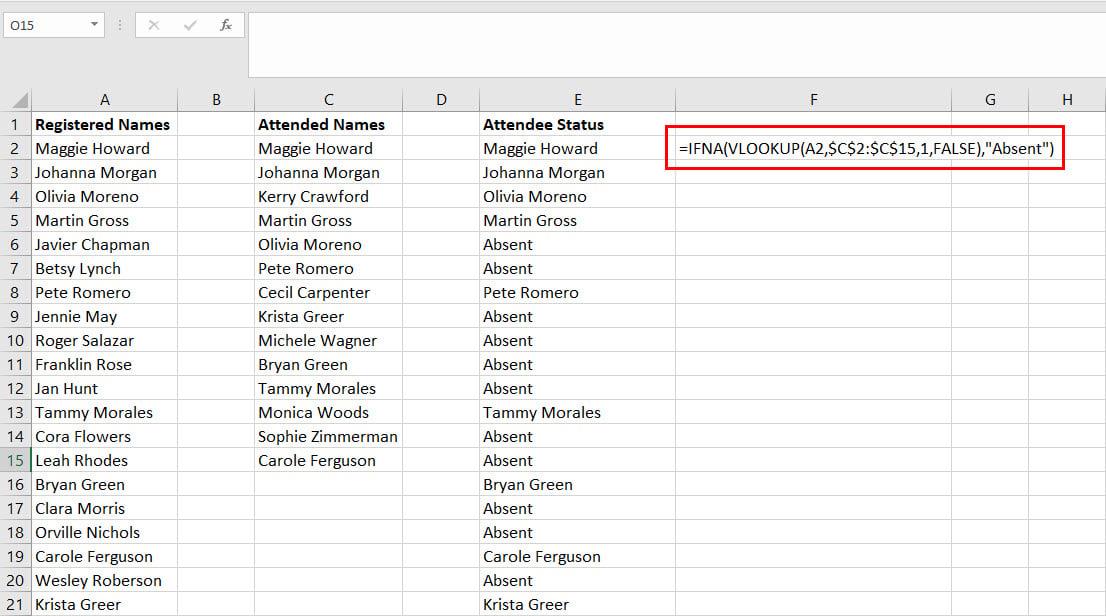
Як порівняти текст, щоб швидко знайти відсутніх учасників
=IFNA(VLOOKUP(A2;$C2:2:C$15;1;FALSE);“Відсутній”)
Excel зіставлятиме зареєстровані імена зі стовпця довідок, щоб відображати результати в третьому стовпці, де вам потрібні імена. Крім того, формула IFNA гарантує, що якщо з’явиться помилка #N/A, Excel замінить код помилки текстом Відсутня.
6. Порівняйте текст у Excel на часткові значення
Скажімо, вам потрібно порівняти тексти між колонками A та B, але ви не шукаєте абсолютної відповідності. У цій ситуації ви повинні використовувати формулу FIND, як описано нижче:
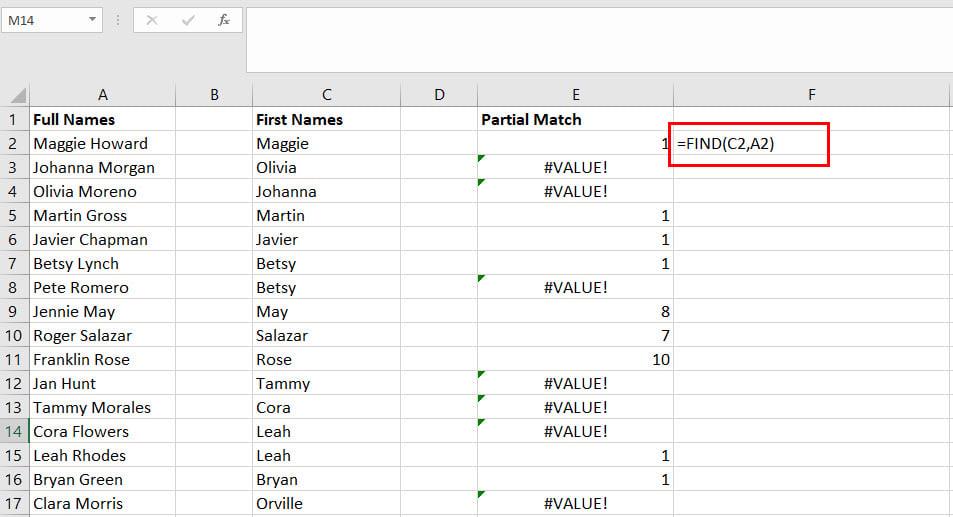
Як використовувати FIND для порівняння тексту в Excel
=ЗНАЙТИ(C2;A2)
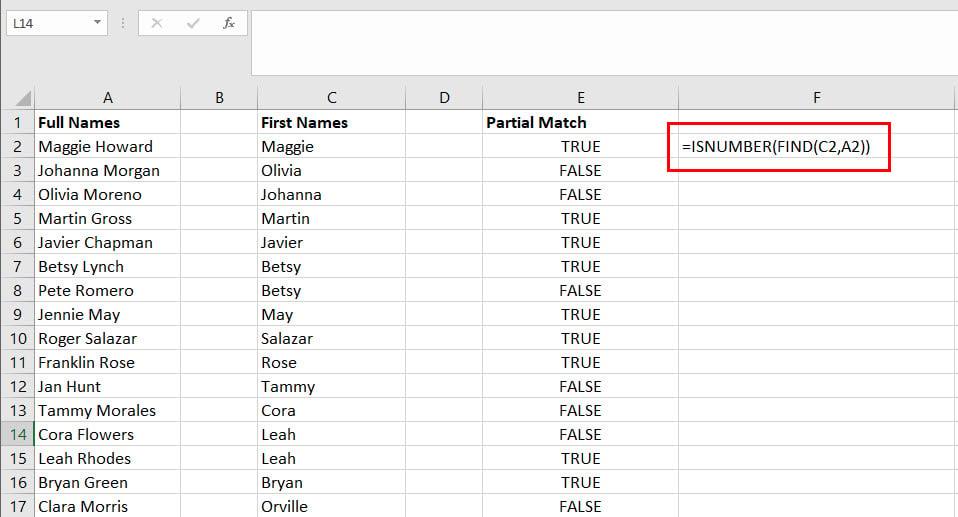
Використовуйте FIND і ISNUMBER разом
=ISNUMBER(ЗНАЙТИ(C2;A2))
7. Порівняйте тексти або рядки за допомогою умовного форматування
Уявіть, що ви перебуваєте в офісі, де ви відповідаєте за перегляд усіх покупок. Ви отримуєте різні вимоги до закупівель від різних відділів бізнесу. Ви зобов’язані переконатися, що ваша організація не подає замовлення на закупівлю дублікатів.
У цьому сценарії умовне форматування Excel може порівнювати два чи більше стовпців даних і виділяти клітинки, які містять повторювані значення. Виконайте такі кроки, щоб попрактикуватися в цьому трюку порівняння тексту в Excel:

Виберіть «Повторювані значення» в параметрі «Правила виділення клітинок».
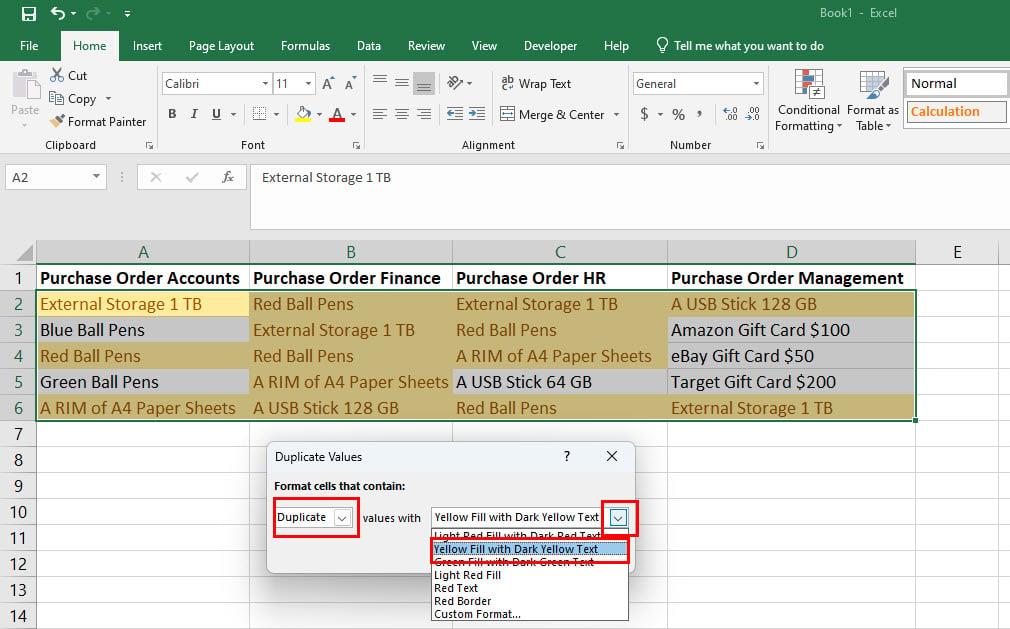
Як порівняти тексти або рядки за допомогою умовного форматування
8. Порівняйте стовпці Excel, якщо текст 1 знаходиться всередині тексту 2
Якщо вам потрібно знайти набір текстів у групі текстів, ви можете скористатися функцією ПОШУК, як показано тут:
=ПОШУК(C2;A2)
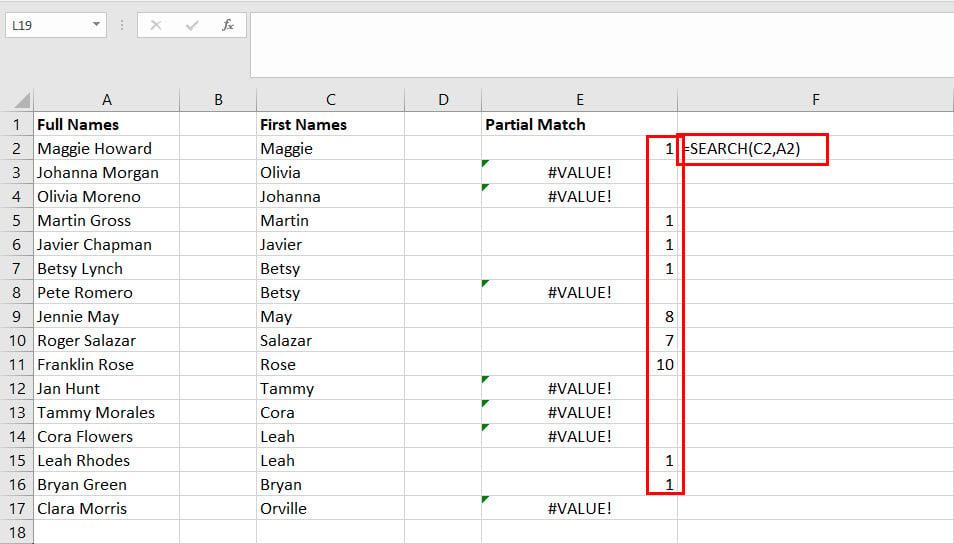
Як порівняти стовпці Excel, якщо текст 1 знаходиться всередині тексту 2
Excel покаже номер символу, звідки він знайде збіг для тестового тексту в стовпці посилання.
Висновок
Може бути багато інших формул і вкладених формул для зіставлення текстів між двома чи більше клітинками чи стовпцями в Excel. Але найпростішими та найпоширенішими методами є ті, що згадані вище в цій статті.
Якщо ви знаєте будь-який інший інтуїтивно зрозумілий спосіб порівняння тексту в Excel, не забудьте згадати цей метод у полі для коментарів нижче. Тим часом ви можете навчитися використовувати формулу ЯКЩО-ТО в Excel .
Дізнайтеся, як безкоштовно отримати Microsoft Office 365, якщо ви викладач або студент.
Помилка Office 0x426-0x0 – це код помилки, який з’являється, коли програми Office не запускаються. Використовуйте цей посібник, щоб виправити це.
Досліджуйте способи виправлення проблеми з копіюванням та вставкою в Microsoft Word, включаючи очищення кешу буфера обміну та запуск у безпечному режимі.
Обчислення великих обсягів даних у Excel може бути непосильним і займати багато часу, тому автоматизація є корисною. Якщо ви регулярно використовуєте Excel, ви це зробите
Кількість слів є важливою мірою для будь-якого письмового проекту. Вам може бути важко встановити обмеження на кількість слів для есе або ви хочете з’ясувати, чи потрібно це робити
Хоча документи Microsoft Word сумісні з іншими текстовими процесорами, вам може знадобитися зберегти їх як зображення JPG або GIF. Поки ви не можете експортувати свій
Excel — неймовірно корисний інструмент для зберігання, керування та відображення великих наборів даних. Незалежно від того, чи працюєте ви з повторюваними результатами наукових досліджень
Якщо ви хочете покращити своє спілкування в Повідомленнях і зробити його більш динамічним і веселим, Messenger має чудову функцію під назвою Word Effects. З Word
З Excel ви можете зробити так багато: список нескінченний, від написання складних формул до розділень Excel. Однак такі процеси, як видалення рядків, є частиною
Востаннє оновлено/редаговано Стівом Ларнером 5 листопада 2023 р. Якщо ви маєте справу з кількома клітинками в Excel, змінити десяткові знаки вручну легко. ви








