Як безкоштовно отримати Microsoft Office для студентів і вчителів

Дізнайтеся, як безкоштовно отримати Microsoft Office 365, якщо ви викладач або студент.
Microsoft Word дуже гнучкий, коли справа доходить до стилю вмісту, який ви пишете в ньому. Наприклад, ви можете змінити колір, шрифт, розмір, стиль тощо лише для тексту. За замовчуванням, коли ви копіюєте текст у Word, він зберігає стиль із свого джерела. У деяких випадках це може бути цілком нормально, оскільки, можливо, ви хотіли саме такого форматування. На жаль, це також часто не так, текст з Інтернету особливо часто має дещо інший шрифт, розмір, колір або навіть колір фону, і мати справу з ним може дратувати. На щастя, є кілька варіантів, які допоможуть вам у цьому.
Як очистити форматування в Word
Якщо ви щойно скопіювали текст у Word, трохи нижче і праворуч від вставленого тексту має бути невелике поле з написом «(Ctrl)». Просто натисніть кнопку або натисніть клавішу Ctrl, і ви зможете налаштувати параметри вставки для вставленого тексту. Ваш вибір полягає в тому, щоб зберегти вихідне форматування, спробувати об’єднати форматування з навколишнім текстом, імпортувати текст як зображення або вилучити всі стилі з тексту відповідно.
Порада: поле для зміни параметра «Вставити» доступне лише до наступного внесення змін до документа. Після цього вам потрібно повторно вставити текст, щоб повернути опцію.
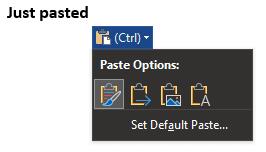
Після вставлення тексту клацніть невелике поле під і праворуч від тексту та скористайтеся останнім параметром «Зберігати лише текст», щоб вставити текст без форматування.
Якщо ви хочете, ви можете змінити параметр вставки за замовчуванням, ви можете зробити це, натиснувши «Встановити вставку за замовчуванням» безпосередньо під параметрами вставки, як описано вище. Це відкриє налаштування Word у місці, де ви можете налаштувати поведінку вставки за замовчуванням для тексту.
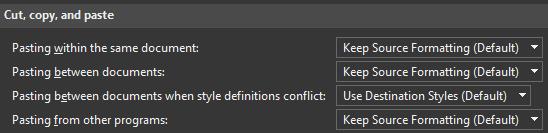
Ви можете змінити параметр вставки за замовчуванням, якщо ви схильні змінювати його вручну більшу частину часу.
Якщо ви помітили, що у вашому документі є багато змін у форматуванні, які ви не хочете зберігати, ви можете вибрати вирізати та вставити весь документ, натиснувши Ctrl + A, Ctrl + X і Ctrl + V. Одного разу, Ви зробили це, просто змініть параметр «Вставити» на «Зберігати лише текст», і все форматування в документі буде видалено, окрім символів нового рядка та інших пробілів.
Майте на увазі, що це також видалить будь-яке форматування, яке ви також хочете зберегти. Хоча ви можете вибрати, а потім вирізати та вставити набір абзаців, вони завжди будуть вставлені лише в одну групу. Несуміжні абзаци не будуть переформатувати себе так, щоб повернутися саме туди, звідки вони прийшли, якщо є абзац, який ви не вирізали і не вставляли в середину, він буде переміщений до кінця.
Дізнайтеся, як безкоштовно отримати Microsoft Office 365, якщо ви викладач або студент.
Помилка Office 0x426-0x0 – це код помилки, який з’являється, коли програми Office не запускаються. Використовуйте цей посібник, щоб виправити це.
Досліджуйте способи виправлення проблеми з копіюванням та вставкою в Microsoft Word, включаючи очищення кешу буфера обміну та запуск у безпечному режимі.
Обчислення великих обсягів даних у Excel може бути непосильним і займати багато часу, тому автоматизація є корисною. Якщо ви регулярно використовуєте Excel, ви це зробите
Кількість слів є важливою мірою для будь-якого письмового проекту. Вам може бути важко встановити обмеження на кількість слів для есе або ви хочете з’ясувати, чи потрібно це робити
Хоча документи Microsoft Word сумісні з іншими текстовими процесорами, вам може знадобитися зберегти їх як зображення JPG або GIF. Поки ви не можете експортувати свій
Excel — неймовірно корисний інструмент для зберігання, керування та відображення великих наборів даних. Незалежно від того, чи працюєте ви з повторюваними результатами наукових досліджень
Якщо ви хочете покращити своє спілкування в Повідомленнях і зробити його більш динамічним і веселим, Messenger має чудову функцію під назвою Word Effects. З Word
З Excel ви можете зробити так багато: список нескінченний, від написання складних формул до розділень Excel. Однак такі процеси, як видалення рядків, є частиною
Востаннє оновлено/редаговано Стівом Ларнером 5 листопада 2023 р. Якщо ви маєте справу з кількома клітинками в Excel, змінити десяткові знаки вручну легко. ви








