Як безкоштовно отримати Microsoft Office для студентів і вчителів

Дізнайтеся, як безкоштовно отримати Microsoft Office 365, якщо ви викладач або студент.
Якщо точне округлення — це те, що вам потрібно для роботи, навчання чи управління фінансами, функції округлення Excel — надзвичайно корисний інструмент. Базова версія може швидко округлити ваші числа та заощадити час на розробку кожного розрахунку. Однак, залежно від цифр нижче граничної точки, число буде округлено вгору або вниз.

Ось де на допомогу приходить спеціальна функція ROUNDUP . Читайте далі, щоб дізнатися, як нею користуватися та коли вона корисна.
Основи функції ROUNDUP
Функція ROUNDUP має таку формулу:
ROUNDUP(number,num_of_digits)
Перший аргумент (число) — це число, яке потрібно округлити.
Другий аргумент — це кількість цифр, до якої потрібно округлити.
Зауважте, що друге число є цілим числом, але може бути й від’ємним. Якщо воно дорівнює нулю, воно округлить число до наступного цілого значення (наприклад, 10,4 стане 11).
Однак, якщо другий аргумент від’ємний, він буде округлятися перед десятковим пробілом. Це дорівнює кратному 10 у степені абсолютного значення аргументу. Наприклад, якщо поставити ROUNDUP(21523.46,-3), це округлить число 21 523,46 до найближчої 1000 (оскільки 10^3=1000), тож воно стане 22 000.
Зауважте, що округлення від’ємного числа призводить до коротшого від’ємного числа (-23,5 округлення до наступного цілого числа дорівнює –24).
Ось кілька докладних прикладів використання формули.
Як округлити до двох знаків після коми в Excel
Найчастіше статистичні, наукові та шкільні роботи вимагають відображення результату двома десятковими цифрами. Якщо вам потрібно округлити до них, ось як:
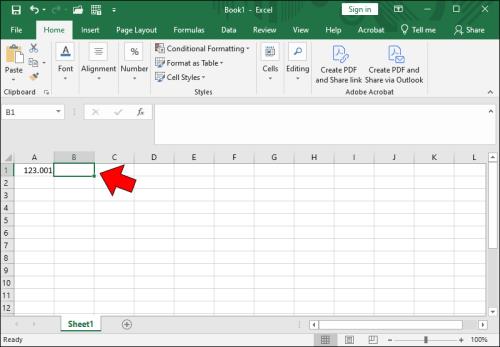
=а потім ROUNDUP(у клітинку.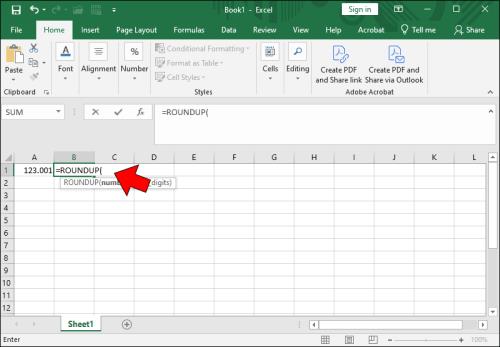
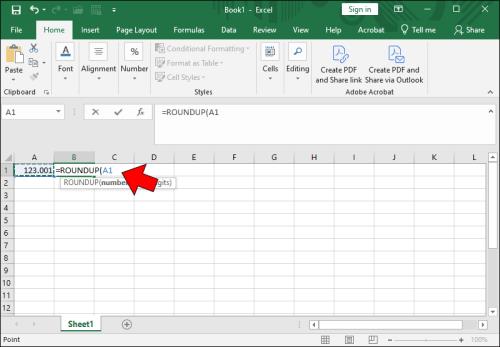
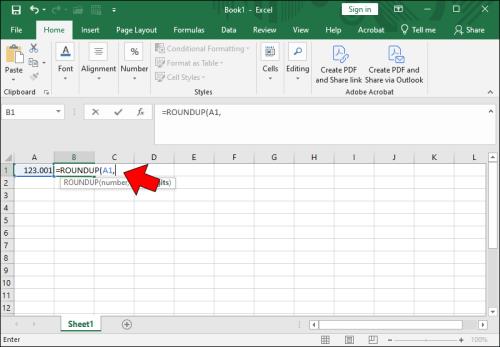
2, щоб округлити до двох знаків після коми.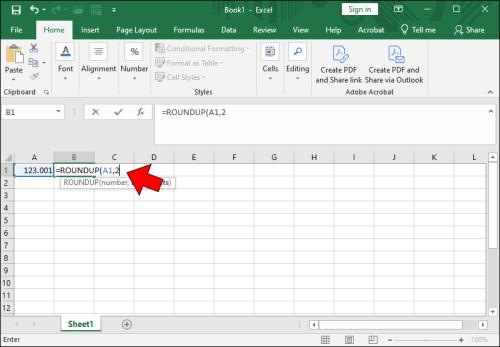
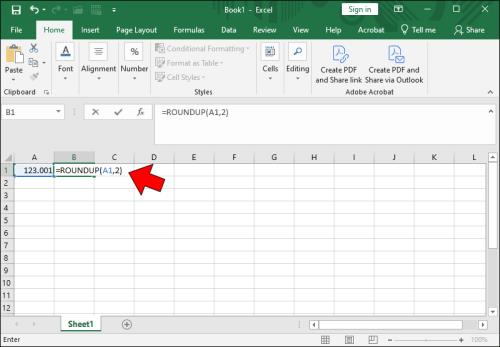
Як округлити до найближчого цілого числа в Excel
Ваші значення набору даних можуть потребувати округлення до найближчого цілого числа, а не десяткових знаків. На щастя, округлення до цілих чисел у Excel так само просто, як і округлення до десяткових знаків. Ось як:
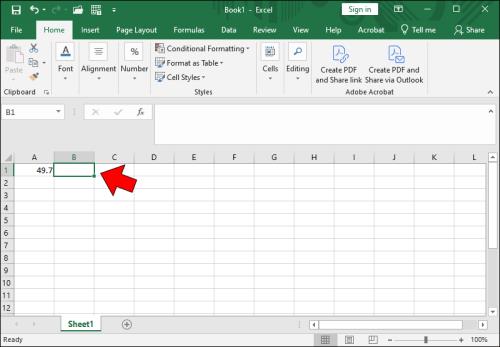
=ROUNDUP(у вибрану клітинку.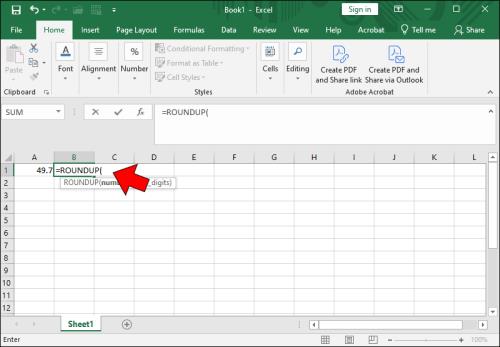
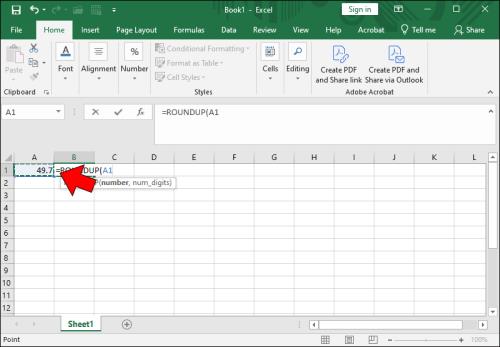
0щоб указати, що ви бажаєте округлити до найближчого цілого числа.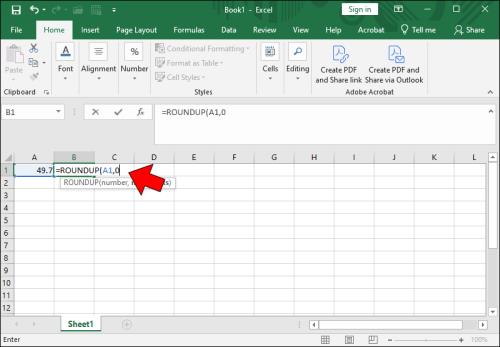
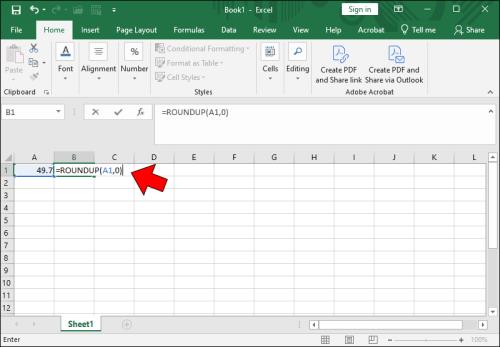
Як округлити до десятків в Excel
Як згадувалося, функція ROUNDUP може працювати з цілими від’ємними числами як кількістю десяткових знаків. Це корисно, коли ви хочете округлити до десятків у Excel:

=ROUNDUP(в клітинку.


-1, щоб вказати, що ви хочете округлити до найближчого десяти.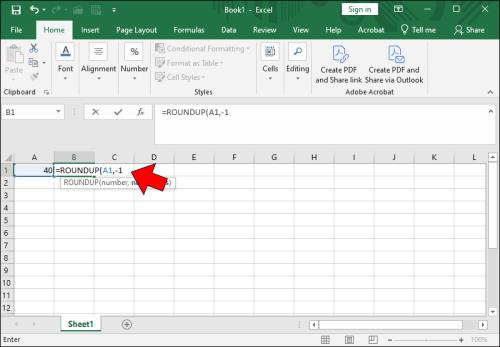
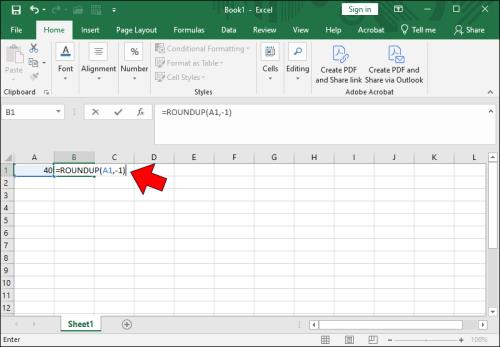
Як округлити до сотень в Excel
Ви навіть можете округлити свої числа до найближчої сотні в Excel. Подібно до округлення до десяти, округлення до сотні представить ваші числа в легко читається вигляді. Це також стане в нагоді під час виконання оціночної роботи, яка вимагає лише наближення, а не точних цифр.
Ось кроки, щоб округлити до сотні в Excel:

=ROUNDUP(в клітинку.


-2, щоб указати, що ви бажаєте округлити число до найближчої сотні.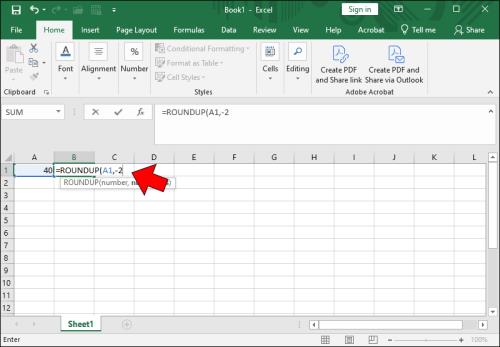
), щоб закрити формулу.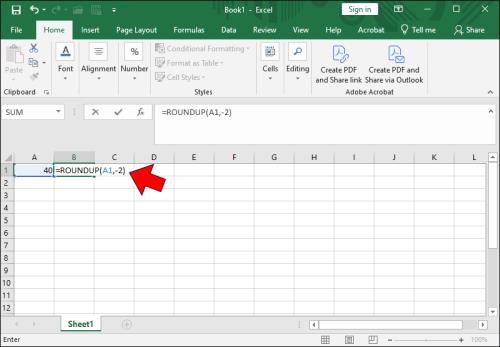
Різниця між ROUND, ROUNDUP і ROUNDDOWN в Excel
Як згадувалося, в Excel є три функції округлення: ROUND, ROUNDUPі ROUNDDOWN.
ROUNDUP завжди округлює число в більшу сторону, незалежно від значення після цифри округлення (відсікання). Поки відсікання містить більше однієї ненульової цифри, воно збільшує останню.
Навпаки, ROUNDDOWN завжди округляє число вниз, ігноруючи залишок після точки відсікання.
ROUND є найскладнішим із трьох і поводиться як традиційне математичне округлення:
Інші функції округлення в Excel
Існує також кілька інших формул округлення, якими ви навряд чи скористаєтеся, але які все ж можуть бути корисними:
MROUND(A,B)округлює число A до найближчого кратного B (тому MROUND(23,5) стає 25). Це не працює, якщо одне з чисел додатне, а інше від’ємне.EVEN(A)округлює додатне число в більшу або зменшує від’ємне число до наступного парного цілого числа.ODD(A)округлює додатне число в більшу сторону або округляє від’ємне число до наступного непарного цілого числа.Виконайте підрядники
Функція округлення в Excel вимагає нудних, трудомістких і нудних обчислень, перетворюючи їх на щось, що можна зробити надшвидко та з мінімальними проблемами. Крім того, він надає вам багато варіантів, які забезпечують вражаючу гнучкість під час округлення та відображення ваших наборів даних саме так, як ви хочете.
Дізнайтеся, як безкоштовно отримати Microsoft Office 365, якщо ви викладач або студент.
Помилка Office 0x426-0x0 – це код помилки, який з’являється, коли програми Office не запускаються. Використовуйте цей посібник, щоб виправити це.
Досліджуйте способи виправлення проблеми з копіюванням та вставкою в Microsoft Word, включаючи очищення кешу буфера обміну та запуск у безпечному режимі.
Обчислення великих обсягів даних у Excel може бути непосильним і займати багато часу, тому автоматизація є корисною. Якщо ви регулярно використовуєте Excel, ви це зробите
Кількість слів є важливою мірою для будь-якого письмового проекту. Вам може бути важко встановити обмеження на кількість слів для есе або ви хочете з’ясувати, чи потрібно це робити
Хоча документи Microsoft Word сумісні з іншими текстовими процесорами, вам може знадобитися зберегти їх як зображення JPG або GIF. Поки ви не можете експортувати свій
Excel — неймовірно корисний інструмент для зберігання, керування та відображення великих наборів даних. Незалежно від того, чи працюєте ви з повторюваними результатами наукових досліджень
Якщо ви хочете покращити своє спілкування в Повідомленнях і зробити його більш динамічним і веселим, Messenger має чудову функцію під назвою Word Effects. З Word
З Excel ви можете зробити так багато: список нескінченний, від написання складних формул до розділень Excel. Однак такі процеси, як видалення рядків, є частиною
Востаннє оновлено/редаговано Стівом Ларнером 5 листопада 2023 р. Якщо ви маєте справу з кількома клітинками в Excel, змінити десяткові знаки вручну легко. ви








