Як безкоштовно отримати Microsoft Office для студентів і вчителів

Дізнайтеся, як безкоштовно отримати Microsoft Office 365, якщо ви викладач або студент.
Бажаєте об’єднати або об’єднати стовпці даних в електронній таблиці, щоб отримати ширшу картину бази даних? Дізнайтеся нижче, як об’єднати два стовпці в Excel.
Excel постачається з різними формулами та командами, які можна використовувати, щоб маніпулювати даними та відкривати аналітичну інформацію для професійних чи особистих потреб. Однією з таких функцій Microsoft Excel є об’єднання стовпців і рядків для об’єднання даних із різних клітинок.
Під час об’єднання або об’єднання текстових або числових записів з одного стовпця в інший може виникнути багато питань. Наприклад, потрібний час, втрата даних, якщо такі є, втрата форматування тощо.
Прочитайте цю статтю до кінця, щоб дізнатися про деякі з найкращих і розумних методів, за допомогою яких Excel автоматично об’єднує два стовпці даних.
Про об’єднання та центрування в Excel
Припустімо, ви завантажили файл зі значеннями, розділеними комами (CSV) із відомостями про співробітника з бізнес-програми або порталу HR.
Ви виявите, що існує багато стовпців даних. Цілком можливо, що об’єднання всіх стовпців, таких як ім’я та прізвище, код міста та номер телефону, призначення та відділ тощо, в один стовпець має більше сенсу, ніж окремі стовпці.
Вам спало на думку, що в Excel є чудова функція Merge & Center, яка може стати в нагоді для об’єднання даних із різних стовпців в один.
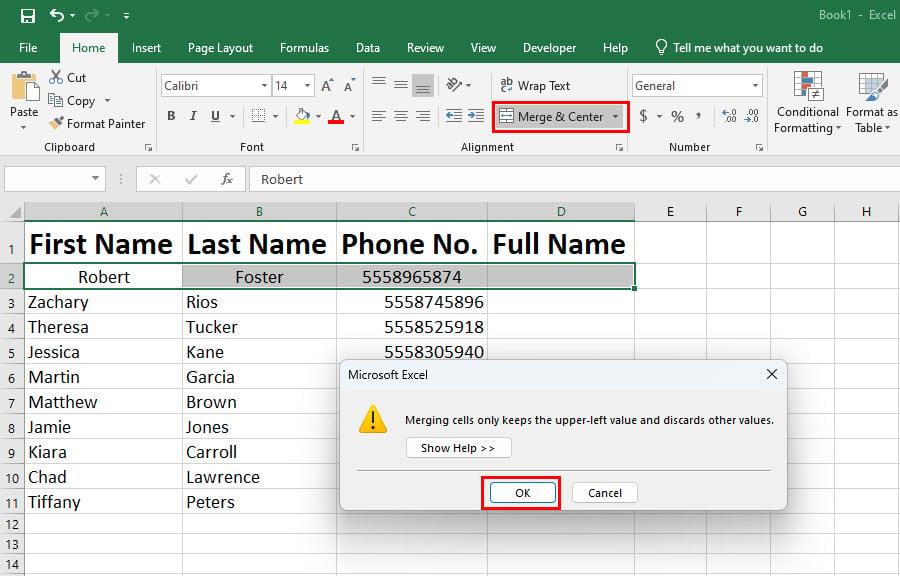
Про об’єднання та центрування в Excel
На жаль, ця функція призначена лише для форматування стовпців і рядків. Він не поєднує дані стовпців і рядків, які об’єднуються. Він просто переносить дані з клітинки у верхній правий кут діапазону клітинок, який об’єднується.
Тоді як би ви автоматично об’єднали два чи більше стовпців у Excel, не вводячи дані вручну? Знайдіть відповіді нижче:
1. Як об’єднати два стовпці в Excel: за допомогою Flash Fill
Flash Fill використовує алгоритм штучного інтелекту Excel для розпізнавання візерунків із суміжних клітинок і стовпців і виконання дії, яку ви щойно виконали. Коли ви використовуєте команду Flash Fill, Excel відтворює ваш рух за мілісекунди.
Отже, це найшвидший спосіб об’єднати дані кількох суміжних клітинок в один стовпець. Ось кроки, які потрібно виконати:

Як об’єднати два стовпці в Excel за допомогою Flash Fill
2. Як об’єднати два стовпці в Excel: за допомогою оператора амперсанд
Амперсанд або символ & працює як оператор у Excel. Ось як ви можете використовувати цей символ, щоб об’єднати кілька стовпців в один стовпець у Excel:

Як об’єднати два стовпці в Excel за допомогою оператора амперсанда
Тут ви маєте зауважити, що під час об’єднання даних або текстів за допомогою формули значення або записи комбінованої комірки даних зміняться, коли ви змінюєте вхідні дані формули.
Продовжуйте читати, щоб дізнатися про хитрість просто скопіювати значення та вставити його без формули, щоб заборонити зміну даних, коли змінюються дані вхідної клітинки.
3. Як об’єднати два стовпці в Excel: за допомогою формули CONCAT
Ви також можете використовувати формулу CONCATENATE або CONCAT, щоб об’єднати тексти чи числа з кількох клітинок Excel в одну клітинку, а потім скопіювати формулу в стовпець. Це дозволить вам об’єднати кілька колонок в одну. Ось як це робиться:

Як об’єднати два стовпці в Excel за допомогою формули CONCAT
Це воно! Ви успішно об’єднали дані двох або більше комірок в один стовпець.
4. Як об’єднати два стовпці в Excel: застосуйте функцію TEXTJOIN
Робота TEXTJOIN дуже схожа на роботу CONCAT, але тут ви можете використовувати роздільник, наприклад кому, дефіс, пробіл тощо. Подивіться на робочі кроки нижче:

Як об’єднати два стовпці в Excel, застосувати функцію TEXTJOIN
5. Як об’єднати два стовпці в Excel: за допомогою надбудов
Існує багато надбудов Excel, які виконують круті трюки, наприклад змушують Excel об’єднувати два стовпці. Одним із таких надбудов Excel є Merge Cells. Ось як ви можете отримати надбудову та об’єднати два стовпці в Excel:

Як об’єднати два стовпці в Excel за допомогою надбудов Merge Cells
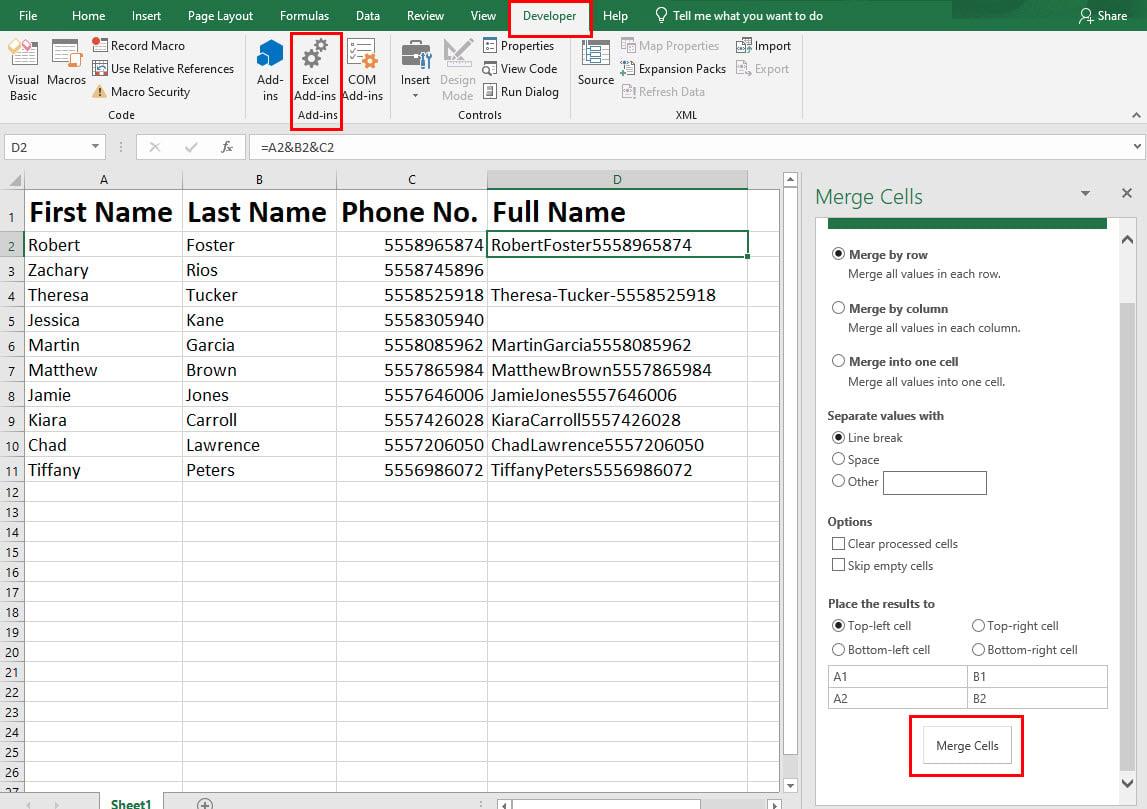
Інтерфейс користувача Merge Cells Excel Add-Ins
Поради щодо форматування під час об’єднання стовпців у Excel
Зберігати лише значення
Недоліком використання формул для об’єднання двох стовпців у Excel є те, що значення клітинок, у яких ви об’єднали дані, зміняться, коли ви оновлюєте дані у пов’язаних клітинках.
Отже, ви повинні застосувати це форматування в Excel, щоб зберегти лише значення. Ось як це робиться:

Зберігати значення лише в Excel під час вставлення
Як відобразити числові формати після об’єднання стовпців у Excel
Якщо цільова комірка видаляє форматування чисел, дат або грошових одиниць, ви можете скористатися функцією ТЕКСТ, щоб зберегти форматування чисел. Перегляньте наведені нижче приклади кроків.

Як відобразити числові формати після об’єднання стовпців у Excel
=A2&"-"&B2&"-"&TEXT(D2;"дд/мм/рррр")
Як об'єднати два стовпці в Excel з пробілом
Під час об’єднання клітинок за допомогою будь-якої формули, як-от CONCAT або оператора амперсанда, ви можете додати роздільник, наприклад пробіл. Щоб додати пробіл між двома клітинками в цільовій клітинці, просто розмістіть такий код між адресами клітинок:
&" "&
Нижче наведено приклад повної функції Excel із пробілом як з’єднувачем:
=A2&" “&B2&” "&D2
Як об'єднати два стовпці в Excel комою
Уявімо, що вам потрібно об’єднати вміст кількох стовпців в один стовпець, розділяючи вміст комою.
Виконайте будь-який із наведених вище методів у розділі CONCAT або амперсанд. Просто розмістіть наступний код між адресами кожної комірки:
&","&
Повна формула виглядатиме так, як показано нижче:
=A2&","&B2&","&D2
Висновок
Наразі ви знайшли п’ять різних методів об’єднання двох або більше стовпців у Excel в один. Крім того, ви ознайомилися з деякими порадами та підказками щодо форматування, щоб об’єднаний стовпець виглядав логічним і зрозумілим.
Якщо я пропустив будь-який метод об’єднання кількох стовпців в один стовпець у Excel, згадайте метод нижче у полі для коментарів.
Можливо, вам також сподобається коротка інструкція зі створення розкривного списку в Excel і способи виправлення клавіш зі стрілками, які не працюють у Excel .
Дізнайтеся, як безкоштовно отримати Microsoft Office 365, якщо ви викладач або студент.
Помилка Office 0x426-0x0 – це код помилки, який з’являється, коли програми Office не запускаються. Використовуйте цей посібник, щоб виправити це.
Досліджуйте способи виправлення проблеми з копіюванням та вставкою в Microsoft Word, включаючи очищення кешу буфера обміну та запуск у безпечному режимі.
Обчислення великих обсягів даних у Excel може бути непосильним і займати багато часу, тому автоматизація є корисною. Якщо ви регулярно використовуєте Excel, ви це зробите
Кількість слів є важливою мірою для будь-якого письмового проекту. Вам може бути важко встановити обмеження на кількість слів для есе або ви хочете з’ясувати, чи потрібно це робити
Хоча документи Microsoft Word сумісні з іншими текстовими процесорами, вам може знадобитися зберегти їх як зображення JPG або GIF. Поки ви не можете експортувати свій
Excel — неймовірно корисний інструмент для зберігання, керування та відображення великих наборів даних. Незалежно від того, чи працюєте ви з повторюваними результатами наукових досліджень
Якщо ви хочете покращити своє спілкування в Повідомленнях і зробити його більш динамічним і веселим, Messenger має чудову функцію під назвою Word Effects. З Word
З Excel ви можете зробити так багато: список нескінченний, від написання складних формул до розділень Excel. Однак такі процеси, як видалення рядків, є частиною
Востаннє оновлено/редаговано Стівом Ларнером 5 листопада 2023 р. Якщо ви маєте справу з кількома клітинками в Excel, змінити десяткові знаки вручну легко. ви








