Як безкоштовно отримати Microsoft Office для студентів і вчителів

Дізнайтеся, як безкоштовно отримати Microsoft Office 365, якщо ви викладач або студент.
Excel є неймовірно ефективним інструментом, якщо ви вмієте добре ним користуватися. Незважаючи на те, що він має багато функцій автоматизації, вам все одно доведеться налаштовувати деякі параметри та макети вручну.

Обтікання та підгонка тексту є чудовими прикладами. Ваші дані Excel не виглядатимуть такими чистими, як вам потрібно, якщо текст продовжує стирчати з клітинок.
На щастя, є кілька способів привести свій аркуш у порядок і зробити так, щоб текст помістився в клітинку в Excel.
Заповнити клітинку текстом – Excel
Найпоширенішим способом правильного розміщення тексту в кожній клітинці є використання опції обтікання текстом. Ось як ним користуватися:
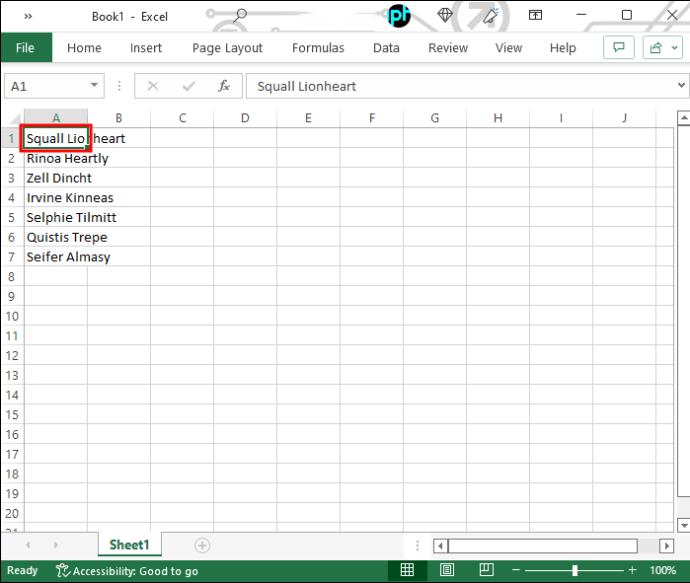
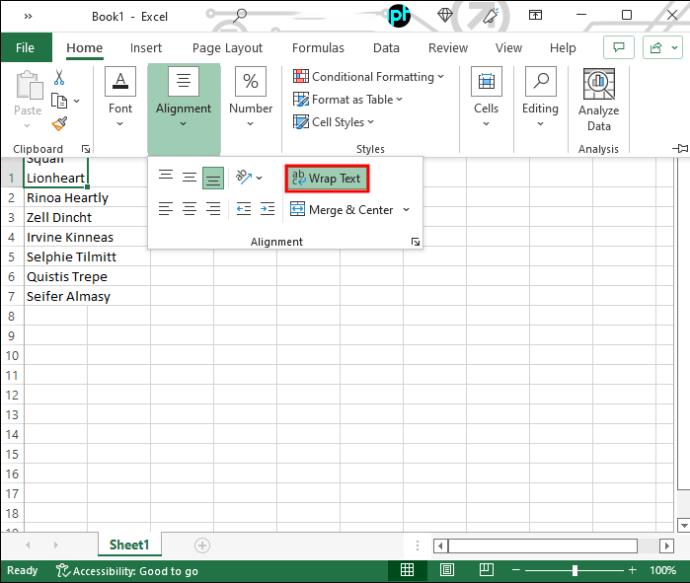
Виконання наведених вище кроків дозволить тексту відповідати ширині клітинки. Якщо змінити ширину всього стовпця, текст зміниться разом із ним.
Якщо ви не бачите частину тексту, можливо, висота рядка цього не дозволяє. У цьому випадку вам потрібно буде відрегулювати розмір, щоб зробити видимим весь перенесений текст. Ось як:
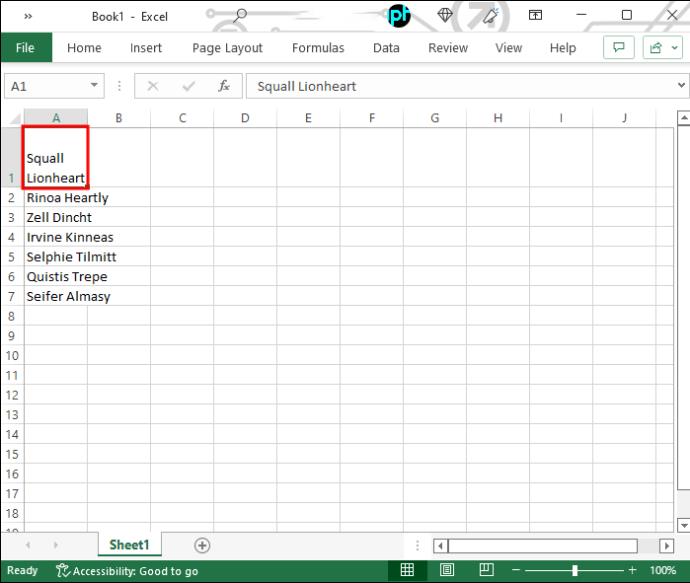

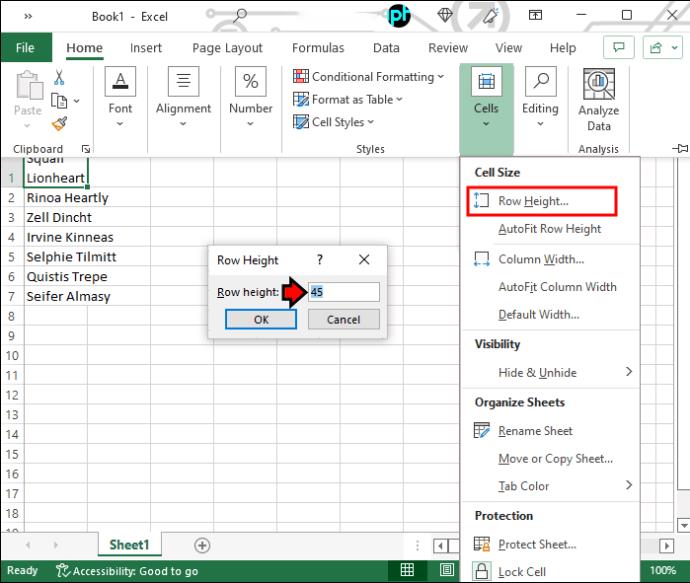
Ви також можете збільшити їхню висоту, перетягнувши нижню межу рядка, якщо вам не потрібні певні пропорції рядка.
Використання Shrink to Fit
Якщо ви не хочете, щоб клітинки вміщували ваш текст, а навпаки, ви можете скористатися опцією «Стиснути до розміру». Ось кроки, які вам слід зробити:

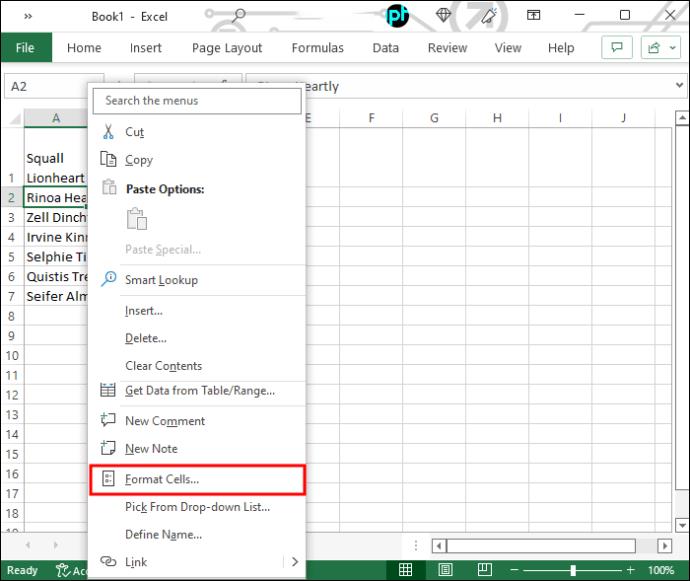
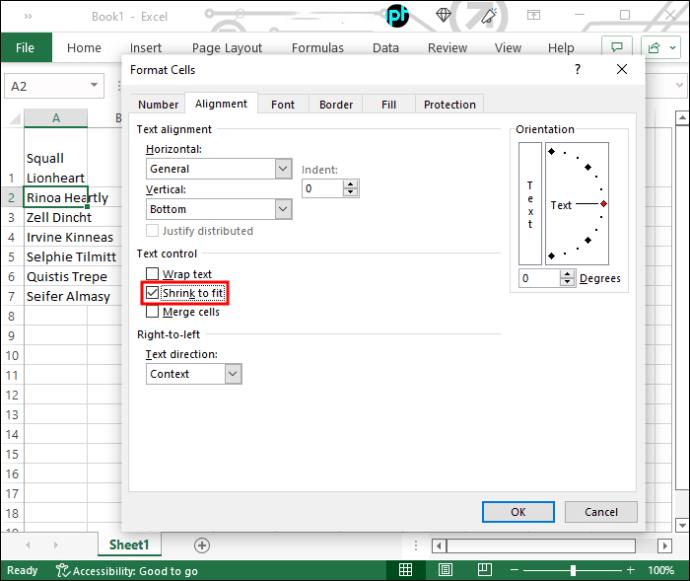
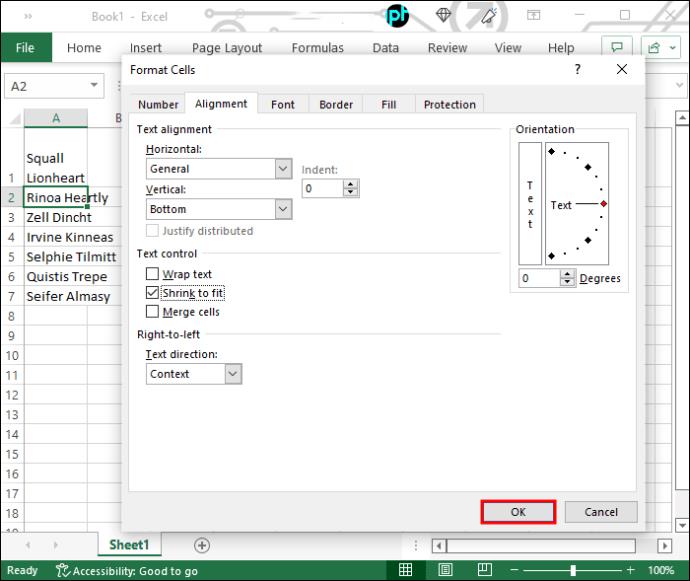
Ви помітите, що текст тепер зменшився, щоб відповідати розміру клітинки. Цей варіант не ідеальний для довшого тексту, і зменшена версія може стати практично непомітною, залежно від розміру клітинки. Тим не менш, це підходящий варіант для невеликих комірок, що містять кілька слів.
Налаштуйте розмір клітинки за допомогою комбінацій клавіш
Excel має безліч ярликів, які роблять навігацію та команди зручнішими, зокрема змінюють розмір комірок, щоб вони відповідали об’єму тексту.
Регулювання висоти та ширини комірки дуже просте та включає лише кілька кроків. Щоб налаштувати ширину, виконайте такі дії:

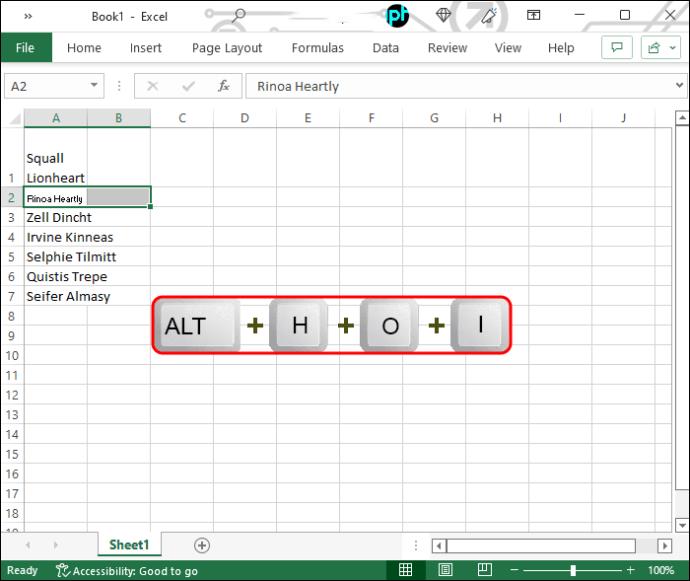
Ширина автоматично регулюється відповідно до найдовшого рядка тексту. Якщо вам також потрібно збільшити висоту, просто виконайте такі дії:
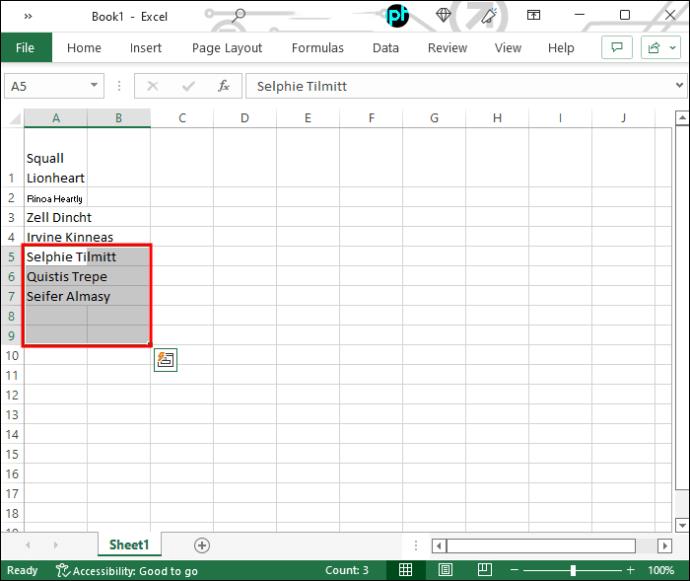
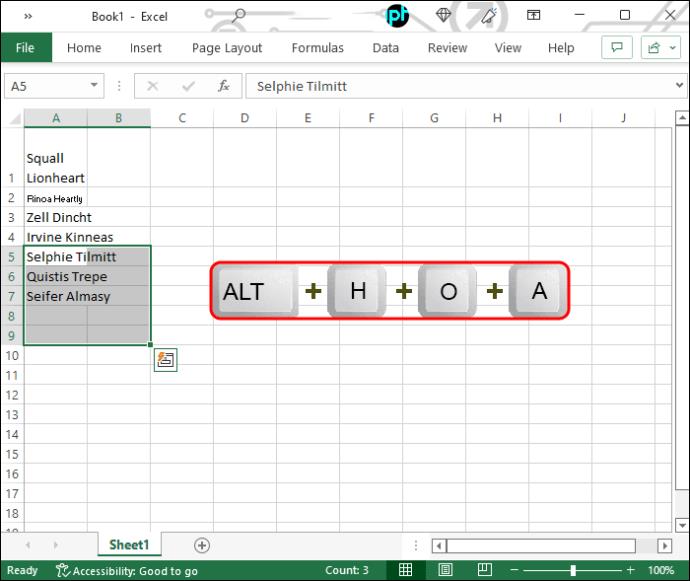
Висота комірок збільшиться, і ви побачите весь текст у них.
Зробіть свої дані видимими
Як бачите, ви можете зробити так, щоб текст поміщався в клітинку в Excel лише кількома клацаннями. Це зробить ваші дані набагато привабливішими та легко засвоюваними. Коли ви звикнете до цих комбінацій клавіш, зміна розміру комірок не займе багато часу.
Чи є у вас інші способи підганяти текст у клітинках Excel? Не соромтеся ділитися своїми думками в розділі коментарів.
Дізнайтеся, як безкоштовно отримати Microsoft Office 365, якщо ви викладач або студент.
Помилка Office 0x426-0x0 – це код помилки, який з’являється, коли програми Office не запускаються. Використовуйте цей посібник, щоб виправити це.
Досліджуйте способи виправлення проблеми з копіюванням та вставкою в Microsoft Word, включаючи очищення кешу буфера обміну та запуск у безпечному режимі.
Обчислення великих обсягів даних у Excel може бути непосильним і займати багато часу, тому автоматизація є корисною. Якщо ви регулярно використовуєте Excel, ви це зробите
Кількість слів є важливою мірою для будь-якого письмового проекту. Вам може бути важко встановити обмеження на кількість слів для есе або ви хочете з’ясувати, чи потрібно це робити
Хоча документи Microsoft Word сумісні з іншими текстовими процесорами, вам може знадобитися зберегти їх як зображення JPG або GIF. Поки ви не можете експортувати свій
Excel — неймовірно корисний інструмент для зберігання, керування та відображення великих наборів даних. Незалежно від того, чи працюєте ви з повторюваними результатами наукових досліджень
Якщо ви хочете покращити своє спілкування в Повідомленнях і зробити його більш динамічним і веселим, Messenger має чудову функцію під назвою Word Effects. З Word
З Excel ви можете зробити так багато: список нескінченний, від написання складних формул до розділень Excel. Однак такі процеси, як видалення рядків, є частиною
Востаннє оновлено/редаговано Стівом Ларнером 5 листопада 2023 р. Якщо ви маєте справу з кількома клітинками в Excel, змінити десяткові знаки вручну легко. ви








