Як безкоштовно отримати Microsoft Office для студентів і вчителів

Дізнайтеся, як безкоштовно отримати Microsoft Office 365, якщо ви викладач або студент.
Вам потрібно створити кілька копій робочого аркуша Excel в одній робочій книзі чи в різних книгах, і вам цікаво, як? Далі не шукай! Ось як зробити копію аркуша Excel п’ятьма простими способами. Влаштовуй себе!
Microsoft Excel дозволяє легко керувати тисячами числових даних, таблиць, графіків тощо на своїх робочих аркушах. Він також пропонує інтуїтивно зрозумілі способи керування цими аркушами кількома способами, як-от копіювання, переміщення тощо.
Читайте далі, щоб дізнатися, як зробити точну копію аркуша Excel кількома способами, наведеними нижче.
Причини зробити копію аркуша Excel
Зазвичай ви використовуєте Excel для введення даних, фінансового аналізу, бухгалтерського обліку, керування даними, управління проектами, керування завданнями, відстеження бюджету, відстеження витрат тощо.
Це означає, що аркуші Excel у робочій книзі (фактичний файл Excel) містять важливі записи, формули, візуалізації даних і таблиці, над якими ви працювали кілька днів.
Припустімо, ви повинні поділитися копією онлайн з членами команди, де існує висока ймовірність того, що до файлу будуть внесені зміни. Отже, ви захочете створити копії аркуша Excel замість того, щоб створювати оригінальний файл онлайн.
За іншим сценарієм ви створили формат введення даних або обліковий запис на одному аркуші Excel і хочете мати кілька копій у тій самій книзі та в інших книгах. Знову ж таки, ви повинні зробити копії аркуша, щоб зробити записи організованими та послідовними. Отже, ви повинні навчитися робити копію аркуша Excel.
Крім цих двох причин може бути ще багато. Незалежно від причин, наступні способи створення копії аркуша Excel є універсальними. Давайте копати!
Як зробити копію аркуша Excel: ручний метод
Це найпримітивніший спосіб створення дублікатів робочих аркушів Excel. Ось як:
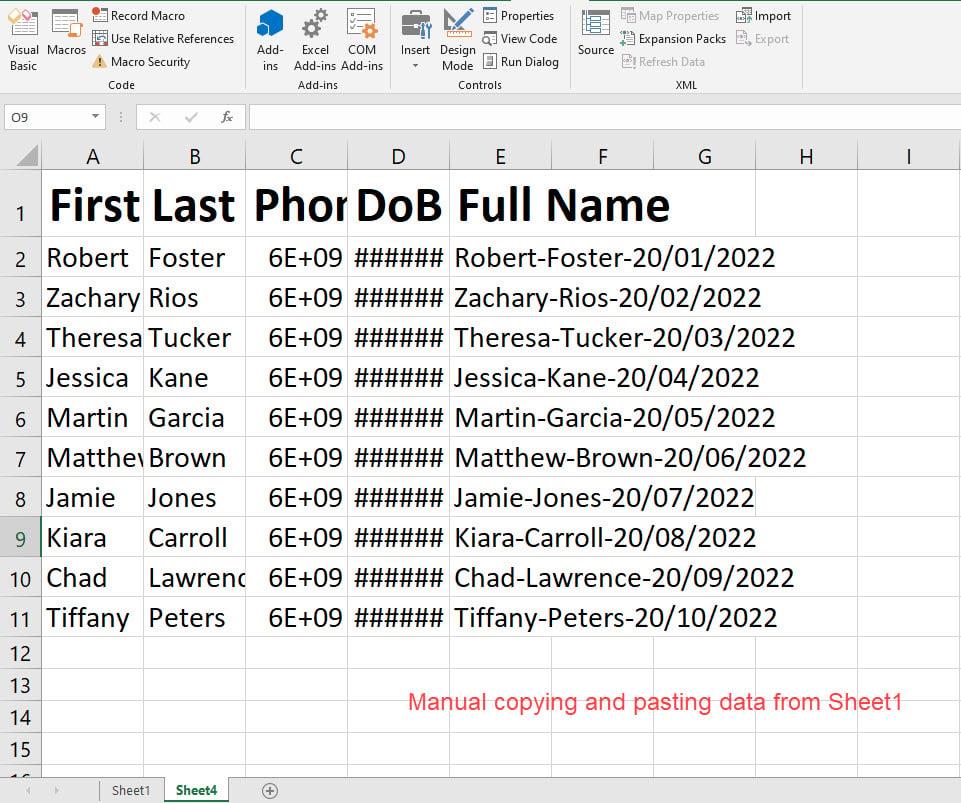
Ручний спосіб створення копії аркуша Excel
Цей метод також хороший для створення копій робочих аркушів Excel з однієї книги в іншу. Просто відкрийте програму Excel і створіть нову порожню книгу. Потім виконайте скопіюйте та вставте частину наведених вище кроків, щоб створити дублікат робочого аркуша в іншій робочій книзі.
Крім того, цей метод дозволяє використовувати кілька параметрів вставки програми Excel. Наприклад, коли ви вручну копіюєте дані з одного аркуша та вставляєте їх на інший аркуш або книгу, ви отримуєте розкривний список параметрів «Вставити» .
Клацніть стрілку біля цього розкривного списку, щоб знайти такі спеціальні параметри копіювання:
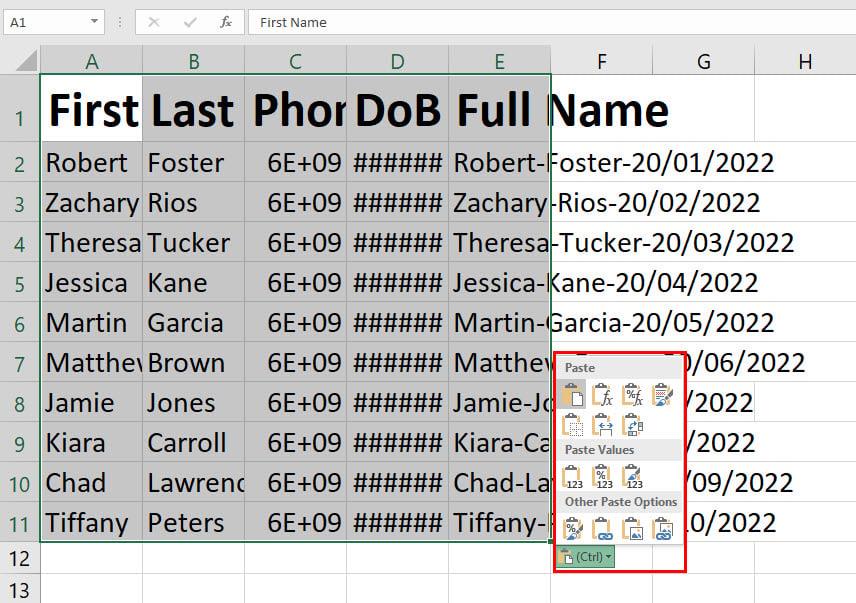
Кілька варіантів вставки в Excel
Наприклад, ваш оригінальний аркуш містить багато формул для бази даних продуктивності. Але ви не хочете, щоб одержувач знав, які формули ви використовуєте.
Потрібно просто ділитися цінностями. Потім ви можете скористатися методом копіювання та вставлення вручну та вибрати Вставлення лише значень, щоб видалити формули з аркуша-дубліката.
Як зробити копію аркуша Excel: за допомогою перетягування
Перетягування робочого аркуша — це ще один інтуїтивно зрозумілий і легкий спосіб копіювання робочих аркушів у ту саму книгу чи іншу книгу. Спершу спробуйте це в одній книзі, дотримуючись цих коротких інструкцій:
Цей метод також хороший для копіювання кількох аркушів. Натисніть клавішу Shift , а потім виберіть перший аркуш, клацнувши лівою кнопкою миші. Тепер перейдіть до останнього робочого аркуша та натисніть ще раз.
Ви побачите, що Excel вибрав усі аркуші в книзі. Тепер перетягніть, як пояснювалося раніше, щоб скопіювати кілька аркушів Excel.
Ви також можете дізнатися, як зробити копію аркуша Excel за допомогою методу перетягування з однієї робочої книги в іншу. Вам потрібно виконати наступні кроки:
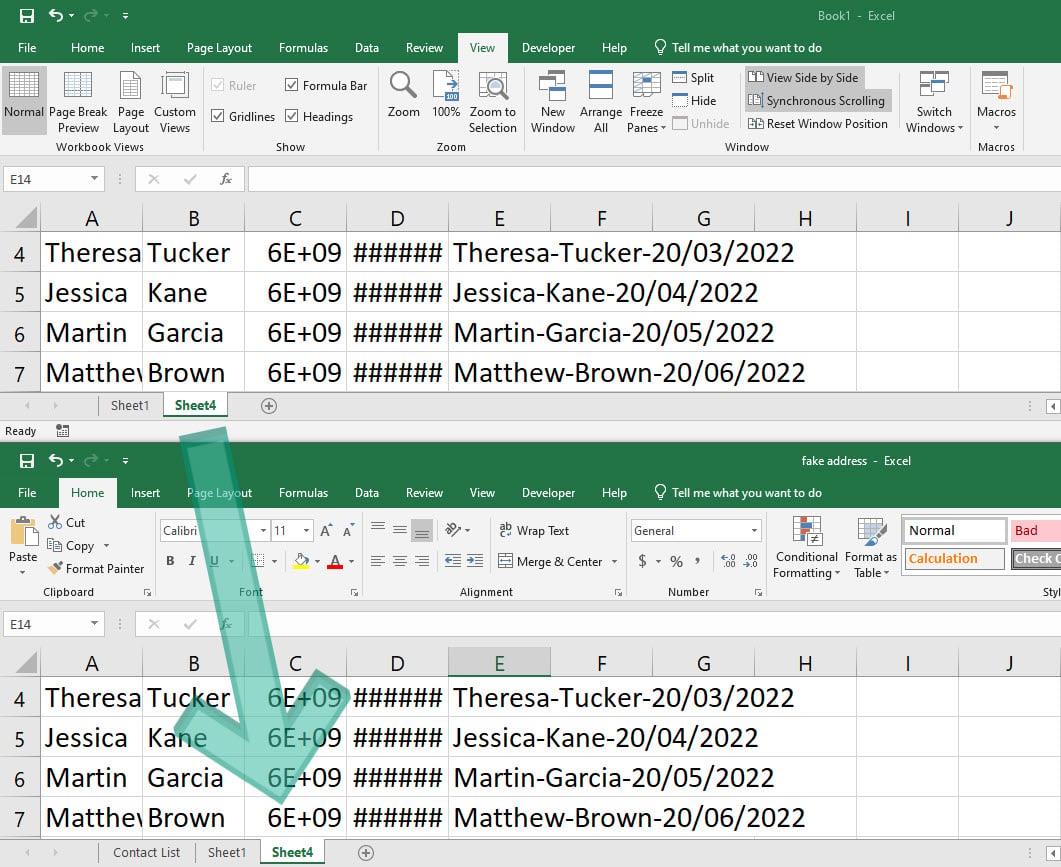
Використання перетягування для створення копії аркуша Excel
Щоб експортувати кілька робочих аркушів з однієї робочої книги в іншу без будь-яких змін, виберіть робочі аркуші, натиснувши клавішу Ctrl або Shift , і виконайте дію копіювання аркуша перетягуванням.
Як зробити копію аркуша Excel: за допомогою візуальних команд
Інтерфейс користувача Excel також має кілька візуальних команд або кнопок, за допомогою яких можна створити копію аркуша Excel. Наприклад, ви можете клацати правою кнопкою миші на вкладках аркуша, виконавши такі швидкі кроки:
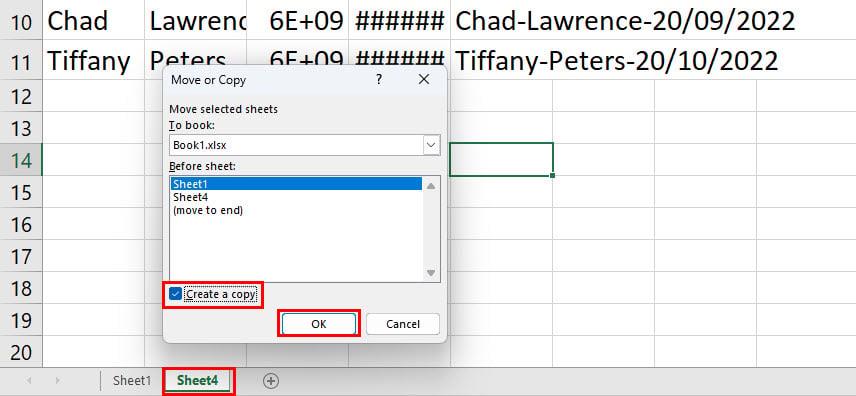
Застосування візуальних команд для створення копії аркуша Excel
Альтернативою наведеним вище крокам є перехід до діалогового вікна «Перемістити або копіювати» з вкладки « Домашня сторінка» на стрічці Excel > групи команд «Формат у клітинках» > клацнути розкривний список > вибрати «Перемістити або скопіювати аркуш ».
Ви можете запитати, чому я просив вас не вносити зміни в опцію «Забронювати» під час виконання вищезазначених кроків? Це гарне запитання!
Параметр «Забронювати» дає змогу вибрати книгу, у якій Excel має створити дублікат вихідного аркуша. Проблема цієї візуальної команди полягає в тому, що цільова книга має бути відкритою.
Виконайте наведені нижче дії, щоб скопіювати аркуш Excel з однієї робочої книги в іншу за допомогою методу «Формат» або клацання правою кнопкою миші.
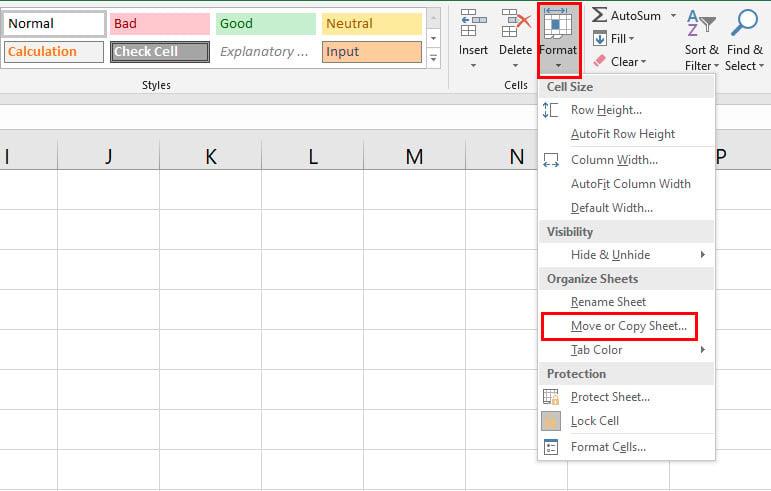
Використання параметра «Формат» для переміщення або копіювання
Як зробити копію аркуша Excel: за допомогою формули
Наприклад, вам потрібна копія даних, введених на Аркуші 1 , автоматично на Аркуші 2 тієї самої робочої книги або на іншому аркуші в іншій робочій книзі. Для цього необхідно скористатися простою формулою. Нижче я покажу вам, як:
=Аркуш!A1
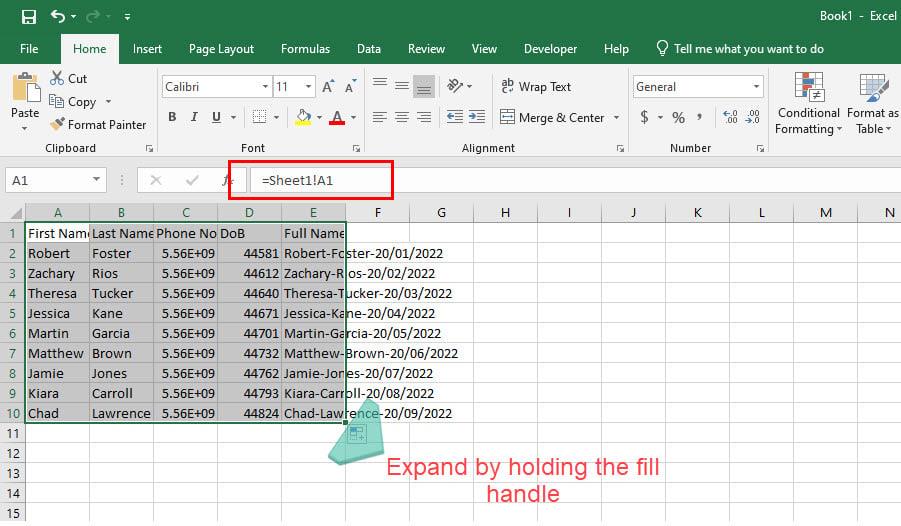
Використовуйте формулу для того, як зробити копію аркуша Excel
Цей метод можна використовувати для експорту даних з одного аркуша на інший аркуш іншої книги. Просто переконайтеся, що вихідна та цільова книги відкриті, і ви використовуєте цю формулу в клітинці A1 . Необхідно налаштувати посилання на клітинки, якщо дані не входять до діапазону клітинок A1:E10 .
=[книга1]Аркуш1!A1
У наведеній вище формулі Book1 є вихідною книгою, а Sheet1 — вихідним робочим аркушем. Не соромтеся змінювати дані відповідно до назви робочої книги та назви аркуша.
Як зробити копію аркуша Excel: за допомогою макросу
Чи часто ви створюєте дублікати аркушів під час роботи в Microsoft Excel? Ви бажаєте обійти всі ці дії миші та клавіатури та просто скопіювати робочі аркуші? Потім дізнайтеся, як застосовувати макроси та миттєво копіювати аркуші нижче:
Перевірте, як інсталювати та використовувати макроси, якщо в меню стрічки програми Excel для настільних комп’ютерів відсутній параметр «Розробник».
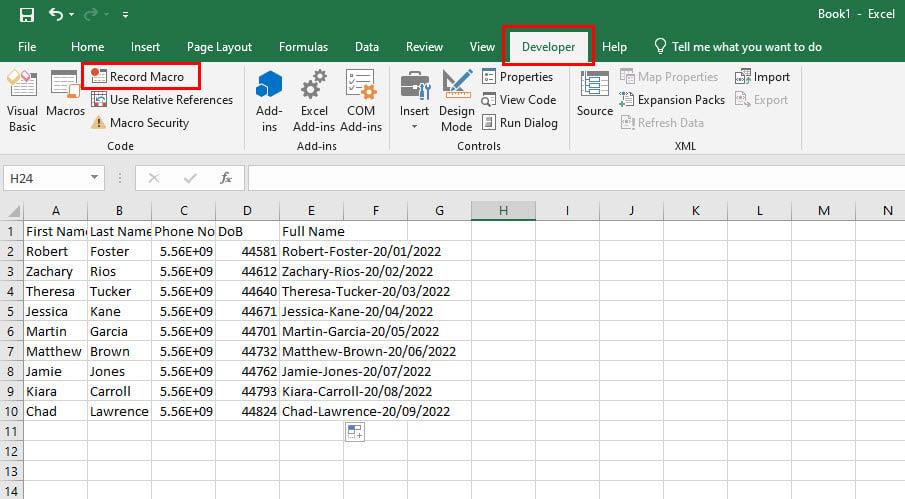
Запис макросу в Excel
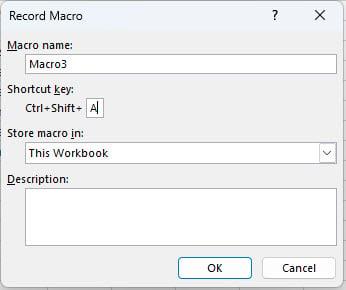
Заповнення деталей макросу
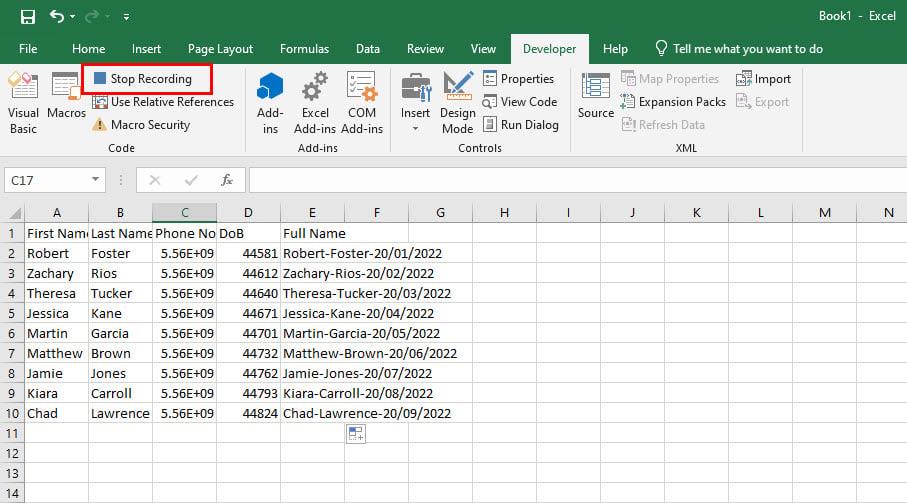
Зупинка макросу
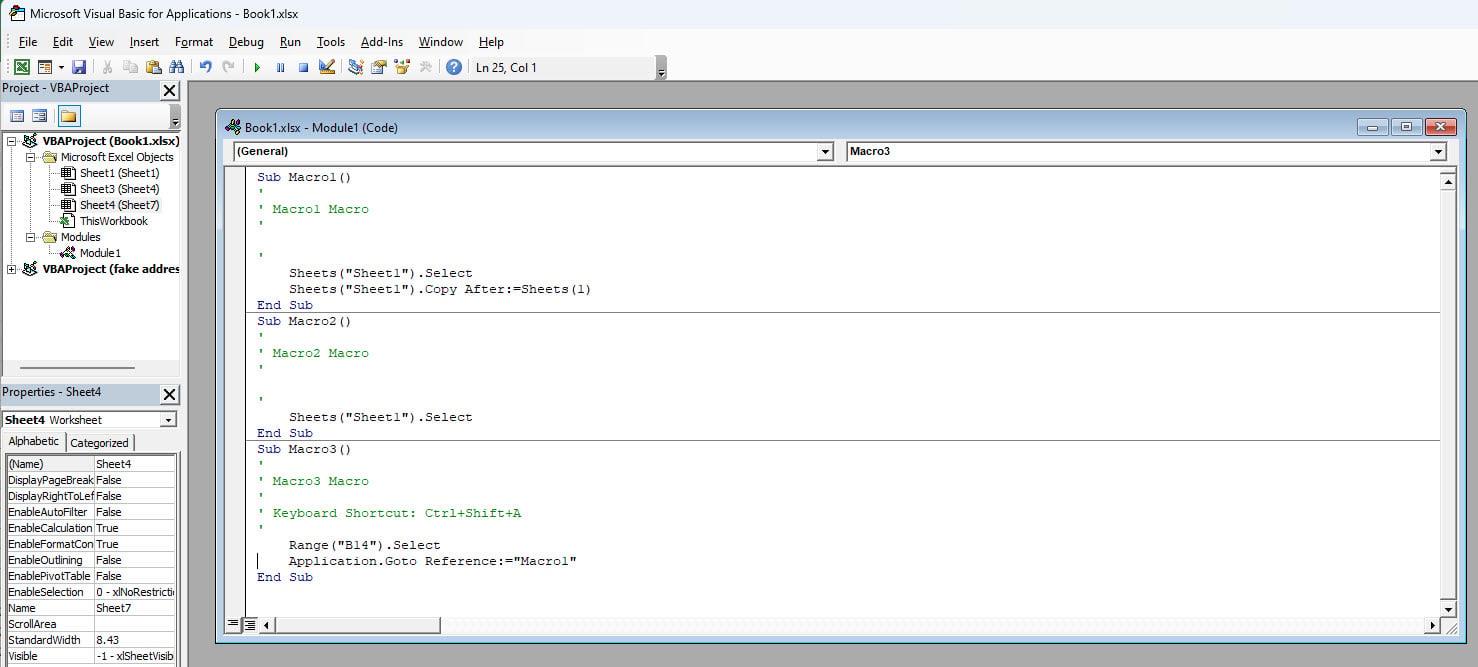
Використовуйте макрос для створення копії аркуша Excel
Висновок
Отже, це практично всі методи створення копії аркуша Excel у батьківській чи іншій робочій книзі. Якщо ви виявите, що якийсь метод відсутній, повідомте про це нашим читачам, залишивши коментарі нижче.
Далі, найкращі шаблони бюджету Excel , щоб витрачати з розумом і заощаджувати більше.
Дізнайтеся, як безкоштовно отримати Microsoft Office 365, якщо ви викладач або студент.
Помилка Office 0x426-0x0 – це код помилки, який з’являється, коли програми Office не запускаються. Використовуйте цей посібник, щоб виправити це.
Досліджуйте способи виправлення проблеми з копіюванням та вставкою в Microsoft Word, включаючи очищення кешу буфера обміну та запуск у безпечному режимі.
Обчислення великих обсягів даних у Excel може бути непосильним і займати багато часу, тому автоматизація є корисною. Якщо ви регулярно використовуєте Excel, ви це зробите
Кількість слів є важливою мірою для будь-якого письмового проекту. Вам може бути важко встановити обмеження на кількість слів для есе або ви хочете з’ясувати, чи потрібно це робити
Хоча документи Microsoft Word сумісні з іншими текстовими процесорами, вам може знадобитися зберегти їх як зображення JPG або GIF. Поки ви не можете експортувати свій
Excel — неймовірно корисний інструмент для зберігання, керування та відображення великих наборів даних. Незалежно від того, чи працюєте ви з повторюваними результатами наукових досліджень
Якщо ви хочете покращити своє спілкування в Повідомленнях і зробити його більш динамічним і веселим, Messenger має чудову функцію під назвою Word Effects. З Word
З Excel ви можете зробити так багато: список нескінченний, від написання складних формул до розділень Excel. Однак такі процеси, як видалення рядків, є частиною
Востаннє оновлено/редаговано Стівом Ларнером 5 листопада 2023 р. Якщо ви маєте справу з кількома клітинками в Excel, змінити десяткові знаки вручну легко. ви








