Як безкоштовно отримати Microsoft Office для студентів і вчителів

Дізнайтеся, як безкоштовно отримати Microsoft Office 365, якщо ви викладач або студент.
Можливо, ви працюєте з великою кількістю інформації в Excel. Повторювані рядки не полегшують процес. Ви захочете усунути їх, щоб зробити вашу базу даних читабельною, охайною та впорядкованою. Однак перш ніж видаляти їх, вам потрібно буде їх спочатку знайти. На щастя, кілька методів і функцій автоматично визначають ці рядки для вас.

Читайте далі, щоб дізнатися, як знайти повторювані рядки в Excel.
Як знайти повторювані рядки в Excel за допомогою формули COUNTIFS
Вам потрібно буде використовувати формулу COUNTIFS у параметрах форматування Excel, щоб визначити та виділити повторювані рядки. Ось як це зробити:


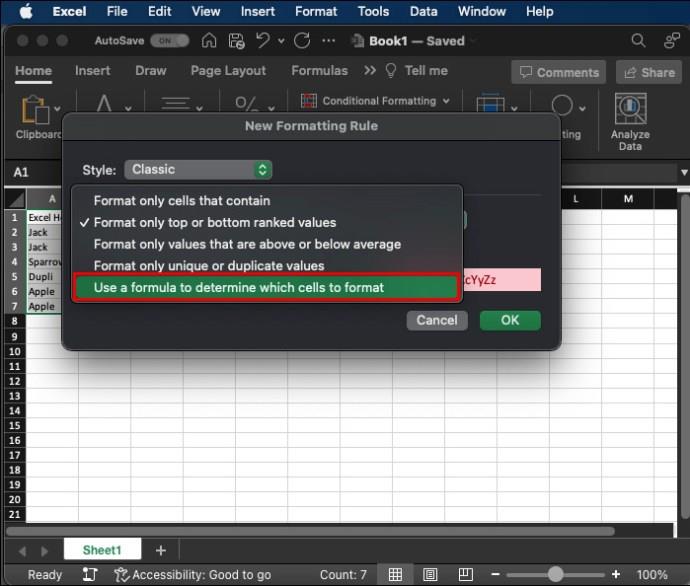
COUNTIFS($A$2:$A$100, $A2, $B2:B$100, $B2)>1 в поле та виберіть стиль форматування.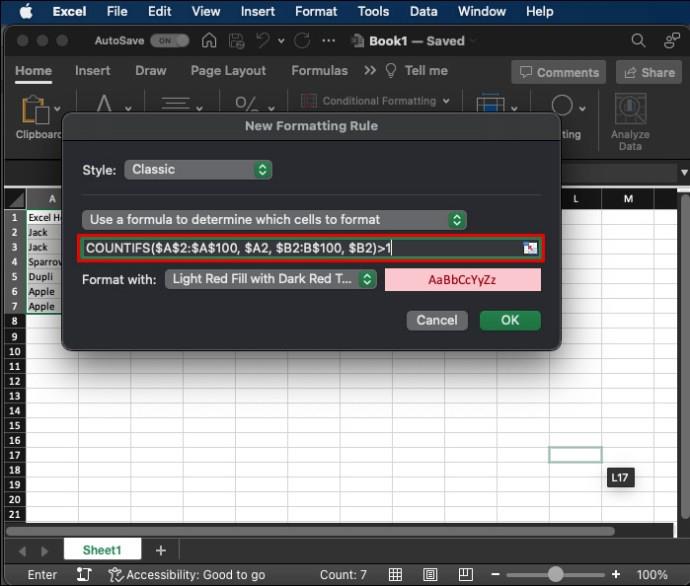
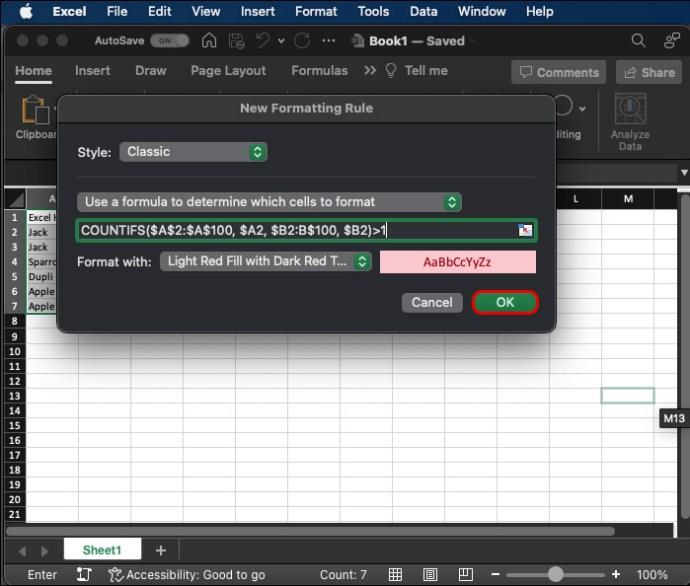
Однак майте на увазі, що формула передбачає, що дані починаються з A2 і закінчуються на B100. Вам потрібно змінити функцію залежно від конкретного діапазону та додати аргументи для будь-якого додаткового стовпця (наприклад, « ,$C$2:$C$100, $C2 ») до формули COUNTIFS.
Excel автоматично виділить усі повторювані рядки в межах усього вибраного діапазону.
Якщо це не спрацює, скопіюйте формулу до допоміжного стовпця для кожного рядка та відформатуйте її відповідно до результатів цієї клітинки.
Виділення повторюваних значень в Excel
Це найпростіший спосіб визначити повторювані значення у вашій книзі. Вам не доведеться використовувати складні функції, лише вкладку «Домашня сторінка». Ось як це зробити:


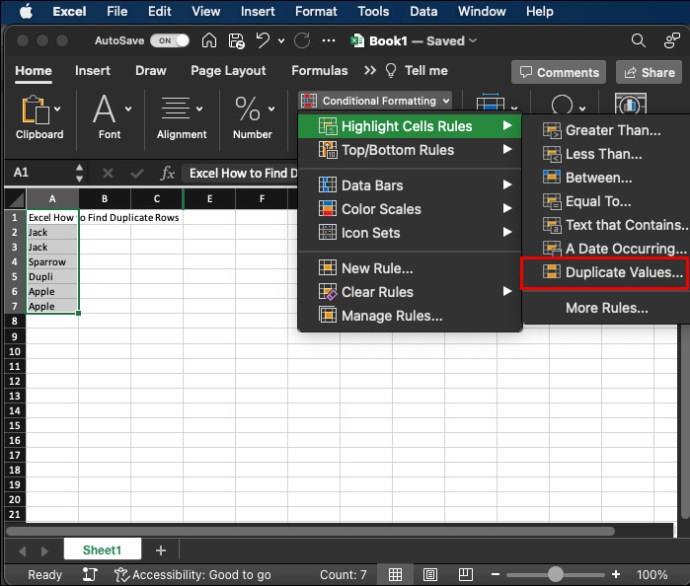
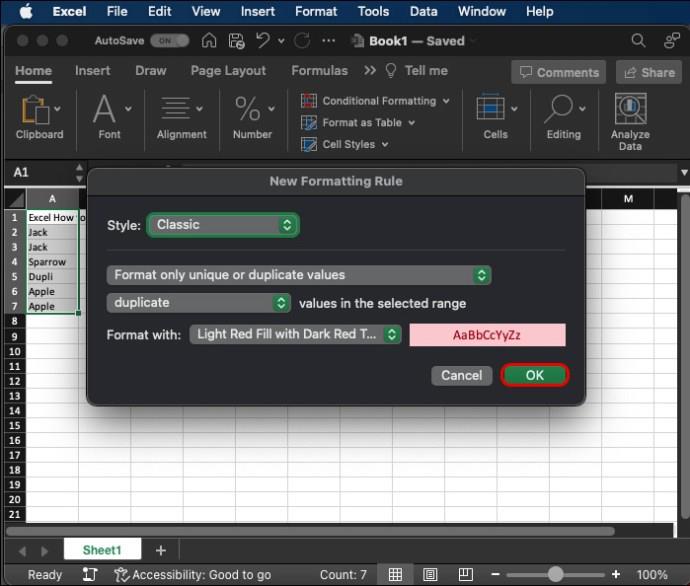
Тоді Excel виділить усі повторювані значення у вибраних клітинках. Ви навіть можете змінити колір виділення у спливаючому меню форматування, коли воно з’явиться.
Це недосконалий метод, оскільки він визначає повторювані значення, а не цілі рядки. Це може дати неточні результати, якщо рядок містить клітинки, які дублюються в стовпцях.
Однак це може бути набагато легше реалізувати та побачити в менших електронних таблицях.
Виділення потрійних значень в Excel
Якщо ви хочете очистити свою книгу, ви також можете визначити потрійні значення. Процес вимагає створення нового правила, а не використання стандартних параметрів форматування Excel. Ось як це зробити:
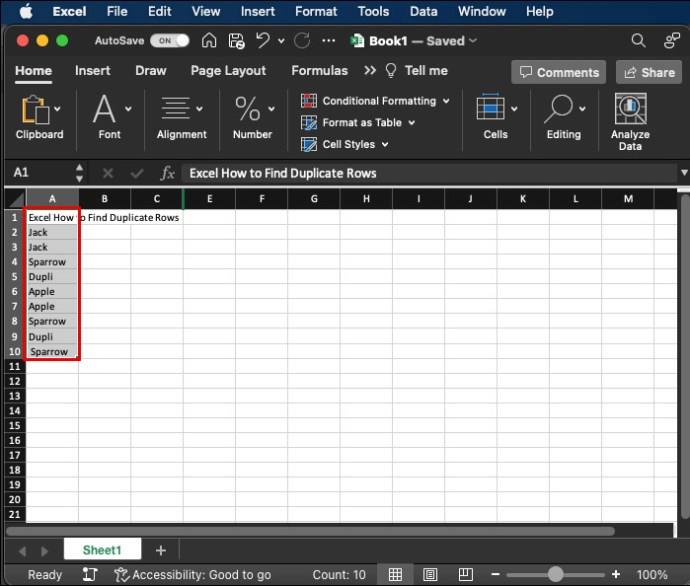
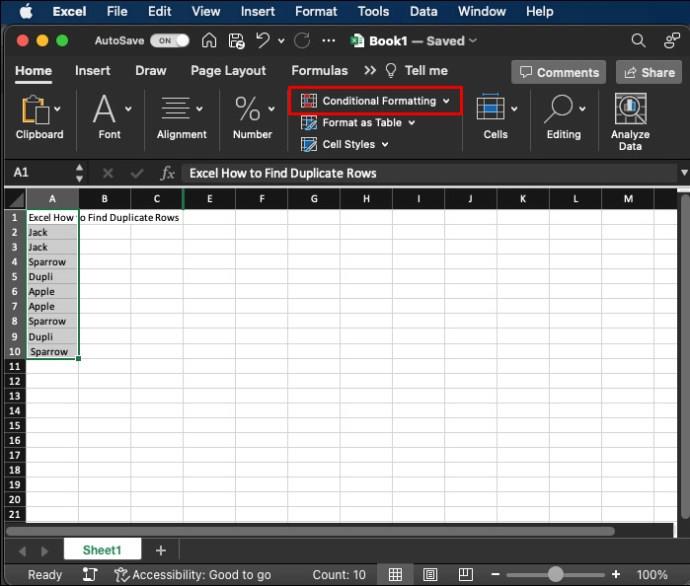

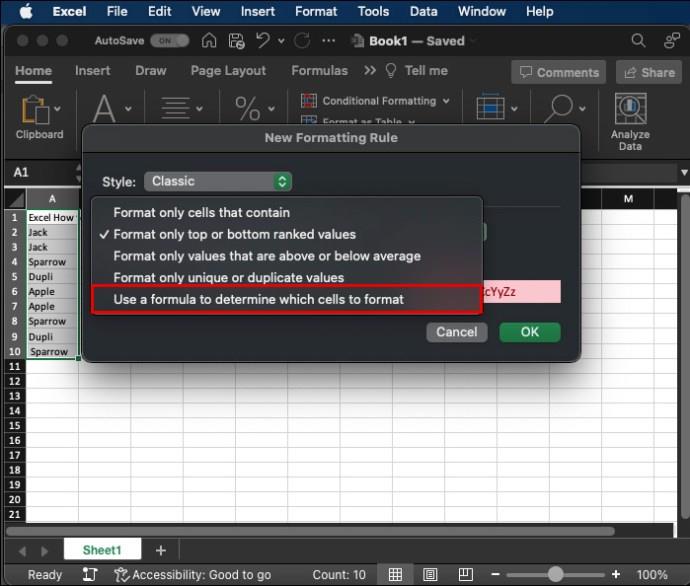
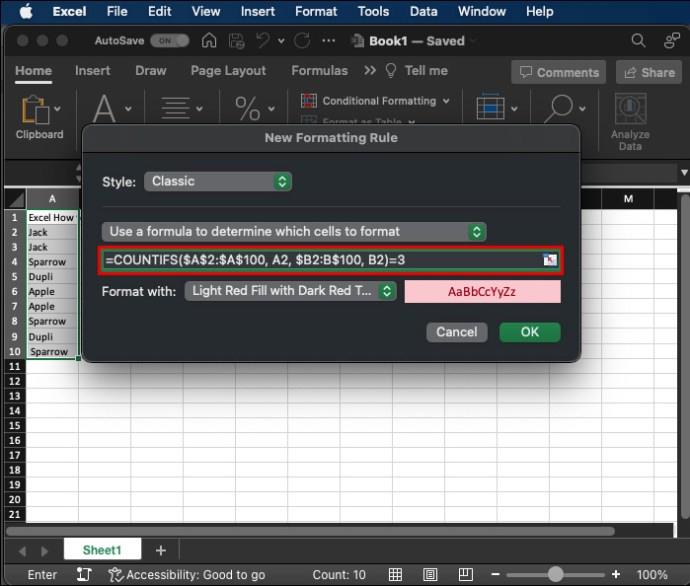
Це так просто! Excel визначить і виділить потрійні значення в межах вибраного діапазону. Однак майте на увазі, що наведена вище формула визначає потрійні значення для встановленої вами клітинки (позначеної у функції як (($A$2).
Ви можете спростити формулу за допомогою COUNTIF($A$2:$B$10, A2)замість цього. Це лише перевіряє вміст поточної комірки в межах діапазону, тому клітинки буде виділено в рядках і стовпцях.
Видалення дублікатів і триплікатів в Excel
Можливо, ви виділили всі дублікати або три екземпляри у своїй робочій книзі за допомогою описаного вище методу. Після цього ви можете видалити їх. Це зробить весь ваш робочий зошит охайнішим і менш заплутаним.
На щастя, видалення дублікатів після виділення є простим завданням.
Ось як це зробити:

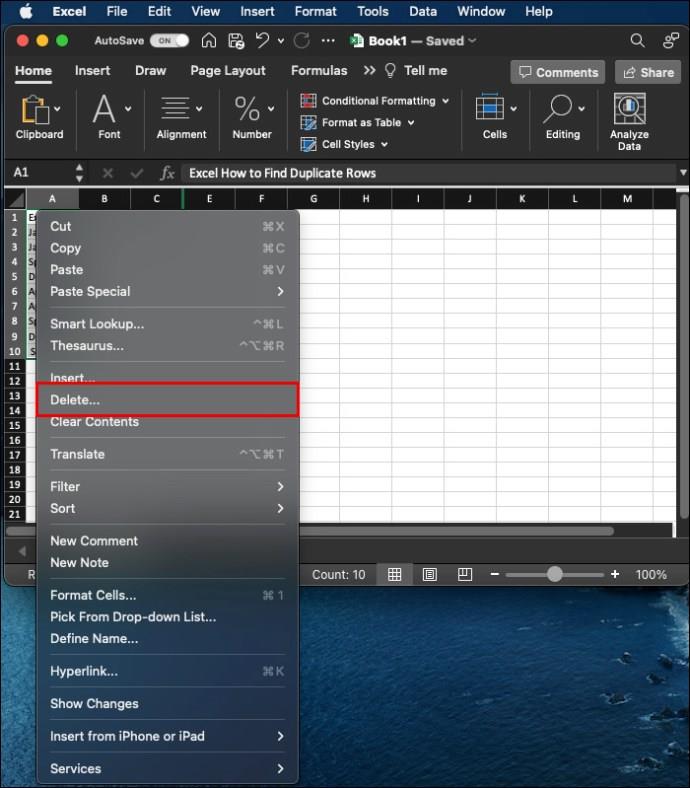
Видалення рядків може змінити загальне форматування книги. Ви також повинні розглянути можливість запису інформації про видалені рядки на випадок, якщо вона вам знадобиться пізніше. Існує також кілька інших способів швидкого видалення виділених повторюваних і потрійних рядків:
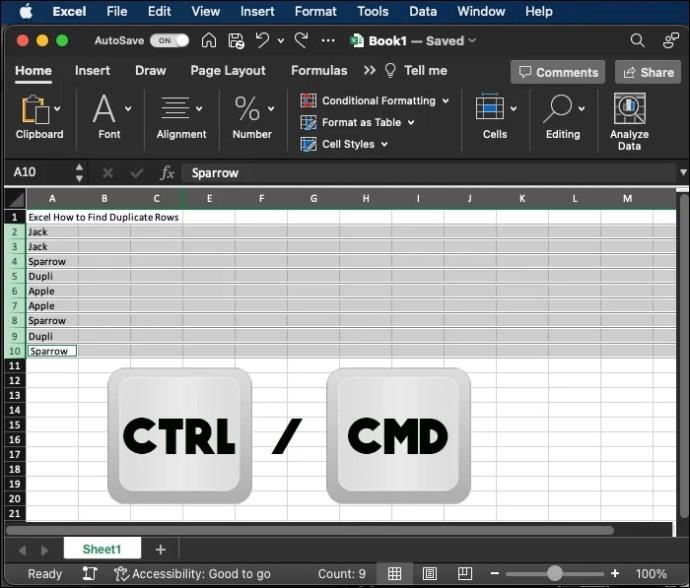
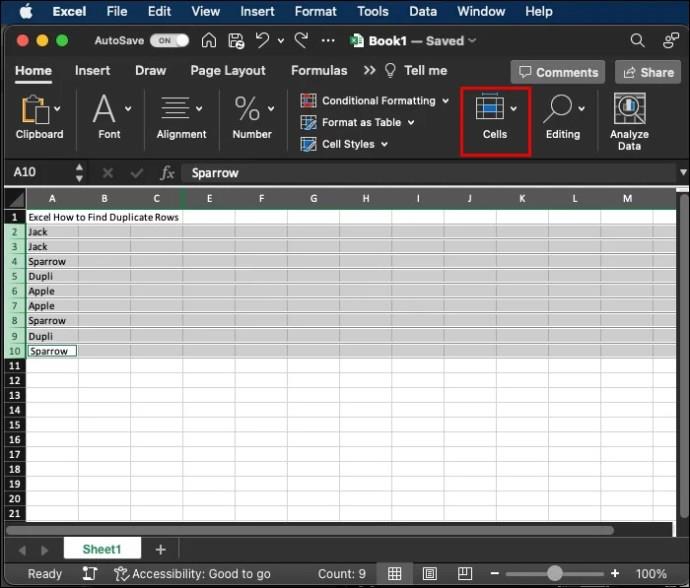
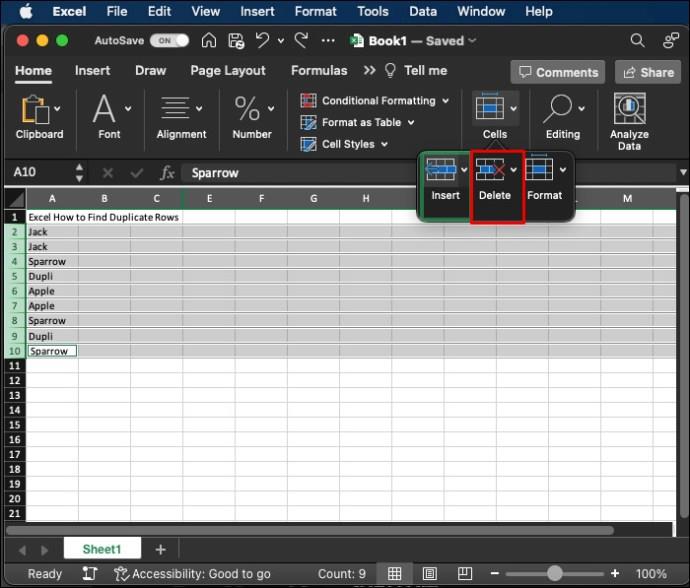
Ще один зручний спосіб видалення рядків — використання команди після їх виділення. Просто використовуйте комбінацію клавіш «CTRL + -», «Cmd + -». Це видалить усі вибрані рядки (або значення), і все готово.
Коли виділяти та видаляти дублікати та три екземпляри в Excel
Є кілька випадків, коли виділення дублікатів і потрійних копій і їх видалення буде корисним для вашої книги. Навіть якщо вам це не потрібно негайно, наведені вище методи можна використати для деяких із наведених нижче реальних прикладів:
Інші електронні таблиці, які потребують повторної ідентифікації рядків, включають записи співробітників, дослідження, опитування та фінансові дані. Видалення зайвих рядків підвищить точність, заощадить час під час пошуку відповідної інформації та полегшить аналіз даних.
Інші корисні методи Excel, які можуть вам знадобитися
Дублювання рядків є лише одним з аспектів широкого спектру корисних навичок Excel. Вам не доведеться витрачати години на їх вивчення. Їх можна виконати за допомогою кількох простих клавіш. Наприклад, вам може знадобитися:
Це невеликі, але необхідні команди, які можуть знадобитися під час роботи з повторюваними рядками у вашій книзі.
FAQ
Чи потрібно використовувати формули та функції для видалення повторюваних рядків у Excel?
Так, для цього завдання вам потрібно буде використовувати функцію COUNTIFS. Однак для виділення та видалення окремих клітинок не потрібна формула чи функція.
Чи слід видаляти повторювані рядки, коли я знайшов їх у Excel?
Це залежить від призначення вашої робочої книги. Якщо це для ведення інвентаризації, повторювані рядки можуть зіпсувати цілісність і точність документа. У таких випадках найкраще об’єднати їх дані та видалити зайві рядки.
Що робити, якщо моя робоча книга містить багато даних?
Ви можете легко вибрати всі дані у своїй електронній таблиці, незалежно від того, скільки їх є, за допомогою команди CTRL+A. Після вибору ви можете продовжити один із методів виділення та видалення окремих рядків вище.
Очистіть свої дані, виділяючи та видаляючи дублікати в Excel
Виділення та видалення дублікатів є досить простим процесом для користувачів Excel. Вам потрібно використовувати параметр умовного форматування для окремих клітинок і формулу COUNTIFS або COUNTIFS після введення параметра «нове правило». Після того, як усі ваші дублікати та три екземпляри виділені, ви можете видалити їх за допомогою параметра «видалити рядки аркуша» у верхній стрічці Excel або команди «CTRL + -». Знання того, як виділяти та видаляти дублікати, є корисним для багатьох реальних сценаріїв, включаючи перевірки інвентаризації та керування помилками бази даних.
Вам легко було виділити повторювані рядки в Excel? Який метод ви використали? Повідомте нам у розділі коментарів нижче.
Дізнайтеся, як безкоштовно отримати Microsoft Office 365, якщо ви викладач або студент.
Помилка Office 0x426-0x0 – це код помилки, який з’являється, коли програми Office не запускаються. Використовуйте цей посібник, щоб виправити це.
Досліджуйте способи виправлення проблеми з копіюванням та вставкою в Microsoft Word, включаючи очищення кешу буфера обміну та запуск у безпечному режимі.
Обчислення великих обсягів даних у Excel може бути непосильним і займати багато часу, тому автоматизація є корисною. Якщо ви регулярно використовуєте Excel, ви це зробите
Кількість слів є важливою мірою для будь-якого письмового проекту. Вам може бути важко встановити обмеження на кількість слів для есе або ви хочете з’ясувати, чи потрібно це робити
Хоча документи Microsoft Word сумісні з іншими текстовими процесорами, вам може знадобитися зберегти їх як зображення JPG або GIF. Поки ви не можете експортувати свій
Excel — неймовірно корисний інструмент для зберігання, керування та відображення великих наборів даних. Незалежно від того, чи працюєте ви з повторюваними результатами наукових досліджень
Якщо ви хочете покращити своє спілкування в Повідомленнях і зробити його більш динамічним і веселим, Messenger має чудову функцію під назвою Word Effects. З Word
З Excel ви можете зробити так багато: список нескінченний, від написання складних формул до розділень Excel. Однак такі процеси, як видалення рядків, є частиною
Востаннє оновлено/редаговано Стівом Ларнером 5 листопада 2023 р. Якщо ви маєте справу з кількома клітинками в Excel, змінити десяткові знаки вручну легко. ви








