Як безкоштовно отримати Microsoft Office для студентів і вчителів

Дізнайтеся, як безкоштовно отримати Microsoft Office 365, якщо ви викладач або студент.
Востаннє оновлено/відредаговано Стівом Ларнером 6 листопада 2023 р.
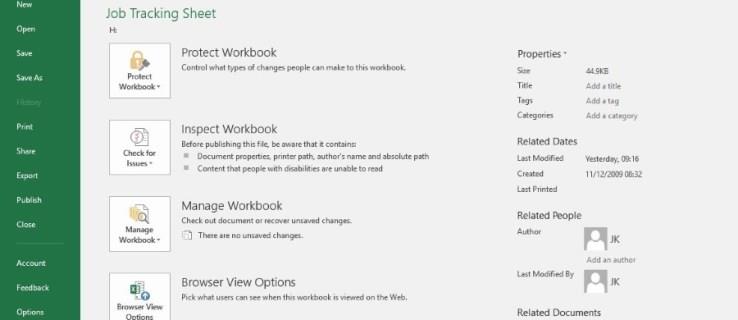
Microsoft Excel — це програма для створення електронних таблиць на роботі, у школі чи вдома. Важливим елементом роботи з даними є безпека, і Excel це покриває. Подібно до Word, Access і PowerPoint, Excel дозволяє заблокувати вашу роботу за допомогою пароля. Розуміння того, як захистити ваші файли, важливіше, ніж вивчення формул, тому ось як додавати, видаляти та керувати паролями в Microsoft Excel.
Під час роботи з великими файлами Excel, робочими книгами або аркушами/електронними таблицями їх захист може мати вирішальне значення. Ось тут і з’являються паролі. Вони дозволяють не дати людям втручатися у вашу роботу, викрадення даних або приписування собі за це. Кожен тип (файли, робочі книги та робочі аркуші) має свій метод захисту даних, що містяться в них.

Як додати пароль до книги Excel
Якщо ви хочете захистити книгу паролем у Microsoft Excel, виконайте такі дії.

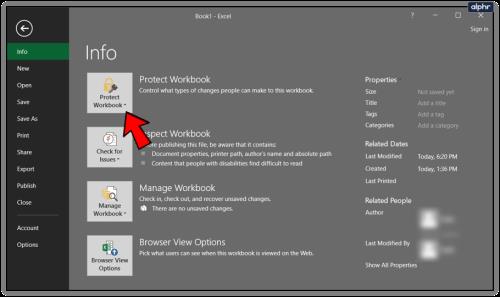
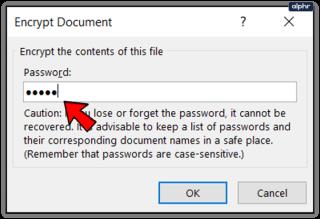
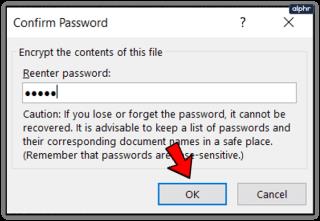
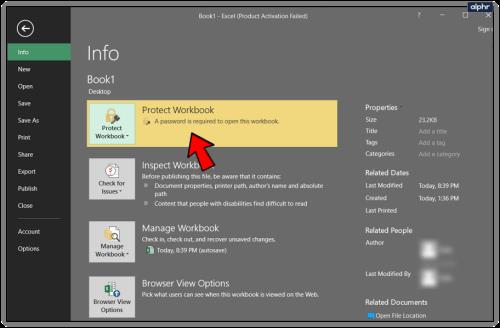
Параметри захисту робочої книги в Excel
Коли ви вибираєте «Захистити робочу книгу», вам пропонується кілька варіантів, включаючи параметр «Шифрувати паролем», згаданий у кроках вище. Ось усі можливі варіанти захисту робочої книги. Ви можете зрозуміти, чому за умовчанням встановлено « Шифрувати паролем ». Це охоплює все.
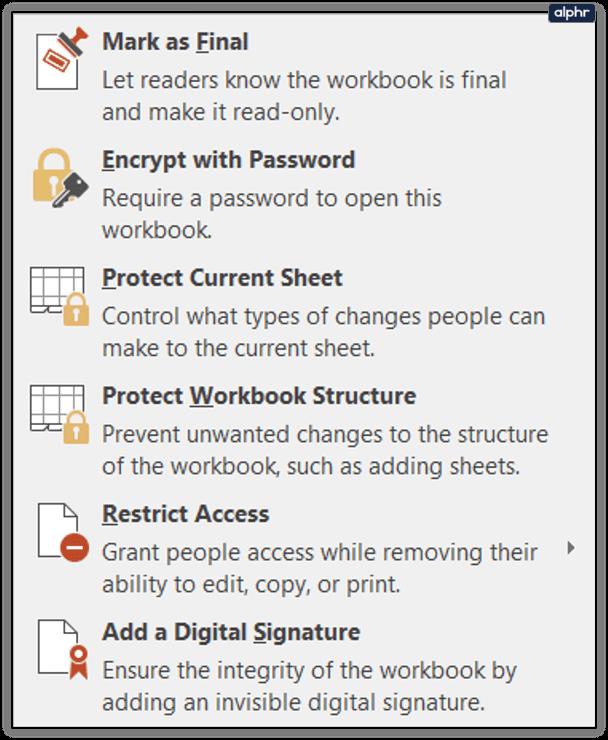
Як захистити робочий аркуш/електронну таблицю Excel паролем
Microsoft називає їх робочими аркушами Excel, але більшість людей називають їх електронними таблицями. Неважливо, ви можете захистити окремі аркуші від змін майже так само, як і робочу книгу. Це корисно для необроблених даних, особистих сторінок, сторінок презентацій або довідкових сторінок, з якими ви не хочете, щоб хтось возився. Ось як це зробити.
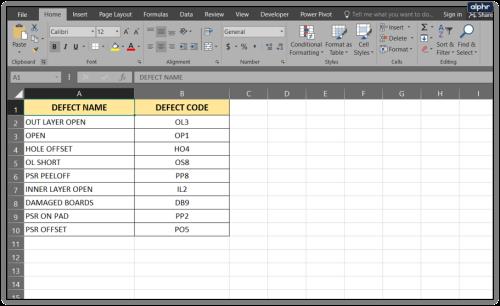
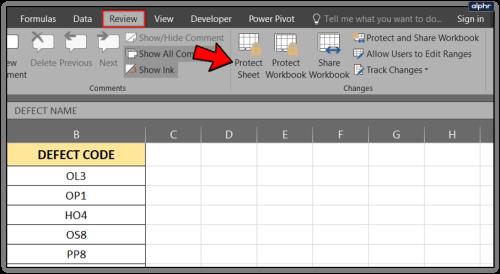
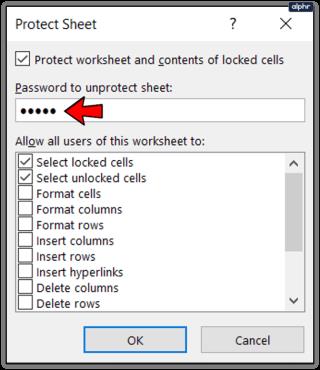
Як видалити пароль у книзі Microsoft Excel
Якщо вам більше не потрібно захищати книгу Excel, ви можете зняти захист паролем, щоб дозволити будь-кому отримати доступ або внести зміни.

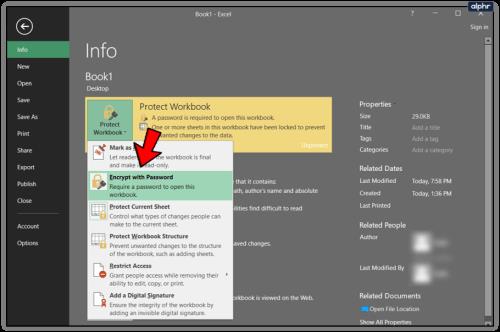
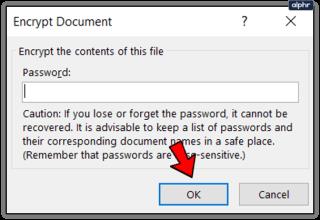
Ви також можете видалити пароль із робочої книги.
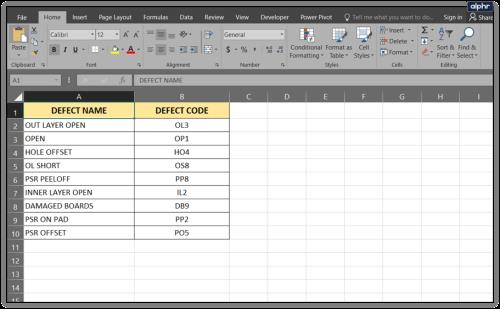

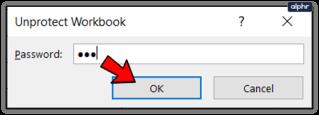

Що робити, якщо ви забули пароль Excel?
Паролі таємно зберігаються в Excel, і Microsoft, зрозуміло, не повідомляє, де. Це означає, що немає простого способу видалити невідомий пароль без використання стороннього інструменту. Навіть Microsoft каже, що вони не можуть допомогти клієнтам і клієнтам, які втратили свої паролі до робочих книг, робочих аркушів/електронних таблиць або файлів.
Якщо це станеться з вами, у вас є один вихід. Ви можете скористатися безкоштовним інструментом розблокування Excel, який знайде пароль і розблокує файл за вас. Є кілька, і більшість з них безкоштовні, але ви ризикуєте отримати зловмисне програмне забезпечення або інші нав’язливі дії.
В Інтернеті також доступні сценарії VBA, які стверджують, що розблоковують робочу книгу або аркуш. Якщо ви добре володієте Visual Basic, цей варіант для вас.
Дізнайтеся, як безкоштовно отримати Microsoft Office 365, якщо ви викладач або студент.
Помилка Office 0x426-0x0 – це код помилки, який з’являється, коли програми Office не запускаються. Використовуйте цей посібник, щоб виправити це.
Досліджуйте способи виправлення проблеми з копіюванням та вставкою в Microsoft Word, включаючи очищення кешу буфера обміну та запуск у безпечному режимі.
Обчислення великих обсягів даних у Excel може бути непосильним і займати багато часу, тому автоматизація є корисною. Якщо ви регулярно використовуєте Excel, ви це зробите
Кількість слів є важливою мірою для будь-якого письмового проекту. Вам може бути важко встановити обмеження на кількість слів для есе або ви хочете з’ясувати, чи потрібно це робити
Хоча документи Microsoft Word сумісні з іншими текстовими процесорами, вам може знадобитися зберегти їх як зображення JPG або GIF. Поки ви не можете експортувати свій
Excel — неймовірно корисний інструмент для зберігання, керування та відображення великих наборів даних. Незалежно від того, чи працюєте ви з повторюваними результатами наукових досліджень
Якщо ви хочете покращити своє спілкування в Повідомленнях і зробити його більш динамічним і веселим, Messenger має чудову функцію під назвою Word Effects. З Word
З Excel ви можете зробити так багато: список нескінченний, від написання складних формул до розділень Excel. Однак такі процеси, як видалення рядків, є частиною
Востаннє оновлено/редаговано Стівом Ларнером 5 листопада 2023 р. Якщо ви маєте справу з кількома клітинками в Excel, змінити десяткові знаки вручну легко. ви








