Як безкоштовно отримати Microsoft Office для студентів і вчителів

Дізнайтеся, як безкоштовно отримати Microsoft Office 365, якщо ви викладач або студент.
OneNote — чудова програма для створення блокнотів і відстеження ваших завдань, проектів тощо. Окрім використання програми для створення письмових зошитів, ви також можете включити інші форми медіа, як-от запис аудіо.
Пов'язане читання:
Записувати голосові нотатки в програмі OneNote і вбудовувати їх у свої блокноти дуже просто. І сьогодні ви дізнаєтеся, як записувати аудіо в OneNote для комп’ютера, смартфона та планшета.
Як записати аудіо в OneNote на комп’ютері
По-перше, давайте почнемо з того, як можна записати аудіо в OneNote зі свого комп’ютера. Нижче наведено інструкції, яких вам потрібно дотримуватися:
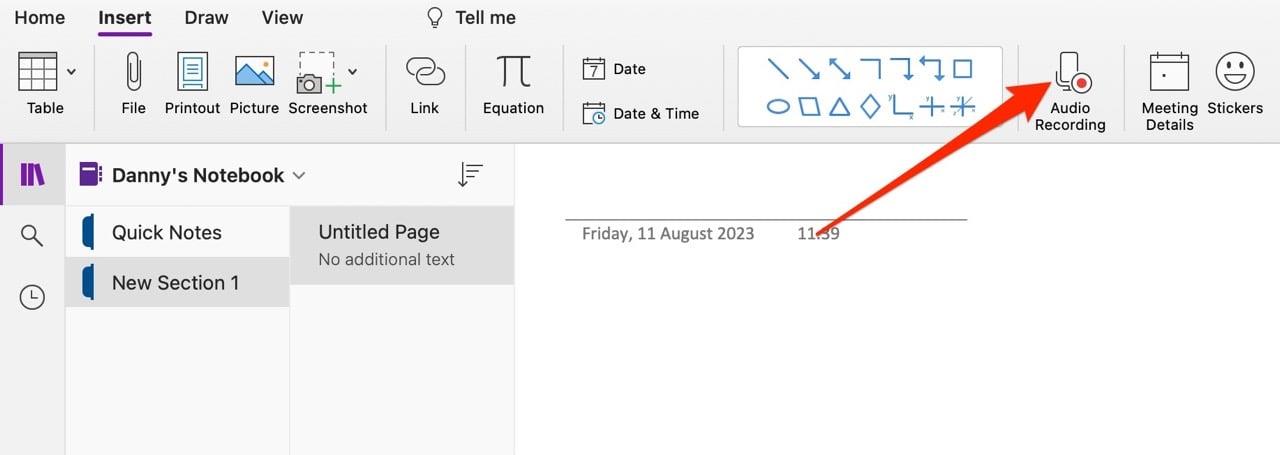
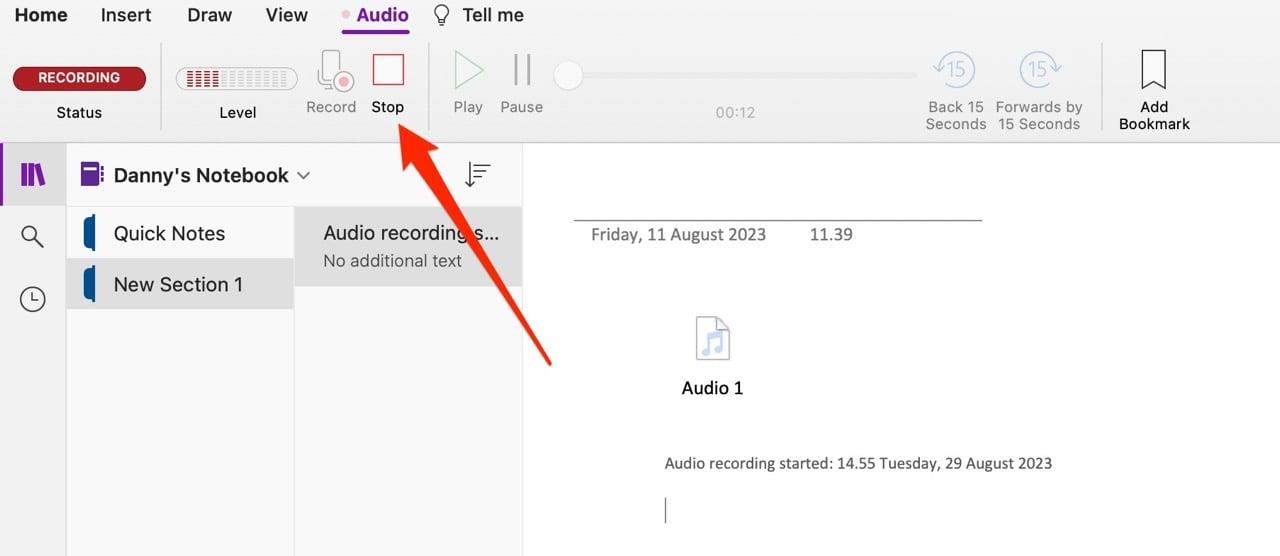
Записавши аудіо в OneNote, ви побачите, що воно з’явиться у вашій нотатці.
Як записати аудіо в OneNote на вашому смартфоні або планшеті
Окрім використання OneNote на комп’ютері, ви можете продовжити редагувати нотатки на смартфоні чи планшеті. Пам’ятаючи про це, варто знати, як записувати аудіо в OneNote на цих пристроях.
На щастя, записувати аудіо в OneNote легко зі смартфона або планшета на комп’ютері. Ось інструкції, яких вам слід дотримуватися.
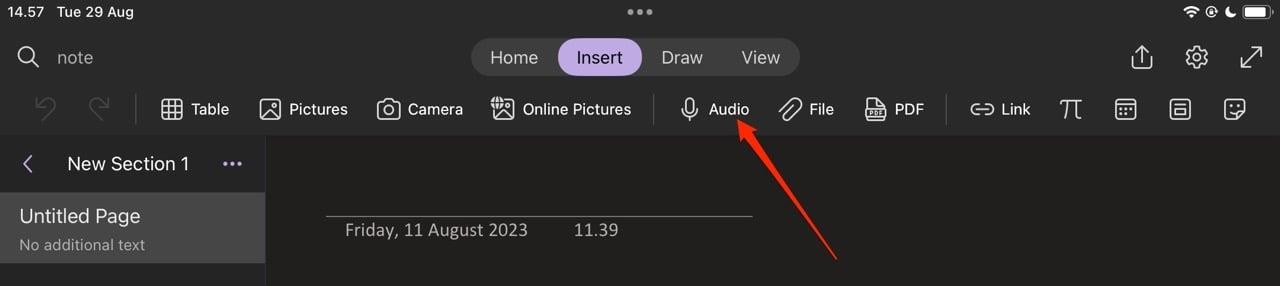
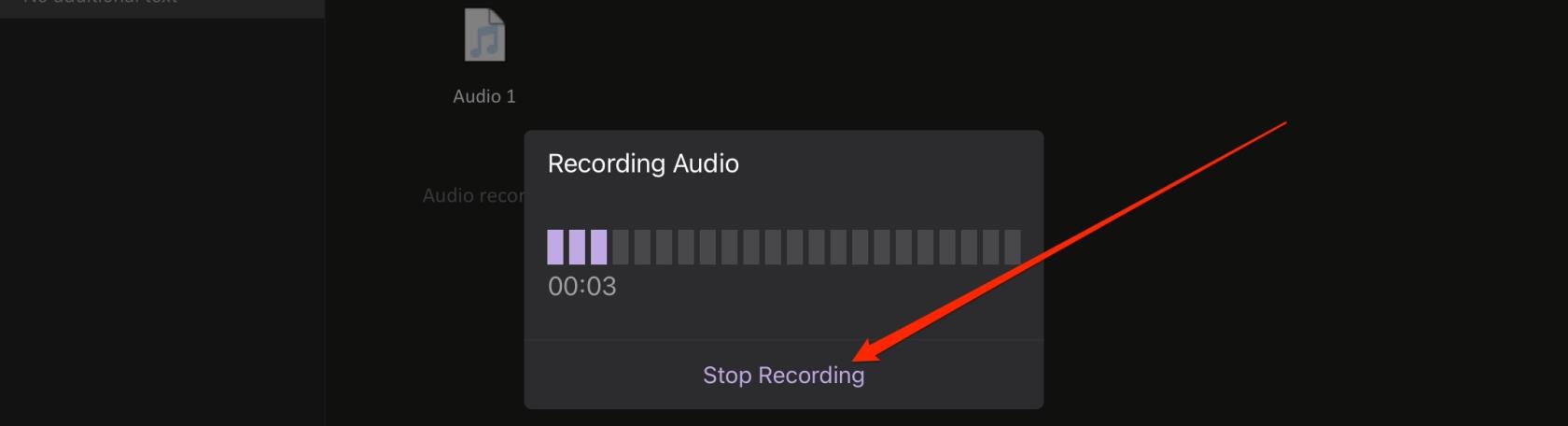
Як використовувати функцію диктування OneNote
Запис голосових нотаток у OneNote – це зручний спосіб не пропустити важливі деталі, як-от інтерв’ю, які ви можете провести під час свого дослідження. Однак ви також можете використовувати аудіо в OneNote, щоб ефективніше друкувати.
Функція диктування дозволяє вводити текст, промовляючи в програмі OneNote. Дотримуйтесь цих інструкцій:

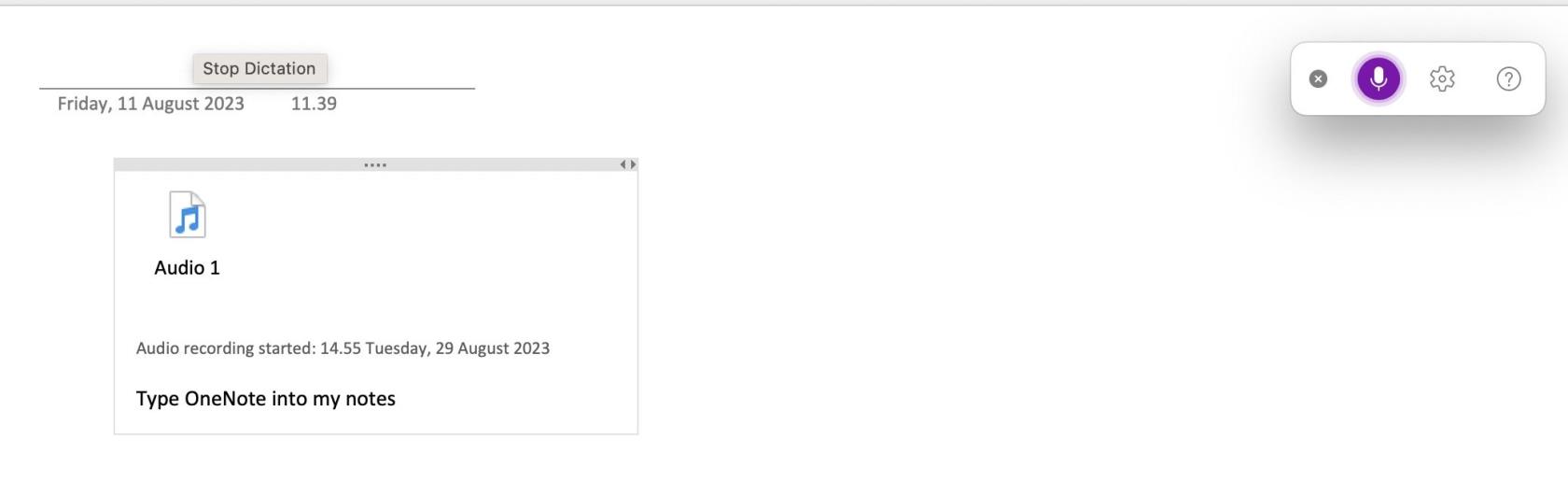
Простий посібник із запису аудіо в OneNote
Якщо ви хочете знати, як записати аудіо в OneNote, кроки не надто складні – незалежно від того, чи використовуєте ви свій смартфон, планшет чи комп’ютер. Ви можете легко записати кілька голосових нотаток, що полегшить відстеження важливих речей у програмі.
Окрім запису голосових нотаток, ви також можете використовувати функцію диктування, щоб легше друкувати. І враховуючи, що він досить точний, ви також повинні перевірити цю функцію.
Звичайно, ви можете ділитися з нами будь-якими іншими порадами та хитрощами OneNote, які у вас є, або будь-якими статтями, які ви б хотіли, щоб ми написали!
Дізнайтеся, як безкоштовно отримати Microsoft Office 365, якщо ви викладач або студент.
Помилка Office 0x426-0x0 – це код помилки, який з’являється, коли програми Office не запускаються. Використовуйте цей посібник, щоб виправити це.
Досліджуйте способи виправлення проблеми з копіюванням та вставкою в Microsoft Word, включаючи очищення кешу буфера обміну та запуск у безпечному режимі.
Обчислення великих обсягів даних у Excel може бути непосильним і займати багато часу, тому автоматизація є корисною. Якщо ви регулярно використовуєте Excel, ви це зробите
Кількість слів є важливою мірою для будь-якого письмового проекту. Вам може бути важко встановити обмеження на кількість слів для есе або ви хочете з’ясувати, чи потрібно це робити
Хоча документи Microsoft Word сумісні з іншими текстовими процесорами, вам може знадобитися зберегти їх як зображення JPG або GIF. Поки ви не можете експортувати свій
Excel — неймовірно корисний інструмент для зберігання, керування та відображення великих наборів даних. Незалежно від того, чи працюєте ви з повторюваними результатами наукових досліджень
Якщо ви хочете покращити своє спілкування в Повідомленнях і зробити його більш динамічним і веселим, Messenger має чудову функцію під назвою Word Effects. З Word
З Excel ви можете зробити так багато: список нескінченний, від написання складних формул до розділень Excel. Однак такі процеси, як видалення рядків, є частиною
Востаннє оновлено/редаговано Стівом Ларнером 5 листопада 2023 р. Якщо ви маєте справу з кількома клітинками в Excel, змінити десяткові знаки вручну легко. ви








