Як безкоштовно отримати Microsoft Office для студентів і вчителів

Дізнайтеся, як безкоштовно отримати Microsoft Office 365, якщо ви викладач або студент.
Microsoft Windows Office щодня використовується мільйонами людей для написання документів, створення аркушів, організації роботи та багато іншого. Кожен, хто використовує будь-яку програму з пакету Office, часто повертається до того самого документа знову і знову, тому важливо мати можливість додати файл до відкритого списку в Microsoft Office, щоб ви могли знайти його в будь-який час.
Пов'язане читання:
Закріплення дає змогу легко знаходити файли та папки. Вам не потрібно шукати те, що вам потрібно, у всіх нещодавно створених документах. Просто закріпіть документ у відкритому списку. Це означає, що ви зможете швидко знайти його на своєму пристрої, де б ви не були. Сьогодні ви дізнаєтеся, як закріплювати файли в Microsoft Word, Excel та інших програмах Office.
Як закріпити файл у Microsoft Office на комп’ютері
Закріпити вміст у Microsoft Office неймовірно просто на вашому комп’ютері. Корпорація Майкрософт також має зручну вкладку «Закріплені», що дозволяє легко отримати доступ до збережених файлів.
Щоб закріпити файл у Microsoft Office на вашому комп’ютері, виконайте ці інструкції.
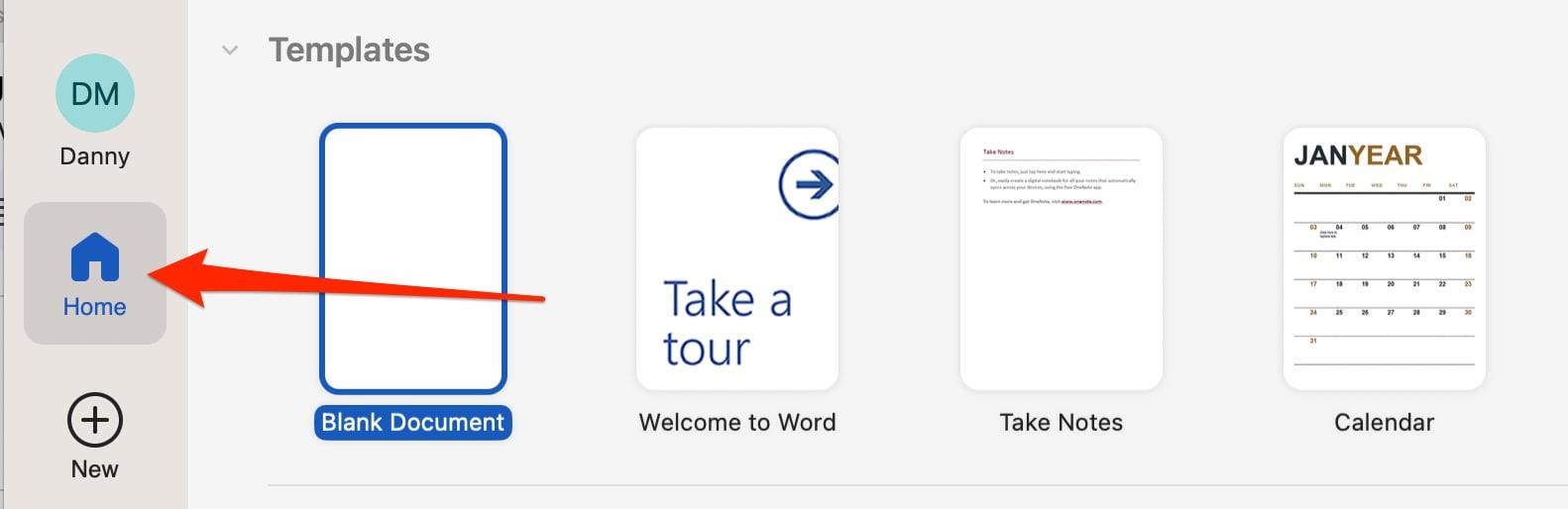

Закріпивши збережений файл, перейдіть на вкладку «Закріплено». Тепер ваш документ має з’явитися тут, щоб мати легкий доступ, коли він вам знадобиться.
Якщо ви ще не імпортували свій файл до Microsoft Office, перейдіть до «Файл» > «Відкрити» (або натисніть Ctrl + O ). Потім виберіть файл, який ви хочете пізніше закріпити.
Як закріпити файл в Office на вашому смартфоні або планшеті
Ви можете використовувати багато популярних програм MS Office, наприклад Word і OneNote, як на мобільних пристроях, так і на комп’ютері. Пам’ятаючи про це, варто знати, як закріпити файли зі смартфона чи планшета.
Кроки, які ви повинні виконати, досить схожі. Ми перерахували їх нижче, щоб вам було легко слідкувати.
Потім ви можете перейти на вкладку «Закріплені», щоб отримати доступ до закріплених файлів у Microsoft Office, коли вам це потрібно.
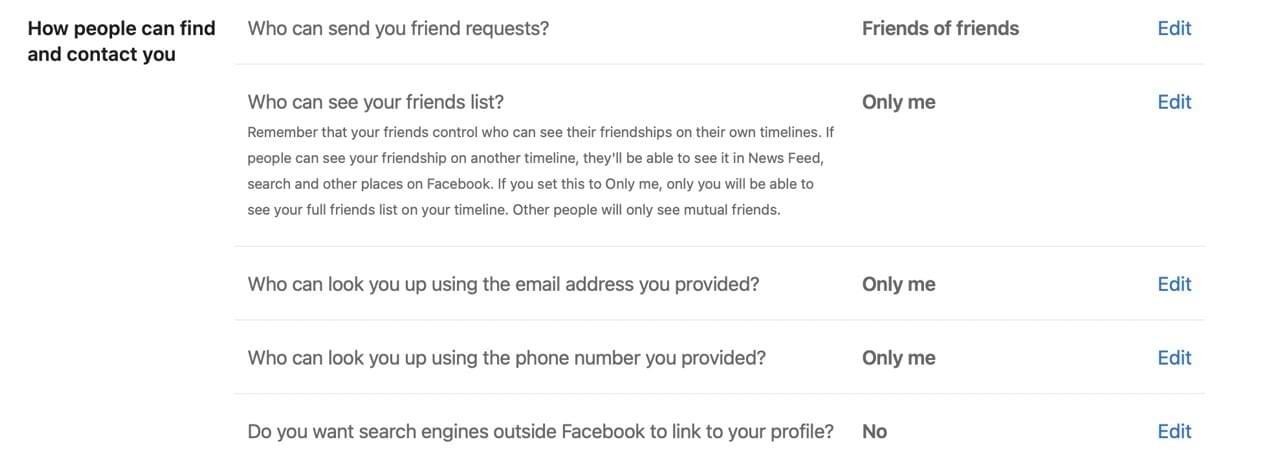
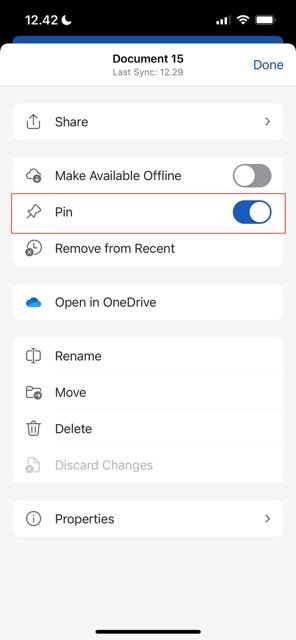
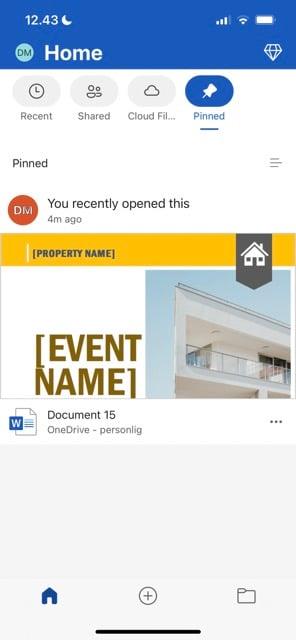
Закріплення файлів і папок в Office – це простий процес
Як ви бачите з того, що ми обговорювали вище, знати, як закріпити документи в Microsoft Office, неймовірно просто. Ви можете виконати цю дію не тільки на комп’ютері, але й на своєму смартфоні та планшеті, тобто у вас не повинно виникнути жодних проблем із цим як вдома, так і в дорозі.
Після закріплення файлів і папок ви зможете будь-коли отримати до них доступ із вкладки «Закріплені». У результаті ви можете почати працювати над своїми найважливішими проектами з мінімальними труднощами.
Дізнайтеся, як безкоштовно отримати Microsoft Office 365, якщо ви викладач або студент.
Помилка Office 0x426-0x0 – це код помилки, який з’являється, коли програми Office не запускаються. Використовуйте цей посібник, щоб виправити це.
Досліджуйте способи виправлення проблеми з копіюванням та вставкою в Microsoft Word, включаючи очищення кешу буфера обміну та запуск у безпечному режимі.
Обчислення великих обсягів даних у Excel може бути непосильним і займати багато часу, тому автоматизація є корисною. Якщо ви регулярно використовуєте Excel, ви це зробите
Кількість слів є важливою мірою для будь-якого письмового проекту. Вам може бути важко встановити обмеження на кількість слів для есе або ви хочете з’ясувати, чи потрібно це робити
Хоча документи Microsoft Word сумісні з іншими текстовими процесорами, вам може знадобитися зберегти їх як зображення JPG або GIF. Поки ви не можете експортувати свій
Excel — неймовірно корисний інструмент для зберігання, керування та відображення великих наборів даних. Незалежно від того, чи працюєте ви з повторюваними результатами наукових досліджень
Якщо ви хочете покращити своє спілкування в Повідомленнях і зробити його більш динамічним і веселим, Messenger має чудову функцію під назвою Word Effects. З Word
З Excel ви можете зробити так багато: список нескінченний, від написання складних формул до розділень Excel. Однак такі процеси, як видалення рядків, є частиною
Востаннє оновлено/редаговано Стівом Ларнером 5 листопада 2023 р. Якщо ви маєте справу з кількома клітинками в Excel, змінити десяткові знаки вручну легко. ви








