Як безкоштовно отримати Microsoft Office для студентів і вчителів

Дізнайтеся, як безкоштовно отримати Microsoft Office 365, якщо ви викладач або студент.
Однією з найбільш вражаючих особливостей Microsoft Excel є те, що ви можете ділитися своїми файлами з іншими для перегляду/редагування. Однак іноді ви не хочете, щоб вони підробляли вихідні дані. Навпаки, вам потрібно лише перевірити документ і повернути його для перегляду без внесення будь-яких коригувань.
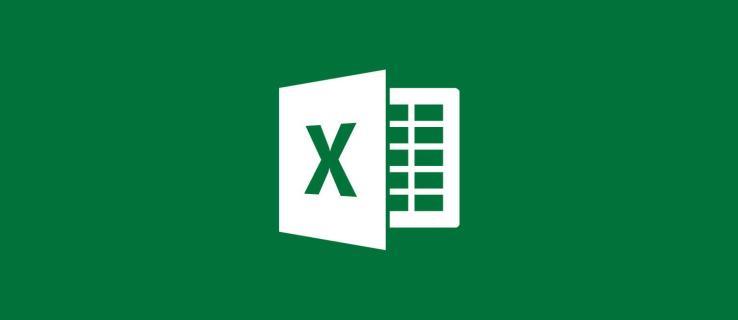
Ось де з’являються блокувальні камери, але як це працює? Ось докладний посібник про те, як заблокувати клітинки в Excel.
Блокування клітинок в Excel
Excel існує вже майже чотири десятиліття. Протягом багатьох років він зазнав значних змін, але деякі функції залишилися практично незмінними. Однією з яких є запірні камери.
Кроки подібні, якщо не ідентичні, в усіх версіях цієї програми для роботи з електронними таблицями.

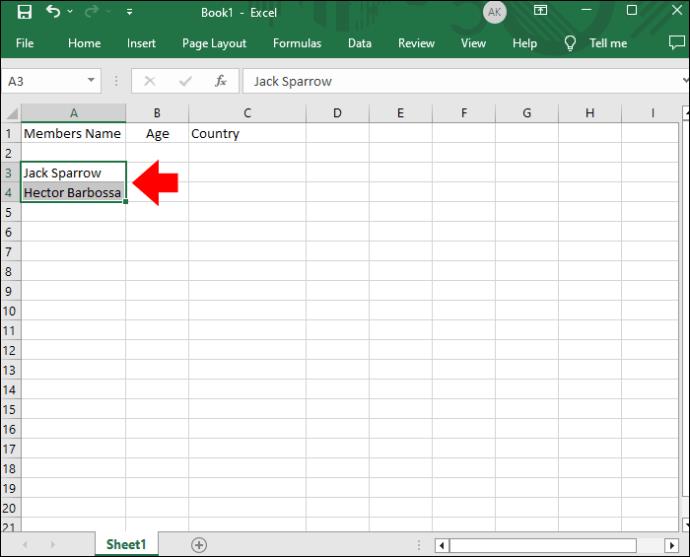
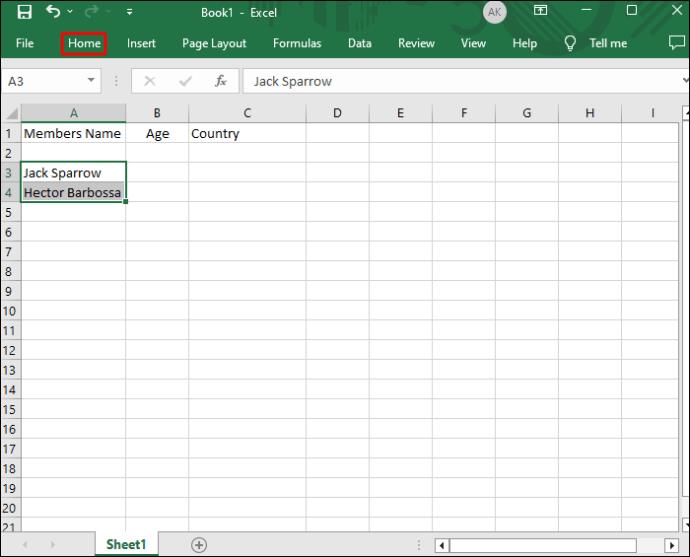
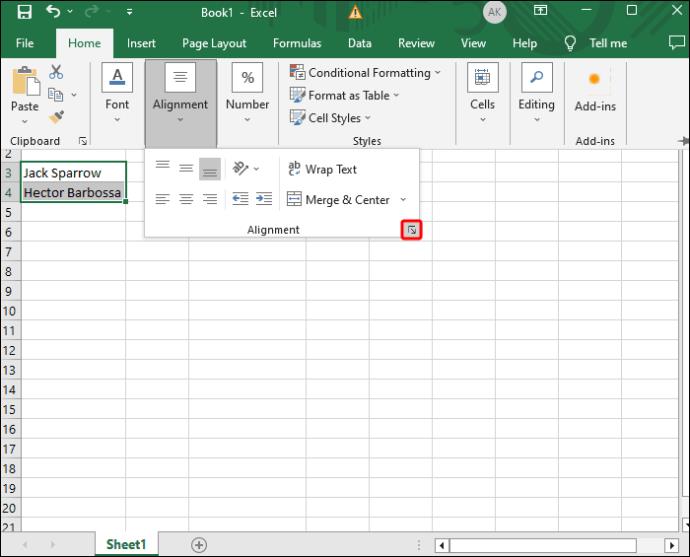
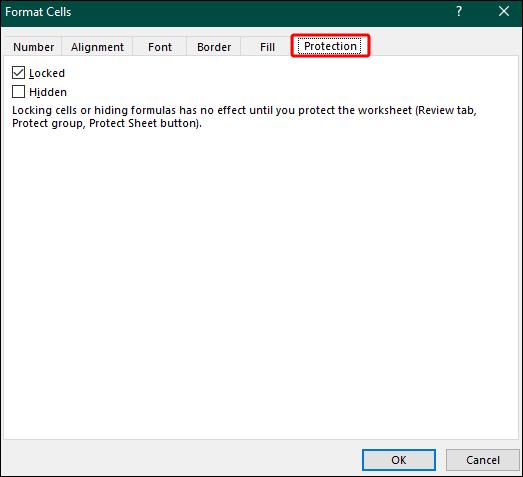
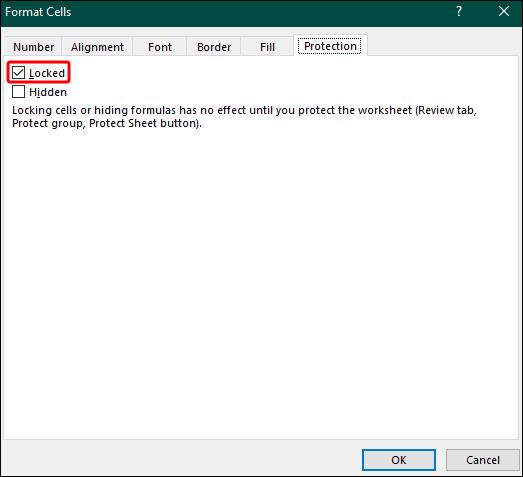


Ось і все. Тепер ви зможете поділитися своїм файлом, не турбуючись про те, чи інша сторона не втручатиметься в дані.
Як заблокувати всі клітинки в Excel?
Наведені вище дії дозволяють заблокувати певні клітинки в Excel. Але що, якщо ви хочете піти на крок далі і заблокувати всі клітинки? Таким чином, користувач, якому ви ділитеся даними, не зможе змінити навіть найменшу частину вашого аркуша. Крім того, це усуває ризик випадково залишити одну чи декілька клітинок незаблокованими.
Це комплексний захід, але такий же простий, як і перший метод.


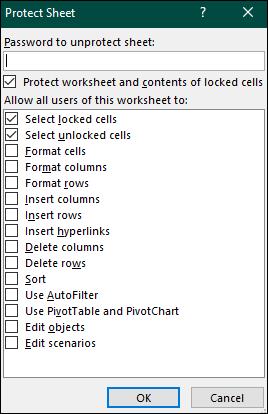
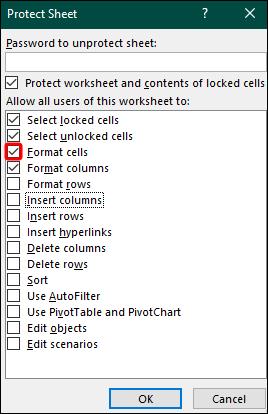


Як заблокувати комірки в Excel за допомогою умови?
Значна частина роботи в Excel зводиться до вашого вміння застосовувати умови. Якщо ви досягли значного прогресу у своїх умовах і не хочете, щоб хтось це підривав, блокування ваших камер — чудовий варіант.
Але це не означає, що вам потрібно вжити радикальних заходів і заблокувати всі клітинки. Excel дозволяє обмежити лише тих, хто має ваш стан.


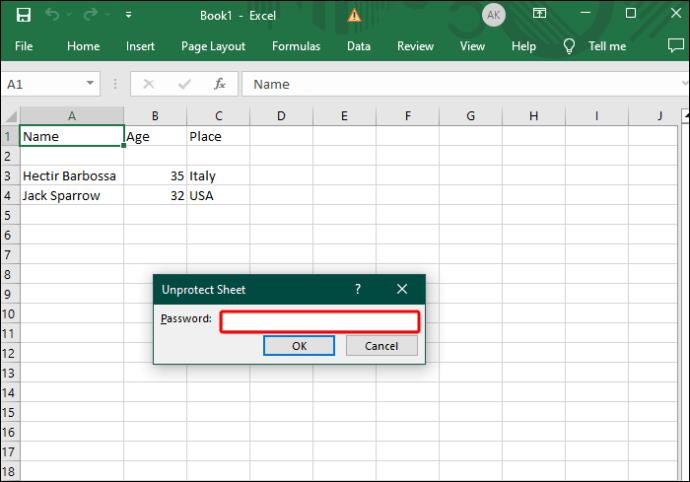

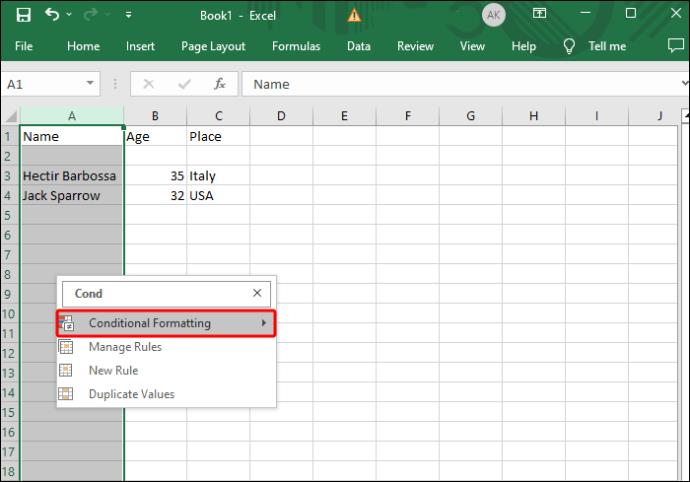
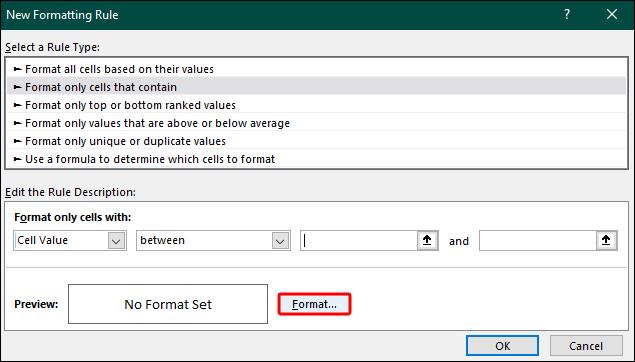

Як швидко заблокувати комірки в Excel?
Як обговорювалося раніше, функція блокування клітинок була основною частиною Excel протягом багатьох років. Він не зазнав серйозних змін, але в останніх версіях його було вдосконалено. Наприклад, новіші версії Excel дозволяють додати кнопку швидкого блокування на панель інструментів. Це дозволяє обмежити виділені комірки одним натисканням кнопки.
Давайте подивимося, як ви можете включити цю функцію у своє меню та як вона працює.

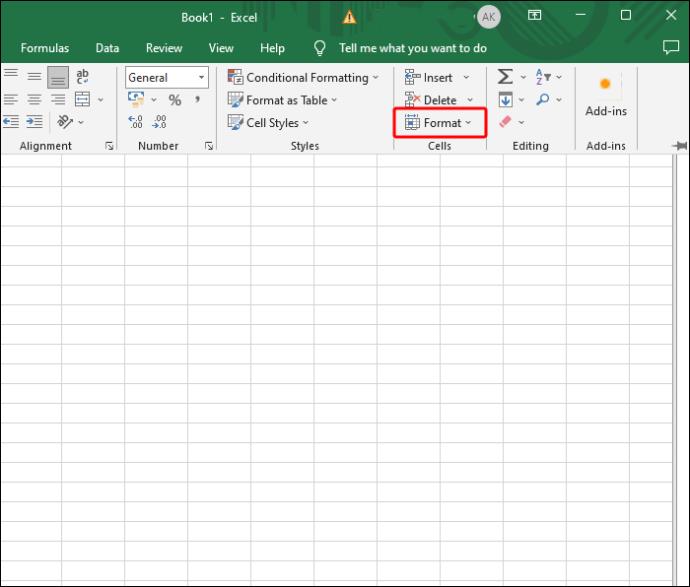
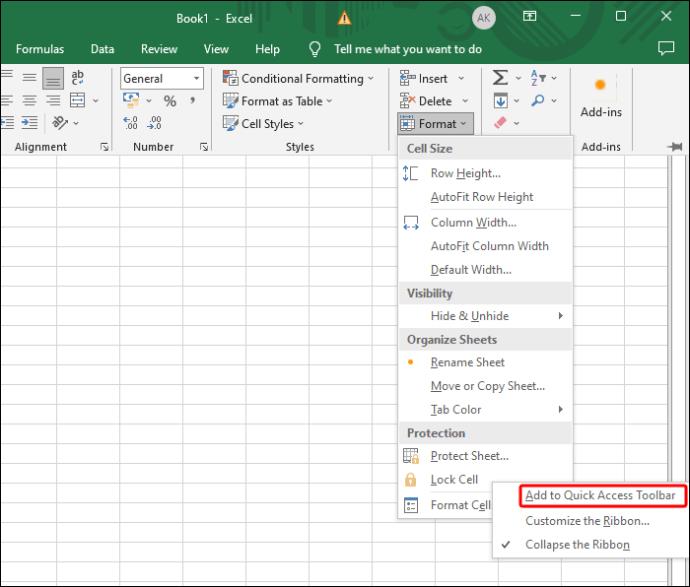
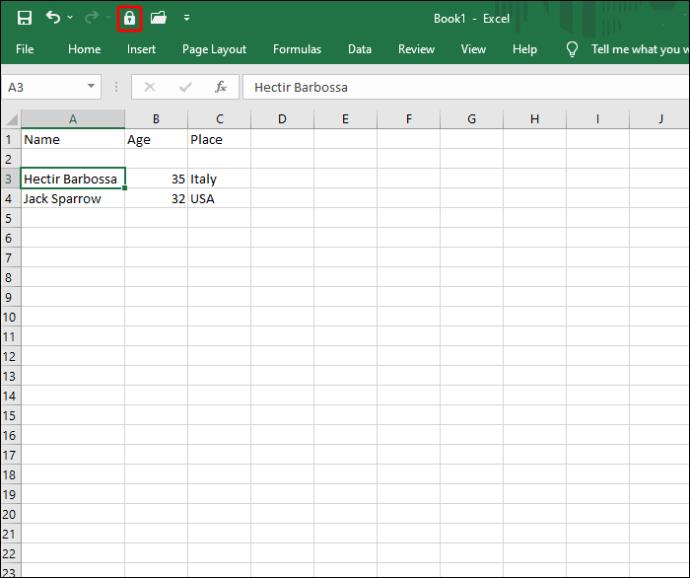
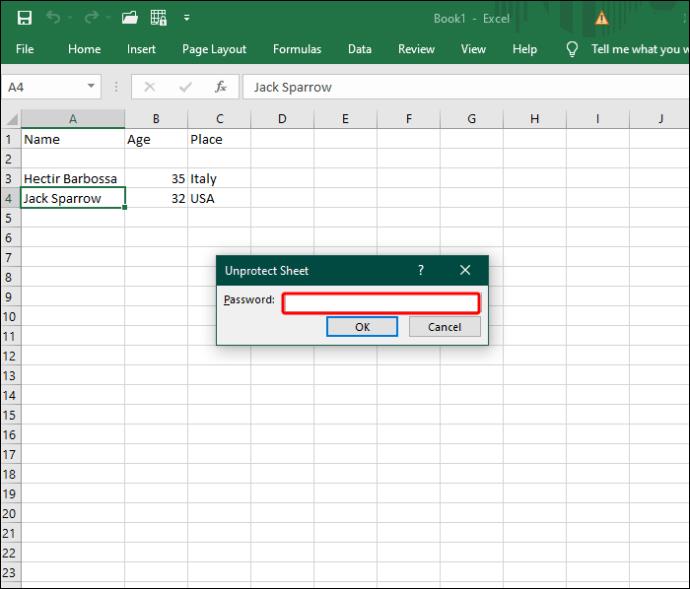
Як запобігти користувачам вибирати заблоковані комірки?
Утримувати інших від вибору заблокованих комірок корисно двома способами. По-перше, це додатково знижує ризик небажаних змін. А по-друге, це допомагає підвищити продуктивність іншої сторони, відокремлюючи доступні комірки від недоступних.



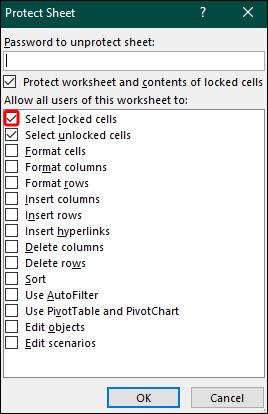

Захистіть свої дані від сторонніх очей
Хоча обмін даними неминучий під час співпраці над проектом Excel, немає причин дозволяти іншим втручатися в конфіденційну інформацію. Завдяки функції блокування клітинок ви можете обмежити будь-яку кількість клітинок, щоб запобігти несанкціонованим змінам.
Чи виникали у вас коли-небудь проблеми з втратою чи фальсифікацією даних у Excel? Якщо так, що ви зробили для захисту своїх даних? Розкажіть нам у коментарях нижче.
Дізнайтеся, як безкоштовно отримати Microsoft Office 365, якщо ви викладач або студент.
Помилка Office 0x426-0x0 – це код помилки, який з’являється, коли програми Office не запускаються. Використовуйте цей посібник, щоб виправити це.
Досліджуйте способи виправлення проблеми з копіюванням та вставкою в Microsoft Word, включаючи очищення кешу буфера обміну та запуск у безпечному режимі.
Обчислення великих обсягів даних у Excel може бути непосильним і займати багато часу, тому автоматизація є корисною. Якщо ви регулярно використовуєте Excel, ви це зробите
Кількість слів є важливою мірою для будь-якого письмового проекту. Вам може бути важко встановити обмеження на кількість слів для есе або ви хочете з’ясувати, чи потрібно це робити
Хоча документи Microsoft Word сумісні з іншими текстовими процесорами, вам може знадобитися зберегти їх як зображення JPG або GIF. Поки ви не можете експортувати свій
Excel — неймовірно корисний інструмент для зберігання, керування та відображення великих наборів даних. Незалежно від того, чи працюєте ви з повторюваними результатами наукових досліджень
Якщо ви хочете покращити своє спілкування в Повідомленнях і зробити його більш динамічним і веселим, Messenger має чудову функцію під назвою Word Effects. З Word
З Excel ви можете зробити так багато: список нескінченний, від написання складних формул до розділень Excel. Однак такі процеси, як видалення рядків, є частиною
Востаннє оновлено/редаговано Стівом Ларнером 5 листопада 2023 р. Якщо ви маєте справу з кількома клітинками в Excel, змінити десяткові знаки вручну легко. ви








